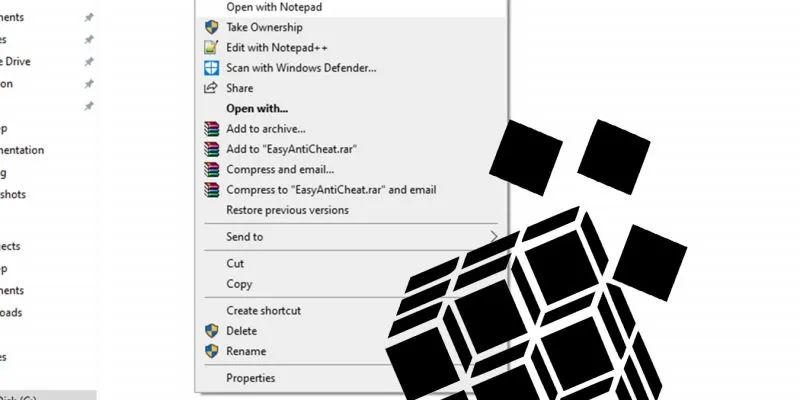يعد اتصال البيانات ونقلها بعض الاستخدامات التي لا تقدر بثمن للكمبيوتر. نشأ الكثير من التكنولوجيا من هذه الحاجة الماسة. بين أجهزة الكمبيوتر ، تتمثل إحدى الطرق الفعالة في استخدام كبلات Ethernet أو LAN. هنا نوجهك عبر جميع الخطوات لإنشاء اتصال كبل LAN بين جهازي كمبيوتر يعملان بنظام Windows 10 لمشاركة الملفات أو نقل البيانات
مزايا اتصال كابل LAN
تتمثل إحدى المزايا الرئيسية لتوصيل جهازي كمبيوتر محمول أو كمبيوتر يعمل بنظام Windows 10 في أنه يوفر وسيطًا لمشاركة الملفات عندما لا يكون لديك وصول إلى شبكة لاسلكية.

إذا كنت لا تثق في شبكة Wi-Fi المتاحة ، فيمكنك استخدام كبل LAN لتوصيل أجهزة الكمبيوتر التي تعمل بنظام Windows 10 ومشاركة الملفات بينها. العملية بسيطة ، وتحتاج فقط إلى توصيل كل من أجهزة الكمبيوتر بكابل LAN وتعديل بعض إعدادات الشبكة. إنها طريقة رائعة لمشاركة الملفات محليًا.
الاختيار بين الكابلات المستقيمة أو المتقاطعة
لمعرفة الكابلات التي ستنجز العمل ، يجب عليك أولاً تحديد الأجهزة التي تريد توصيلها: هل هي من نفس نوع الأجهزة (جهازي كمبيوتر ، على سبيل المثال) أو أنواع مختلفة من الأجهزة (كمبيوتر إلى محول شبكة أو موزع إيثرنت ، فمثلا).
عندما يشترك نظامان متشابهان في الملفات ، يقوم أحدهما بإخراج البيانات بينما يستقبلها الآخر كمدخلات. تربط الأسلاك المتقاطعة عن قصد في كبل التقاطع إشارات الإرسال في أحد طرفيها بإشارات جهاز الاستقبال في الطرف الآخر. هذا يجعل الكابلات المتقاطعة أكثر مثالية لاتصال Ethernet بين أنظمة مماثلة ، مثل جهازي كمبيوتر.
كيفية توصيل جهازي كمبيوتر يعمل بنظام Windows 10 بكابل LAN
مع وجود كبل توصيل في متناول اليد ، قم بتوصيل كلا الجهازين. بمجرد الانتهاء ، اتبع الخطوات أدناه.
1. انتقل إلى “لوحة التحكم -> الشبكة والإنترنت -> مركز الشبكة والمشاركة -> تغيير إعدادات المحول.”
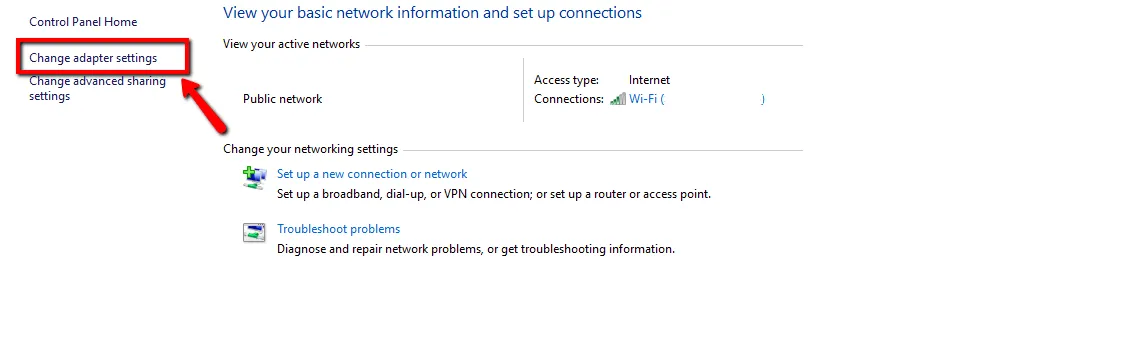
2. انقر فوق “تغيير إعدادات المحول”. سيكشف هذا عن صلات مختلفة. حدد الاتصال المناسب لشبكة LAN الخاصة بك. عادة ، ولكن ليس بالضرورة ، سيطلق على الاتصال اسم Ethernet.

3. انقر بزر الماوس الأيمن على الاتصال وحدد “خصائص”. ستظهر نافذة خصائص الاتصال بالمنطقة المحلية.
4. ضمن علامة تبويب الشبكة ، حدد “بروتوكول الإنترنت الإصدار 4 (TCP / IPv4)” ، ثم انقر فوق “خصائص”.
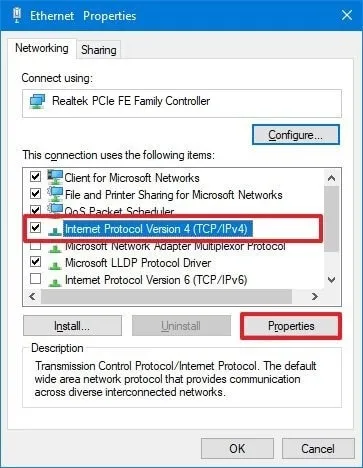
في قائمة الخصائص ، اضبط عنوان IP وأقنعة الشبكة الفرعية للكمبيوتر الأول على:
- IP – 192.168.0.1
- قناع الشبكة الفرعية – 225.225.225.0
كرر جميع الخطوات المذكورة أعلاه للكمبيوتر الثاني وقم بتعيين عنوان IP وقناع الشبكة الفرعية على النحو التالي:
- IP – 192.168.0.2
- قناع الشبكة الفرعية – 225.225.225.0
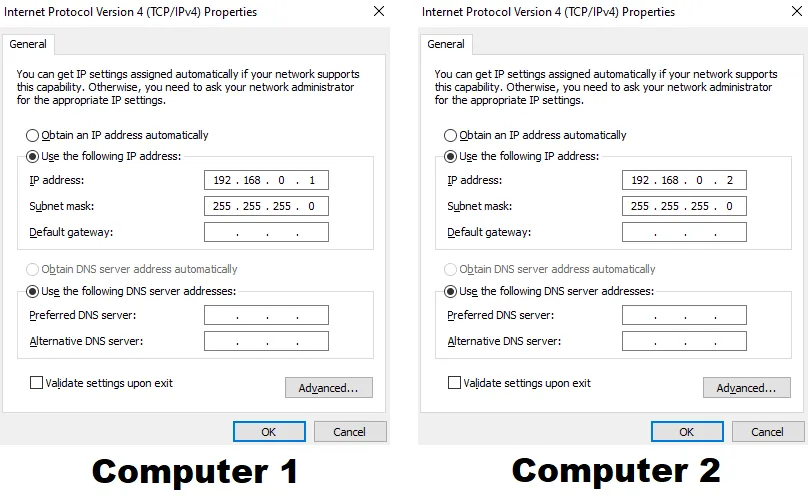
ملاحظة : إذا كنت تريد أن تعمل الشبكة المحلية والإنترنت في وقت واحد ، فتأكد من أنه ضمن إعدادات المحول ، قمت بإلغاء تحديد IP Ver 6 لجميع الأجهزة. يمكنك أيضًا إعادة تعيين عنوان IP على “الاكتشاف تلقائيًا”.
5. بعد تعيين عناوين IP ، تحتاج إلى العودة إلى مركز الشبكة والمشاركة والنقر على خيار “تغيير إعدادات المشاركة المتقدمة”.
6. في قائمة إعدادات المشاركة المتقدمة ، تحتاج إلى تمكين خياري “تشغيل اكتشاف الشبكة” و “تشغيل الإعداد التلقائي للأجهزة المتصلة بالشبكة”.
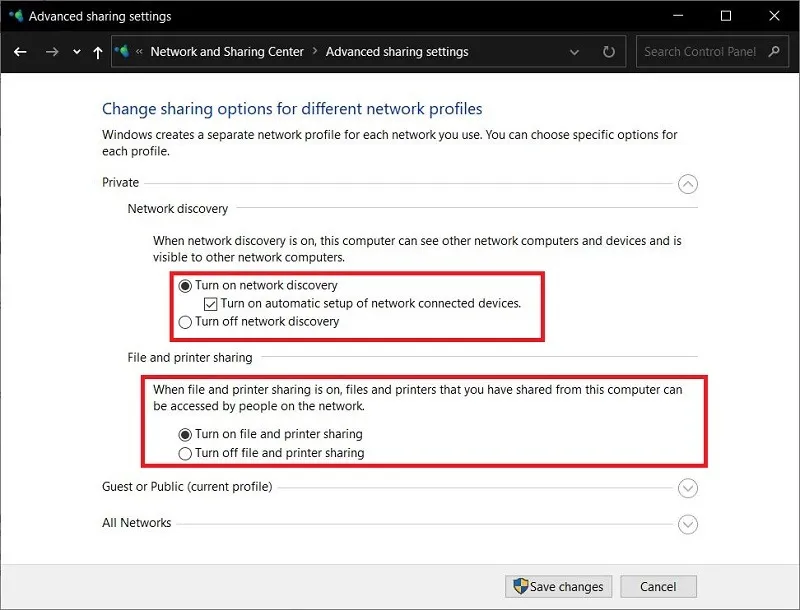
يمكنك أيضًا تحديد خيار مشاركة الملفات والطابعات. سيسمح ذلك لأجهزة الكمبيوتر الأخرى التي تعمل بنظام Windows 10 بالوصول إلى الملفات والطابعات المشتركة على الشبكة.
7. انقر بزر الماوس الأيمن فوق “هذا الكمبيوتر الشخصي” واختر “خصائص”. انقر فوق “تغيير الإعدادات -> تغيير”. هذا يكشف عن نافذة باسم مجموعة العمل. يجب أن تكون قيمة اسم مجموعة العمل هي نفسها لكلا جهازي الكمبيوتر. بشكل افتراضي ، سيكون اسم مجموعة العمل WORKGROUP ، ولكن يمكنك تغييره إلى أي اسم تريده.
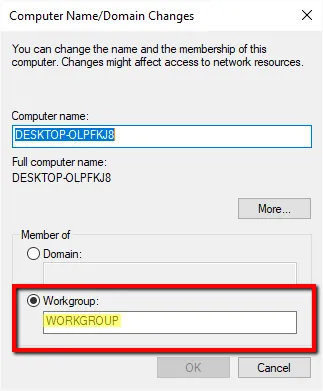
8. انقر بزر الماوس الأيمن على محرك الأقراص الذي تريد مشاركته. مرر إلى خيار “منح حق الوصول إلى” وانقر على “مشاركة متقدمة”. ضمن علامة تبويب المشاركة ، انقر فوق الزر “مشاركة متقدمة”.
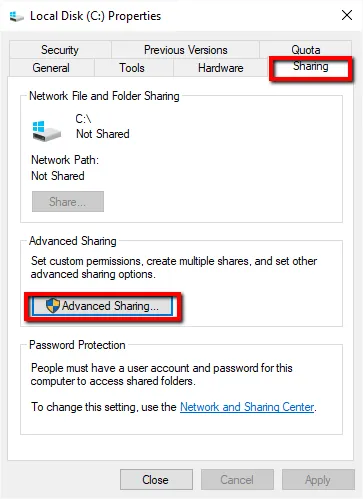
هذا يكشف عن نافذة المشاركة المتقدمة. حدد مربع الاختيار “مشاركة هذا المجلد” وانقر على “تطبيق -> موافق”.
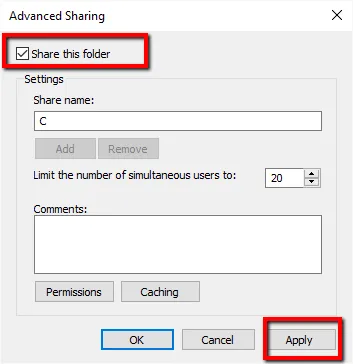
في هذه المرحلة ، ستكون قد نجحت في توصيل جهازي كمبيوتر يعمل بنظام Windows 10 لمشاركة محركات الأقراص بينهما.
نقل الملفات
يمكنك الآن نقل مجلدات أو ملفات محددة بين جهازي كمبيوتر Windows 10 المتصلين. لمشاركة مجلدات أو ملفات معينة من الكمبيوتر A (ADMIN-HP) مع الكمبيوتر B ، اتبع الخطوات التالية:
1. انقر بزر الماوس الأيمن فوق المجلد أو الملف المطلوب في الكمبيوتر أ. قم بالتمرير إلى خيار “منح حق الوصول إلى” وانقر فوق “أشخاص محددون”.
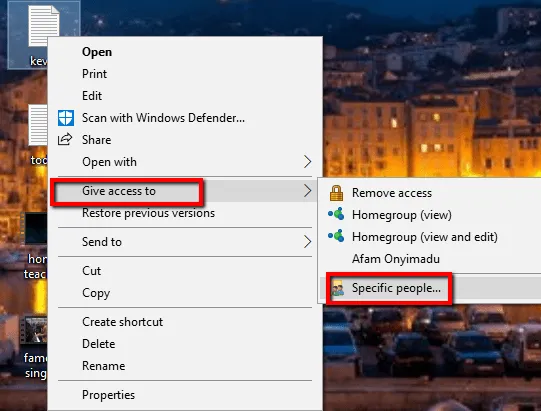
2. في نوافذ Network Access المفتوحة حديثًا ، حدد “الجميع” من القائمة المنسدلة. بعد ذلك ، انقر على “إضافة” وانقر على “مشاركة”.
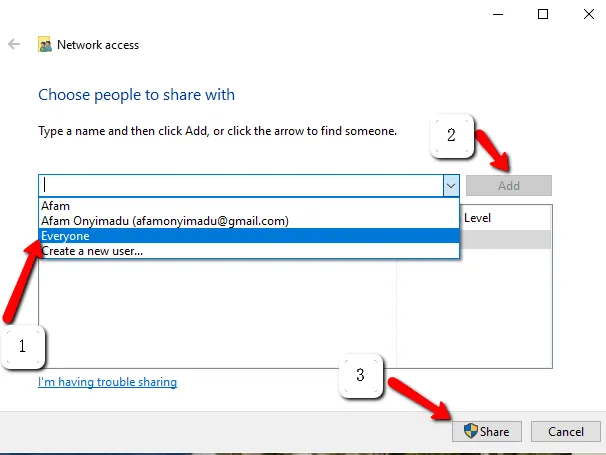
3. وبالمثل على الكمبيوتر B ، تحتاج إلى فتح هذا الكمبيوتر والنقر فوق خيار الشبكة في الجزء الأيمن. هنا سترى أسماء أجهزة الكمبيوتر المتصلة ، وهي جزء من الشبكة. في هذه الحالة ، يكون الكمبيوتر A هو ADMIN-HP. انقر نقرًا مزدوجًا فوقه وسيتم عرض جميع الملفات المشتركة. في هذه المرحلة ، يمكنك استخدام النسخة العادية واللصق لنقل المحتوى المطلوب.
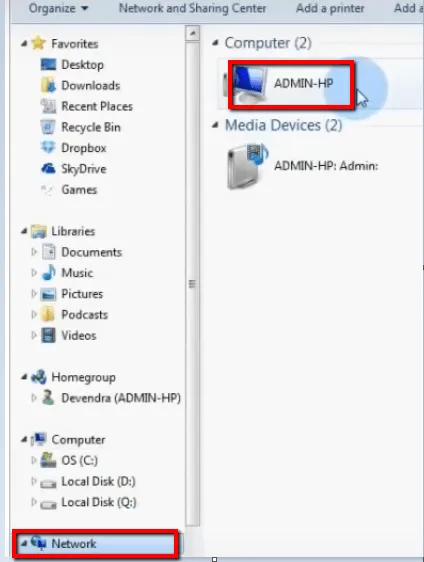
4. إذا كنت ترغب في نسخ الملفات من الكمبيوتر B إلى الكمبيوتر A ، فيجب عليك تنفيذ نفس الخطوات ، ولكن هذه المرة يجب تنفيذ الخطوات التي تم إجراؤها مسبقًا على الكمبيوتر A على الكمبيوتر B والعكس صحيح.