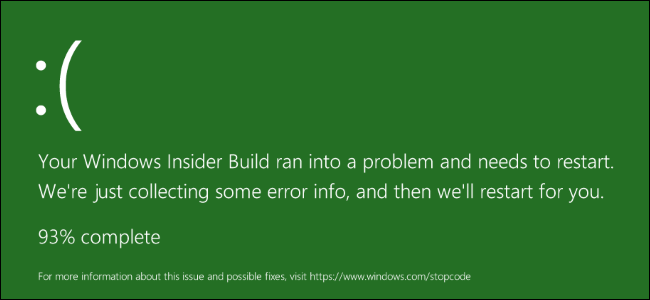فقط لأنك متصل بشبكة WiFi لا يعني أن لديك إنترنت. في الواقع ، من الشائع جدًا العثور على هذه المشكلة: نحن متصلون بشبكة WiFi ولكن ليس لدينا إنترنت في Windows 10. قد يكون هناك العديد من الأسباب التي تجعلك غير قادر على التنقل حتى إذا كان كل شيء يبدو متصلاً تمامًا ، وأن صفحاتك لا تفعل ذلك. حمل.
على الرغم من أنه لا يزال هناك مستخدمون متصلون بجهاز التوجيه المنزلي الخاص بهم عن طريق الكابل ، فإن الغالبية العظمى تستخدم تقنية WiFi للاتصال بالإنترنت من الكمبيوتر للراحة ، وبالتالي لا يتعين عليهم تشغيل الكابل في جميع أنحاء المنزل. إذا كنت من مستخدمي Windows 10 ، فقد تكون قد واجهت بعض المشكلات في أوقات معينة لجعل جهاز الكمبيوتر الخاص بك يتعرف على شبكة WiFi في منزلك أو للاتصال بها وقد رأينا بالفعل كيفية محاولة حلها.
هل الاتصال هو نفسه وجود الإنترنت؟
إن امتلاك شبكة WiFi لا يعني أن لديك إنترنت . مختلف. تتيح لنا شبكة WiFi الاتصال لاسلكيًا بين الجهاز والموجه ، وهو الاتصال بين الجهازين ، ويعني أنه يعمل أن الاتصال قد تم بشكل صحيح. لكن وجود جهازين مرتبطين جيدًا لا يعني أنه سيكون لديك اتصال بالإنترنت. قد لا تعمل شبكة LAN التي ستصل إليها …
يتيح لك اتصال WiFi الخاص بأجهزتك بالموجه تكوين شبكة محلية أو شبكة LAN. يستخدمون جميعًا الاتصال اللاسلكي لإنشاء تلك “الشبكة” بين الأجهزة والموجه. لكن الشبكة المحلية غير مجدية إذا لم تكن متصلاً بالإنترنت بسبب وجود عطل في المشغل ، لأن مزود الخدمة الخاص بك قد تعطل ، لأن الموجه لا يعمل أو لأي سبب آخر. لهذا السبب نجد عادةً مشكلة الاتصال ولكن بدون الإنترنت في Windows 10.
مستكشف أخطاء الشبكة ومصلحها
أحد أكثر الخيارات الموصى بها هو السماح لـ Windows باكتشاف ما يحدث. ويمكننا القيام بذلك من مستكشف أخطاء الشبكة ومصلحها القادر على تشخيص وإصلاح ما يحدث.
- انتقل إلى “ابدأ” على أيقونة Windows على سطح المكتب
- افتح قسم الإعدادات
- حدد قسم الشبكة والإنترنت
- انتقل إلى “الحالة” في القائمة على الجانب الأيسر من النافذة
- ابحث عن قسم “إعدادات الشبكة المتقدمة”
- اختر “مستكشف أخطاء الشبكة ومصلحها
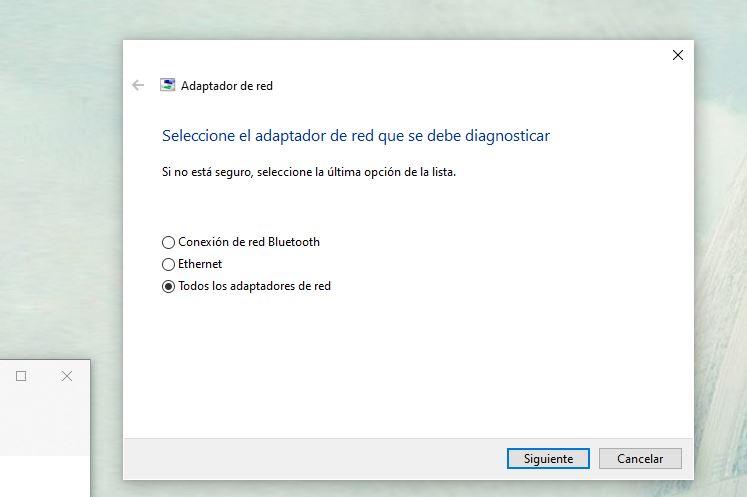
بمجرد الوصول إلى هنا ، ستفتح نافذة توضح أنها تقوم بالمسح بحثًا عن المشكلات المحتملة. ستكون قادرًا على الاختيار بين محولات الشبكة التي تريد تشخيصها إذا كان لديك عدة (Bluetooth ، WiFi …) أو حددها جميعًا. اضغط على “التالي” واتبع الخطوات التي أشرت إليها لحل المشكلة.
تكوين محول الشبكة
يمكننا الانتقال إلى تكوين الكمبيوتر لتغيير خيارات المحول والتأكد من وضع علامة على كل شيء بشكل صحيح …
- افتح قسم “ابدأ” على جهاز الكمبيوتر الذي يعمل بنظام Windows
- اذهب للاعدادات
- اختر قسم “الشبكة والإنترنت” واضغط عليه
- سترى حالة الشبكة
- قم بالتمرير وستجد: تغيير خيارات المحول
- مجلد اتصالات الشبكة الذي ستفتح به
- اختر الشخص الذي تريده
- انقر بزر الماوس الأيمن فوقه
- افتح قسم “الخصائص”
بمجرد دخولنا إلى العقارات ، سنرى “يستخدم هذا الاتصال العناصر التالية” وقائمة سنرى فيها وجود مربعات مميزة وغير مميزة. أحد الأشياء التي يجب علينا القيام بها هو التأكد من أن لدينا خيارات محددة مميزة:
- عميل لشبكات Microsoft
- مشاركة الملفات والطابعات لشبكات Microsoft
- جدولة حزم QoS
- مستجيب اكتشاف طبولوجيا الطبقة
- وحدة تحكم I / O لمخطط اكتشاف الهيكل
- الإصدار 4 من بروتوكول الإنترنت (TCP / IpV4)
- الإصدار 6 من بروتوكول الإنترنت (TCP / IPv6)
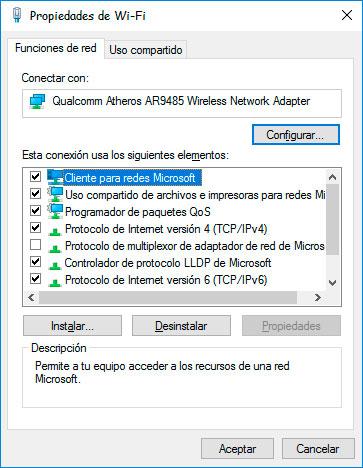
تحقق من كل هذا. إذا لم يفلح ذلك ، فاتبع الخطوات الأخرى التي قمنا بتجميعها هنا لاستكشاف مشكلة الاتصال وإصلاحها بشكل أكبر.
إصدار ذاكرة التخزين المؤقت لنظام أسماء النطاقات
كما هو موضح من صفحة المساعدة الخاصة بشركة Microsoft ، فإن إحدى الخطوات التي يمكننا اتباعها لحل المشكلة هي تنفيذ إصدار ذاكرة التخزين المؤقت لنظام أسماء النطاقات وإعادة تعيين مقبس الاتصال. يمكننا القيام بذلك من موجه الأوامر عن طريق كتابة أوامر محددة وإعادة التشغيل اللاحقة. ما يجب أن نفعله هو:
- اضغط على مفاتيح Windows + X لفتح موجه الأوامر
- سيتم فتح وحدة تحكم CMD على جهاز الكمبيوتر الخاص بك
- اكتب الأوامر التالية
- إعادة تعيين netsh winsock
- إعادة تعيين netsh int ip
- ipconfig / نعيد قراءة
- ipconfig / تجديد
- إيبكونفيغ / فلوشدس
- إعادة تشغيل الكمبيوتر
تحقق مما إذا كانت شبكة WiFi لا توجد مشكلة في الإنترنت قد تم إصلاحها بالفعل.
تعديل DNS
يمكن أن يؤثر DNS أو نظام اسم المجال أيضًا على الاتصال بشبكة WiFi ولكن بدون الإنترنت. يتم تعيينه افتراضيًا ولكن يمكننا تعديله باتباع بضع خطوات بسيطة واستخدام DNS آخر.
- افتح الإعدادات على جهاز الكمبيوتر الذي يعمل بنظام Windows
- انتقل إلى قسم الشبكة والإنترنت
- اضغط على “مركز الشبكة والمشاركة”
- على اليسار ، اختر “تغيير إعدادات المحول”
- سترى الاتصالات المختلفة ، اختر “WiFi”
- انقر بزر الماوس الأيمن واختر خيار ” خصائص ” في القائمة المنسدلة
- ابحث عن الخيار “Internet Protocol version 4 (TCP / IPv4)
- انقر نقرًا مزدوجًا لفتح الخصائص
- في الجزء السفلي ، اختر “استخدام عناوين خادم DNS التالية”
بمجرد تحديد هذا الخيار بدلاً من السماح له بالجلب تلقائيًا ، أدخل خادم DNS المفضل والبديل ، اعتمادًا على الخادم الذي قررت استخدامه. على سبيل المثال ، جوجل:
- 8.8.8.8
- 8.8.4.4
عندما تملأ كلا الحقلين ، أكّد بقبول ”
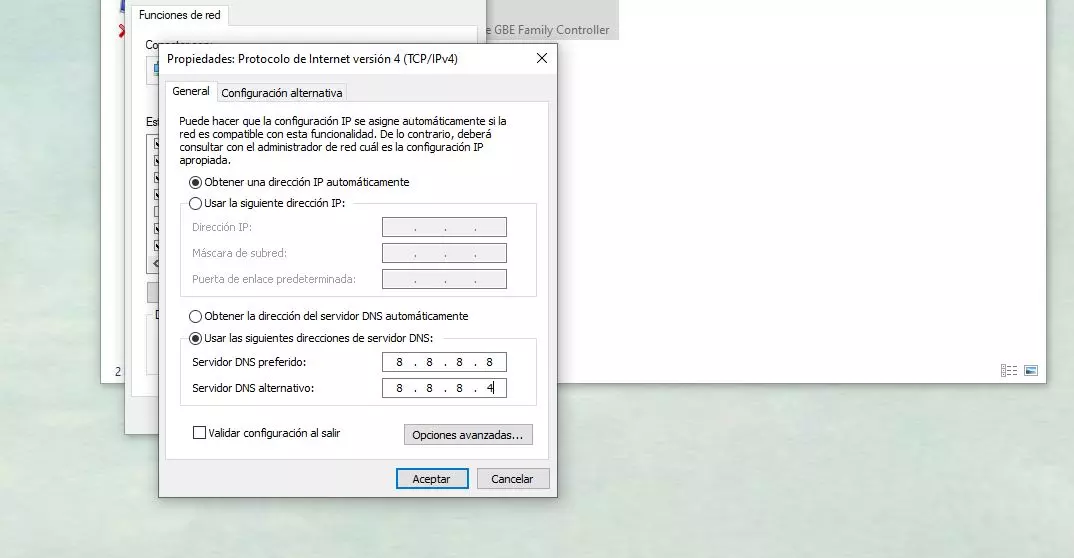
تحديث السائقين
أحد العوامل التي يمكن أن تؤثر على حقيقة أنه ليس لديك إنترنت على جهاز الكمبيوتر الخاص بك هو أن برامج التشغيل المستخدمة ليست محدثة. في هذه الحالة ، يجب عليك البحث عنها من خلال صفحة الدعم لكل من برامج التشغيل (سيتعين عليك الانتقال إلى كمبيوتر آخر إذا لم يكن لديك إنترنت على جهازك ، بالطبع) وابحث عن “تنزيل برامج التشغيل أو البرامج” الجزء. من هنا ، اختر طراز جهاز الكمبيوتر الخاص بك ، وقم بتنزيله وتثبيته.
كما يمكنك أن تفعل هذا من قسم ” محولات ل شبكة ” أبحث عن وحدة تحكم لاسلكي.
- اذهب إلى قائمة البداية
- اكتب “إدارة الأجهزة”
- سيتم فتح نافذة السائقين
- ابحث في قائمة “محولات الشبكة”
- افتح هذا القسم
- ابحث عن الجهاز المطابق لوحدة تحكم WiFi
- انقر على اليمين
- اختر “تحديث برنامج التشغيل”
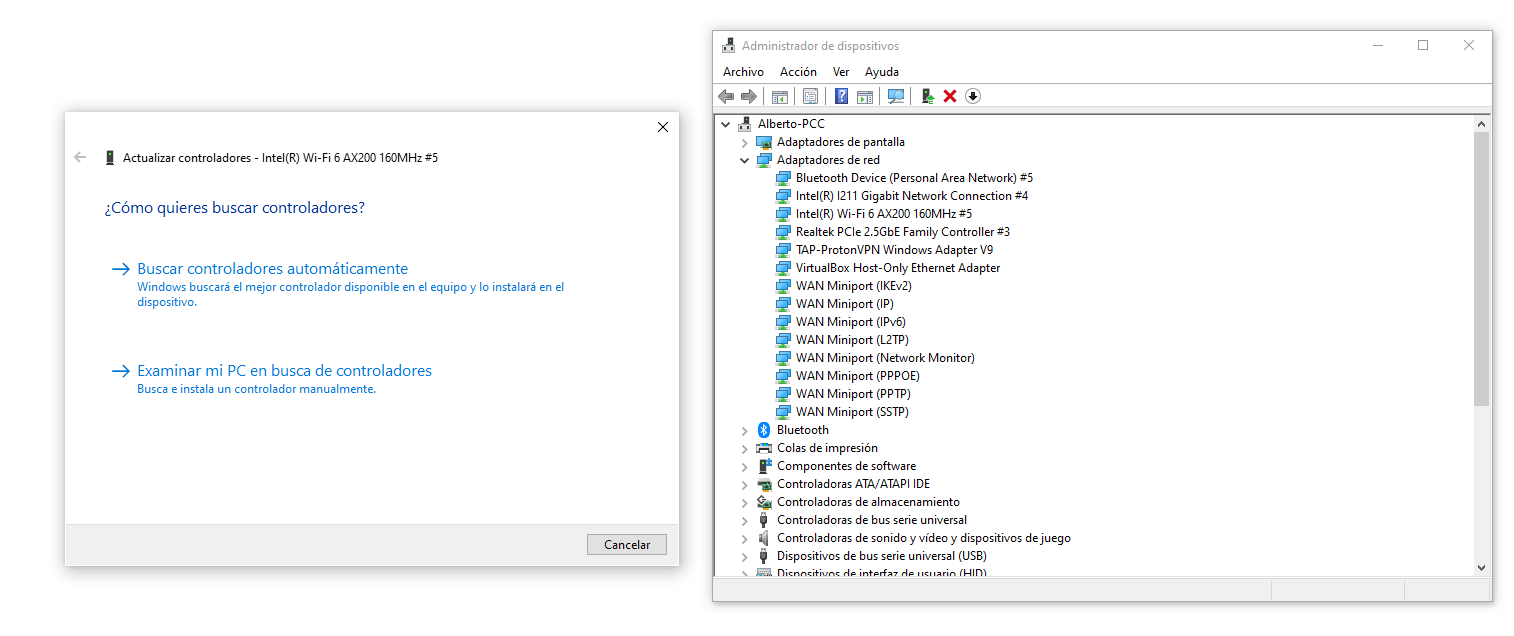
إعادة ضبط الشبكة
إذا لم ينجح كل ما سبق ، فيمكنك إجراء إعادة تعيين الشبكة في نظام التشغيل Windows 10 لإزالة وإعادة تثبيت جميع المحولات ، والعودة إلى التكوين الأولي وتعطيل البرامج مثل VPN التي قد تسبب لك الحصول على WiFi ولكن ليس لديك إنترنت.
- افتح الإعدادات على جهاز الكمبيوتر الذي يعمل بنظام Windows
- انتقل إلى قسم الشبكة والإنترنت
- تأكد من أنك في قسم “الولاية”
- انتقل إلى أسفل الصفحة
- ابحث عن “إعادة تعيين الشبكة”
سترى جميع المعلومات حول ما تستلزمه هذه العملية وتأكيدها من خلال “إعادة التعيين الآن”. سيتم إعادة تشغيل الكمبيوتر وبعد بضع ثوان سيتم تشغيله مرة أخرى. تحقق الآن مما إذا كان الإنترنت يعمل بالفعل.
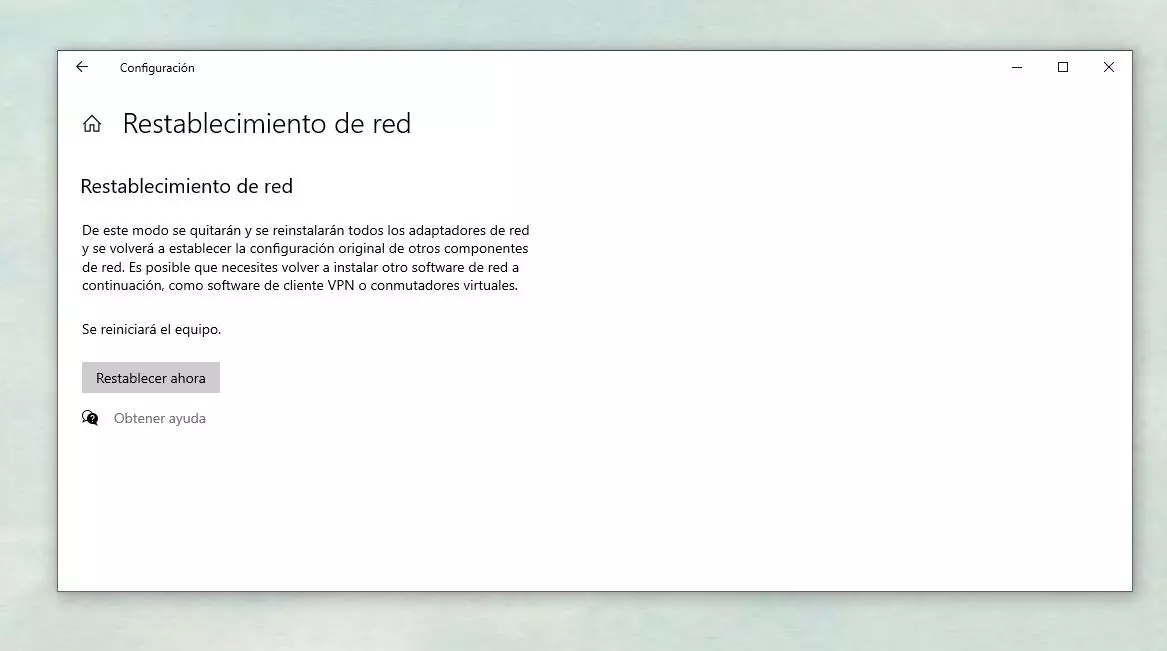
حلول أخرى للنظر فيها
على الرغم من أنه ليس حلاً مفصلاً ، إلا أنه عادةً ما يكون موردًا جيدًا يعمل عندما لا يعمل الإنترنت بشكل جيد. قد يكون الأمر واضحًا للغاية ولكن الأمر سيستغرق بضع ثوان للتحقق. تحقق من أن جميع الأضواء مضاءة (خاصة الإنترنت) ، وأن جميع الكابلات موصلة بشكل صحيح وأننا قريبون منها بدرجة كافية.
أعد تشغيل جهاز التوجيه. إيقاف ، افصل. اترك عشرين ثانية في وضع الإيقاف ثم أعد التشغيل مرة أخرى بعد هذا الوقت. لن يحل كل المشاكل ولكن يمكن أن يكون مفيدًا إذا كانت المشكلة في هذا الجهاز.
بالإضافة إلى ذلك ، قد لا يكون خطأ جهاز الكمبيوتر الخاص بك ، ولكن هناك عطل في المشغل الخاص بك أو حدوث انقطاع مؤقت في الخدمة سيتم حله بعد فترة. في هذه الحالة ، ليس لديك خيار سوى الانتظار.