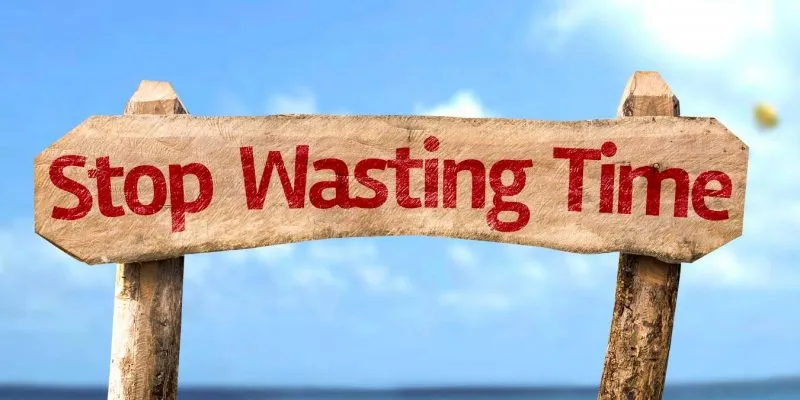تم تصميم سماعات AirPods اللاسلكية للعمل مع أجهزة Apple (iPhone أو Mac أو iPad). ومع ذلك ، مع القليل من الممارسة ، سترى أنه من الممكن تمامًا إقرانها بأجهزة Bluetooth الأخرى. ستتعلم في هذا الدليل كيفية توصيل AirPods بكمبيوتر يعمل بنظام Windows.
قم بإقران AirPods بجهاز الكمبيوتر
تعمل شريحة H1 في أحدث جيل من AirPods على تحسين عمر البطارية وعملية الاتصال بأجهزة Apple بشكل كبير. لا يستغرق الاقتران أكثر من ثلاث ثوانٍ. ما عليك سوى فتح علبة شحن AirPods بجوار iPhone وتكون قد انتهيت.
بعد ثانية أو ثانيتين ، ستفتح نافذة تعرض عليك تنشيط الاتصال بسماعات الرأس اللاسلكية الحقيقية. إذا كنت لا تحب التنقل في قائمة Bluetooth بهاتفك ، فهذه التقنية تناسبك.
ومع ذلك ، لا شيء يمنعك من استخدام AirPods الخاص بك مع أجهزة Bluetooth الأخرى مثل جهاز كمبيوتر يعمل بنظام Windows. بقدر ما أخبرك على الفور ، فإن الاقتران ليس سهلاً كما هو الحال مع جهاز iOS ، ولكن لا يوجد شيء باهظ.
ابدأ عملية الاقتران
في سوق سماعات الرأس True Wireless ، تحتل AirPod مكانة مركزية. تحاول المنافسة أيضًا اللحاق بالركب. الأمر بسيط للغاية ، بمجرد تجربة سماعات الرأس من Apple ، يصعب الاستغناء عنها.
إن إقران AirPods في نظام التشغيل Windows 10 ليس بديهيًا للغاية ولكنه لا يمثل أي صعوبة خاصة. لن يستغرق الأمر أكثر من ثلاث دقائق. باتباع هذه الخطوات القليلة ، ستتمكن من الاستمتاع بسماعات الرأس اللاسلكية على جهاز الكمبيوتر الخاص بك.
- ضع AirPods في صندوق الشحن الخاص بها
- تأكد قبل شحنها بشكل صحيح
- انقر فوق زر Windows (أسفل يسار شاشة جهاز الكمبيوتر الخاص بك)
- اضغط على أيقونة الإعدادات على شكل عجلة مسننة (يمكنك أيضًا الضغط على مفتاح Windows + I)
- حدد قسم الملحقات
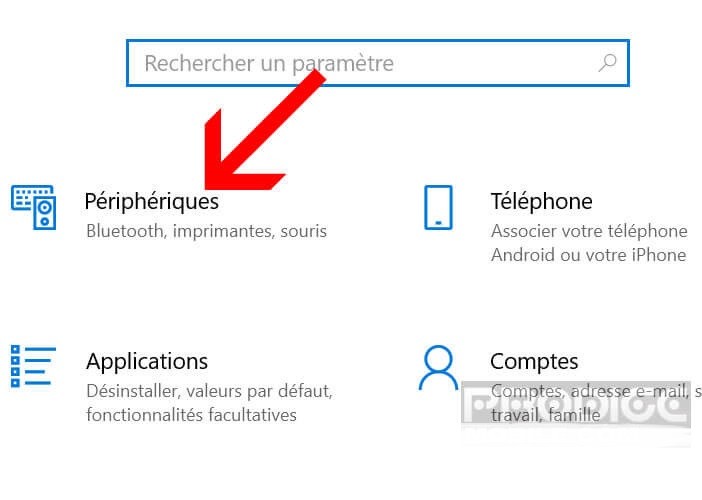
- تأكد من تشغيل مفتاح البلوتوث
- انقر فوق قسم إضافة جهاز Bluetooth
- في النافذة الجديدة ، اختر قسم البلوتوث
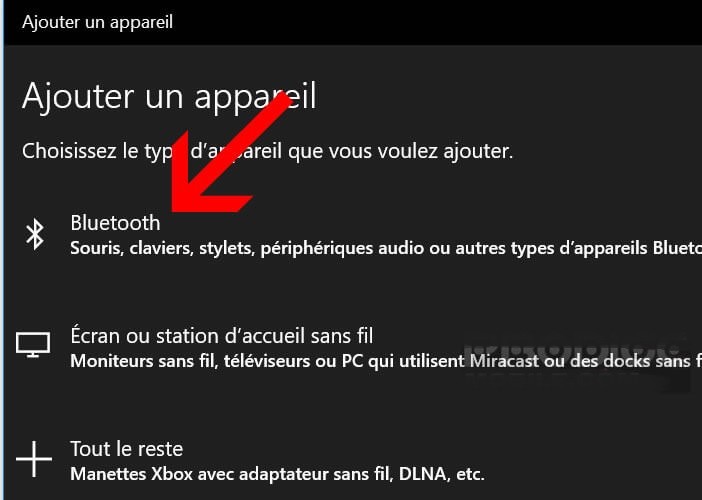
- افتح غطاء صندوق AirPods الخاص بك
- اترك إصبعك مضغوطًا على الزر الموجود في الجزء الخلفي من العلبة
- ثبت إصبعك في هذا الوضع حتى ترى مؤشر LED الصغير يومض باللون الأبيض
- حرر الضغط على الزر
- في نافذة إضافة جهاز ، يجب أن ترى AirPods الخاص بك يظهر. يرجى التحلي بالصبر ، فقد يستغرق ظهور سماعات الرأس ما يصل إلى عشر ثوان.
- حدد سماعات الرأس الخاصة بك وانقر فوق زر الاتصال
- قم بإزالتها من علبة الشحن الخاصة بها وضعها في أذنيك
AirPods الخاص بك متصل الآن بجهاز الكمبيوتر الخاص بك. يمكنك استخدامها لإجراء مكالمات أو الاستماع إلى الموسيقى أو مشاهدة مقاطع الفيديو على YouTube. إذا كانت سماعات الرأس الخاصة بك لا تقوم بتشغيل أي صوت ، فارجع إلى إعدادات Windows Bluetooth ، وقم بإزالة AirPods ، وابدأ عملية الاقتران مرة أخرى.
لاحظ ، مع ذلك ، أن AirPods تفقد بعض الوظائف على Windows. لن تتمكن من استخدام AirPods الخاص بك كنظام مساعدة على السمع أو الاستفادة من عناصر تحكم Siri. ومع ذلك ، كن مطمئنًا ، فأنت تحافظ على جودة صوت AirPods.
تفاصيل مهمة ، يظل الاقتران محفوظًا على جهاز الكمبيوتر الخاص بك. لذلك في المرة القادمة التي تستخدمها فيها ، ستتصل أجهزة AirPods الخاصة بك تلقائيًا بجهاز الكمبيوتر الخاص بك ، بمجرد إعادتها إلى أذنيك. إذا لم يكن كذلك ، فافتح إعدادات Windows Bluetooth وحدد سماعات الرأس الخاصة بك من قائمة أجهزة الصوت.