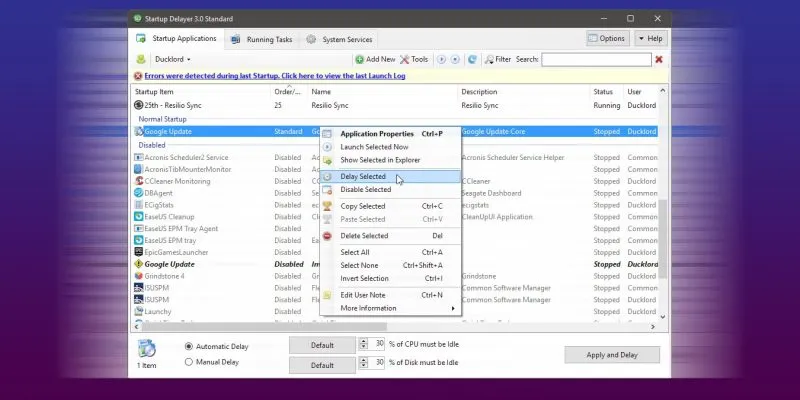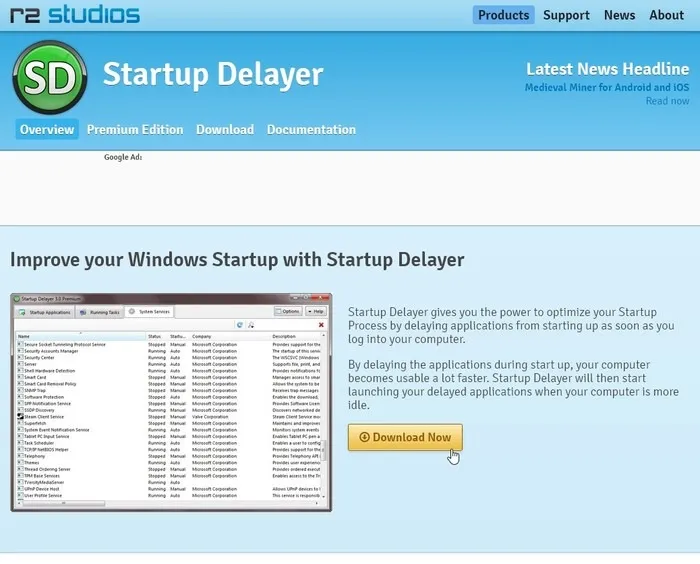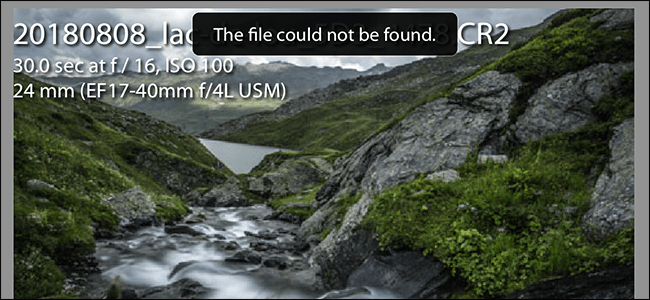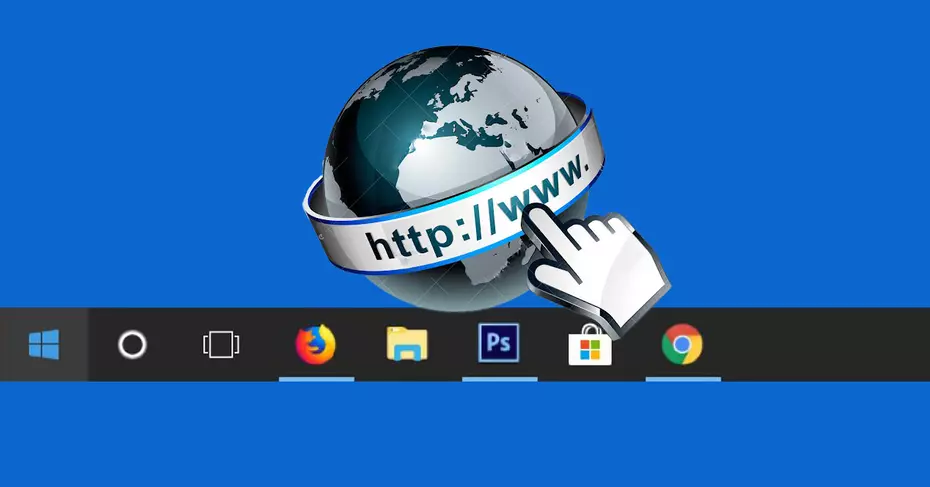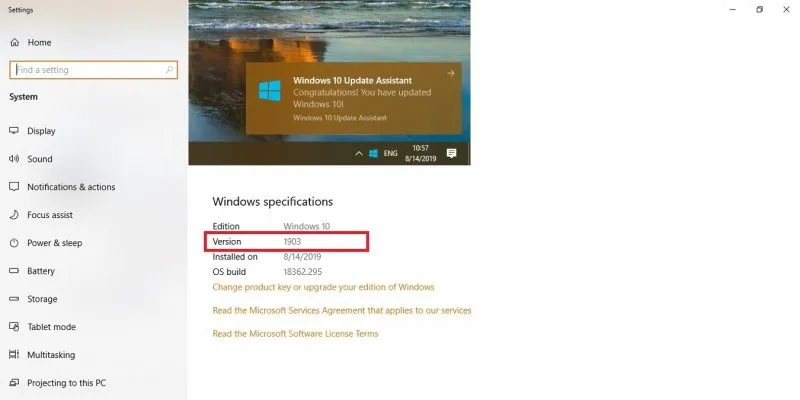عندما نقوم بتسجيل الدخول إلى جهاز الكمبيوتر الخاص بنا ودخولنا إلى سطح المكتب ، يحاول Windows تحميل مجموعة من التطبيقات في نفس الوقت. يؤدي هذا التحميل الشامل إلى توقف مؤقت ، وتأتأة ، وتأخير محسوس قبل أن نتمكن من البدء في استخدام جهاز الكمبيوتر الخاص بنا.
تنزيل وتثبيت
قم بزيارة الموقع الرسمي للبرنامج وقم بتنزيله من الرابط المتاح.
يأتي Startup Delayer في إصدار مجاني وقياسي. بالنسبة لمعظم الناس ، الإصدار المجاني أكثر من كافٍ لأنه لا يحتوي على قيود كبيرة.
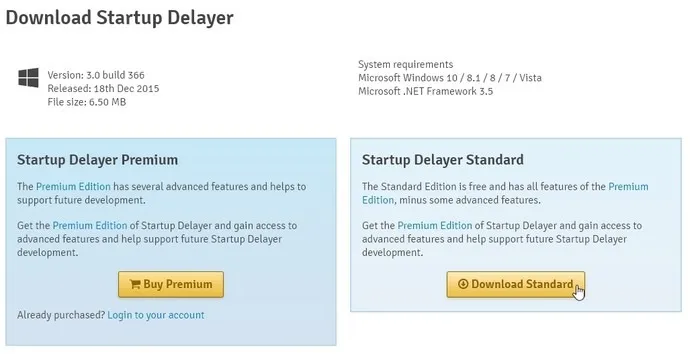
بعد تنزيل مثبت التطبيق ، تابع التثبيت كالمعتاد.
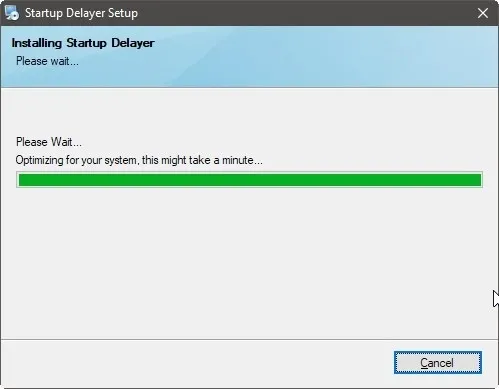
بعد انتهاء التثبيت ، قم بتشغيل Startup Delayer واختر لغتك المفضلة من النافذة المنبثقة.
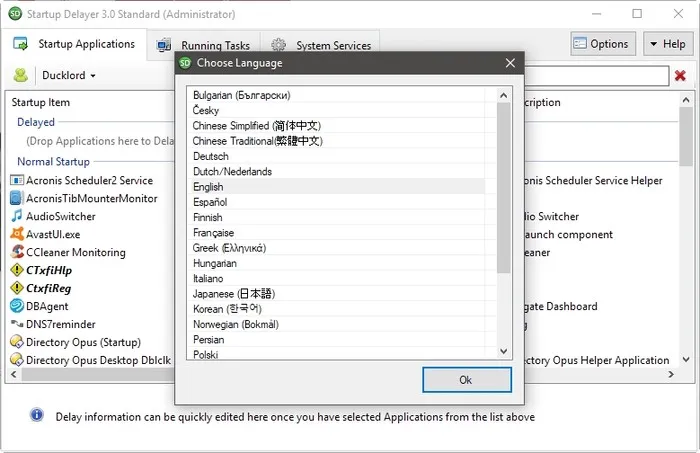
قم بتعيين سلوك بدء التشغيل
سيسألك Startup Delayer على الفور تقريبًا عن الطريقة التي ترغب في أن يعمل بها.
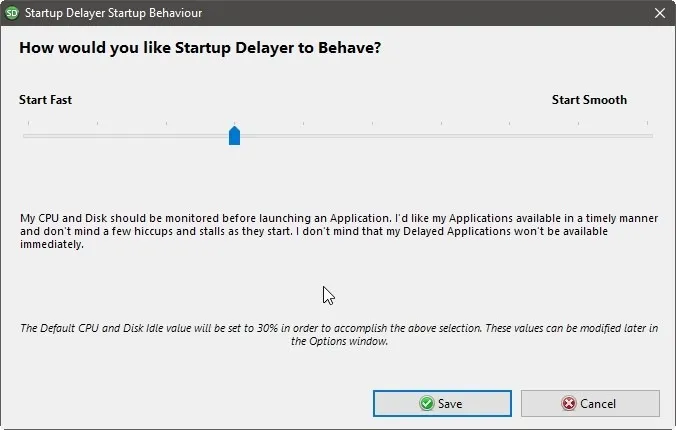
من خلال تحريك شريط التمرير إلى أقصى اليسار ، باتجاه “البدء السريع” ، فإنك تختار أن تكون جميع التطبيقات التي يتم تحميلها عندما تدخل سطح المكتب متاحًا في أسرع وقت ممكن. حتى لو كان ذلك يترجم إلى توقف مؤقت ، وتأتأة ، وعليك الانتظار حتى يتم تحميلها بالكامل.
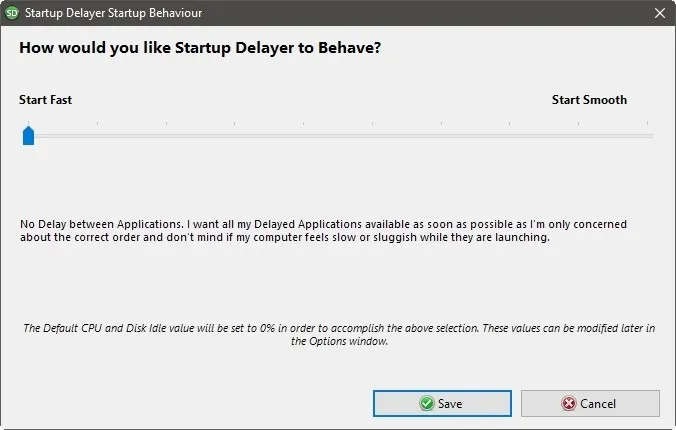
“ابدأ بسلاسة” ، في أقصى يمين شريط التمرير ، هو عكس ذلك: فهو يمد التأخير بين بدء تشغيل كل تطبيق. بهذه الطريقة ، ستتمكن من بدء استخدام جهاز الكمبيوتر الخاص بك على الفور تقريبًا ، دون أي تقطع بسبب تحميل التطبيقات التي تكافح من أجل الموارد ، ولكن مع عملية بدء تشغيل مطولة إلى حد كبير بسبب التأخيرات الإضافية.
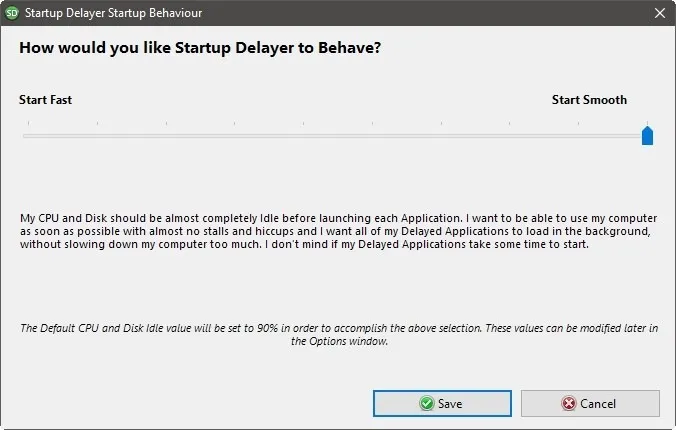
نظرًا لأن شريط التمرير لا يحتوي على موضعين فقط ، فلديك المزيد من التحكم الدقيق في مدى السرعة ولكن المتقطع أو السلس ولكن بطيئًا الذي تريده لبدء التشغيل.
تعطيل التطبيقات غير المرغوب فيها
في بعض الأحيان ، تضيف البرامج نفسها إلى قائمة بدء التشغيل دون علمك. ليس هناك فائدة من تأخيرهم “لتحسين عملية التمهيد” عندما يمكنك استبعادهم تمامًا منها.
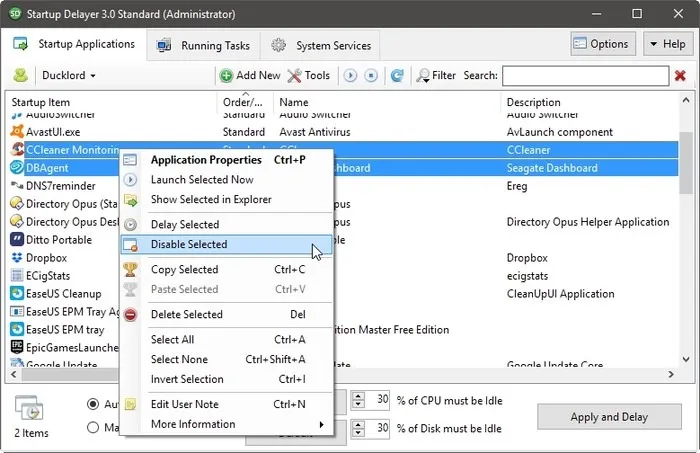
ابحث عنها في قائمة بدء تشغيل البرنامج ، وقم بإزالتها تمامًا بالنقر بزر الماوس الأيمن عليها واختيار “حذف المحدد” (أو الضغط على مفتاح الحذف في لوحة المفاتيح) ، أو تجاوز التحميل عن طريق اختيار “تعطيل المحدد”.
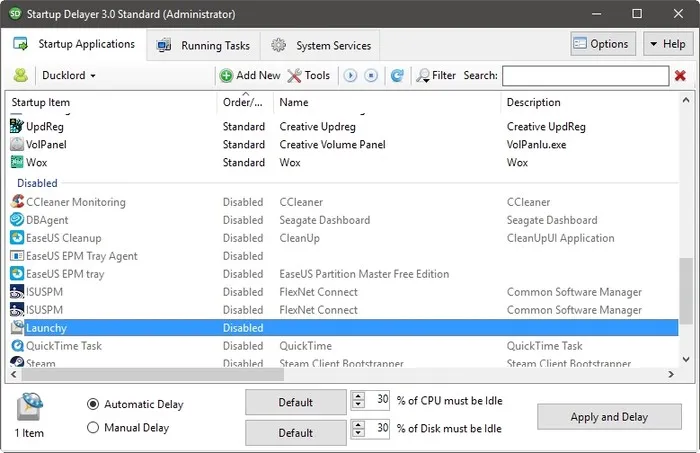
تأخير تطبيقات بدء التشغيل بسرعة
على الرغم من أن بعض التطبيقات “لن تقدر” عدم بدء التشغيل من تلقاء نفسها ، وتولى Startup Delayer المسؤولية ، لا يمكنك معرفة ما إذا كانت ستبدأ من البداية. لذا ، بدلاً من محاولة التخمين ، حدد كل شيء في “بدء التشغيل العادي” ، وانقر بزر الماوس الأيمن ، ومن القائمة المنبثقة ، اختر “تأخير محدد”.
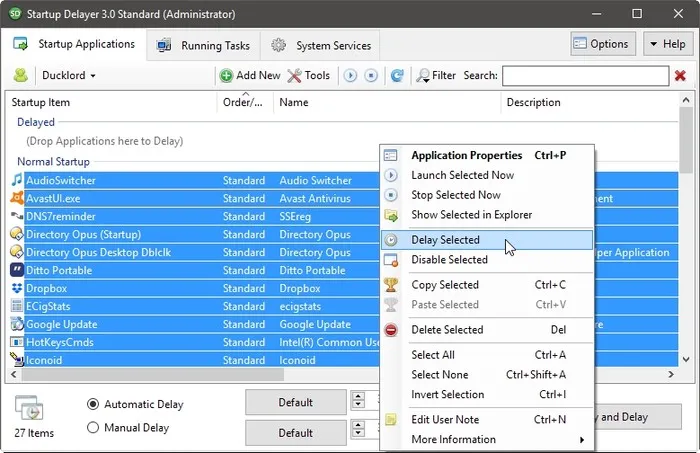
إذا اكتشفت ، بعد إعادة التشغيل ، بعض التطبيقات التي تحاول التحميل من تلقاء نفسها ومن خلال بدء التشغيل Delayer ، فلديك خياران.
تعيين التأخيرات يدويًا
لمزيد من التحكم في كيفية بدء تشغيل كل تطبيق ، انقر نقرًا مزدوجًا فوقه.
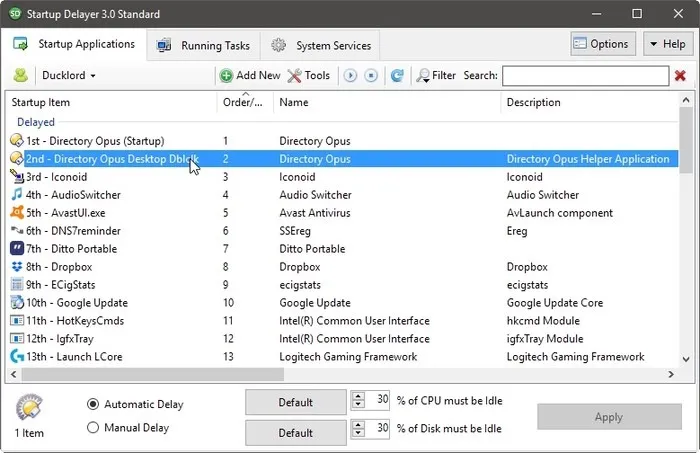
من القائمة العلوية لعلامات التبويب ، يمكنك الاطلاع على مزيد من المعلومات حول البرنامج المحدد في “تفاصيل الملف” أو “التوقيع الرقمي” ، ولكن كل ما هو مطلوب للتحكم في كيفية بدء تشغيله موجود في علامة التبويب الأولى ، “تفاصيل التشغيل”.
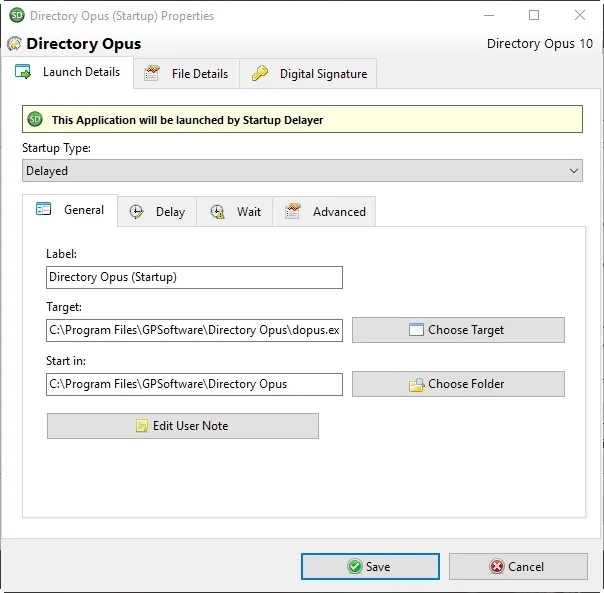
في علامة التبويب الفرعية “تأخير” ، ستقابل نفس الخيارات المتاحة في النافذة الرئيسية للبرنامج عند تحديد أحد التطبيقات ، والتي تتيح لك تكوين تأخير تلقائي أو يدوي له.
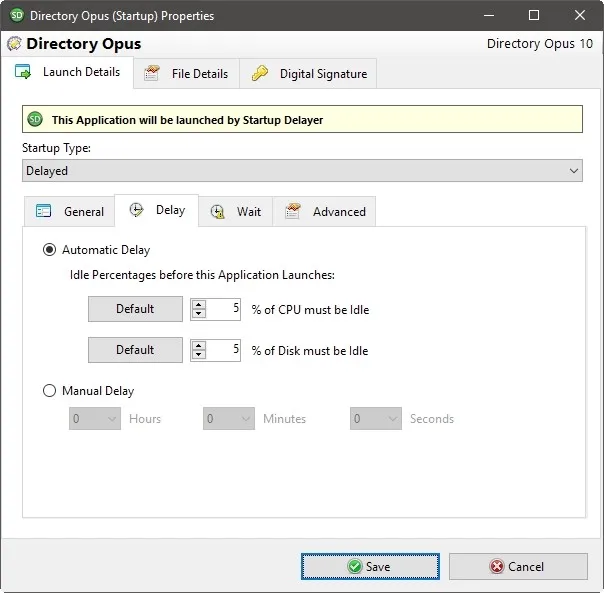
علامة التبويب الانتظار هي المكان الذي نجد فيه قدرة Startup Delayer سهلة الاستخدام على إيقاف عملية بدء التشغيل حتى يكتمل تحميل البرنامج.
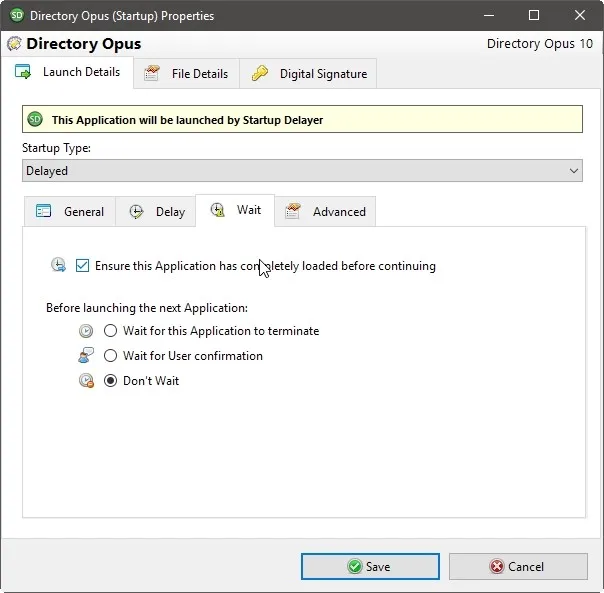
في علامة التبويب “خيارات متقدمة” ، يمكنك العثور على المزيد من الخيارات التي سيحبها المستخدمون المتمرسون ، ولكن من المحتمل أن تكون مبالغة بالنسبة لكل من لا يرغب في الإفراط في التفكير في كيفية تحسين عملية تسجيل الدخول الخاصة بهم
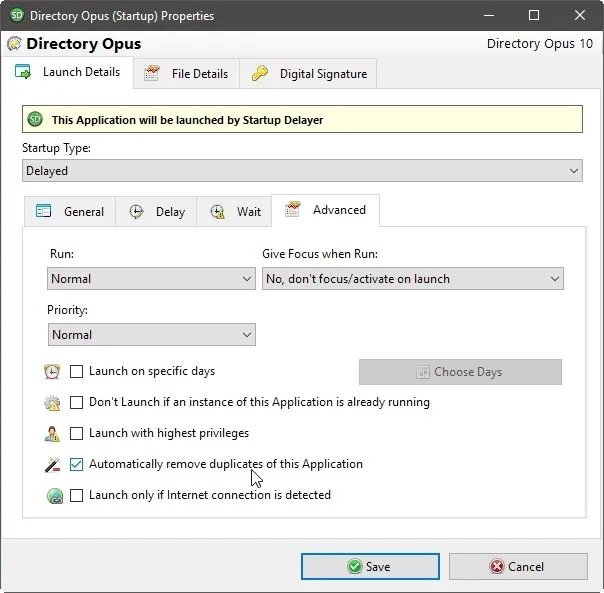
من بين جميع الخيارات الموجودة في علامة التبويب هذه ، فإن أهم الخيارات لتحسين عملية تسجيل الدخول الخاصة بك هي:
ستتمكن من رؤية نتائج التعديلات بعد إعادة التشغيل التالية. سيكون تسجيل الدخول الخاص بك إما أسرع أو “أكثر سلاسة” (مما يسمح لك باستخدام جهاز الكمبيوتر الخاص بك حتى أثناء بدء تشغيل التطبيقات) ، اعتمادًا على كيفية إعداد كل شيء.