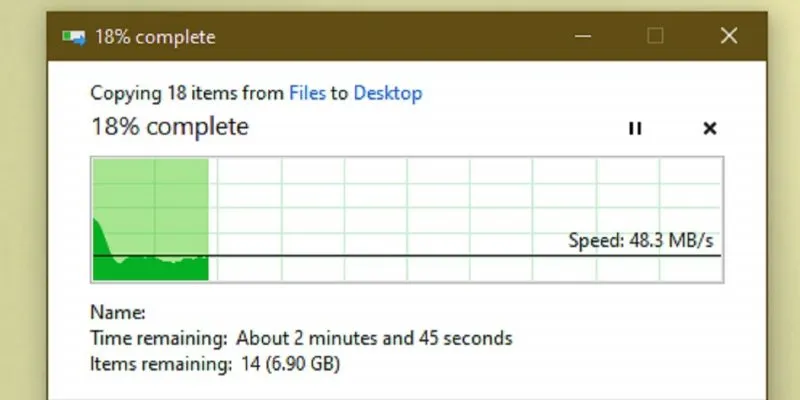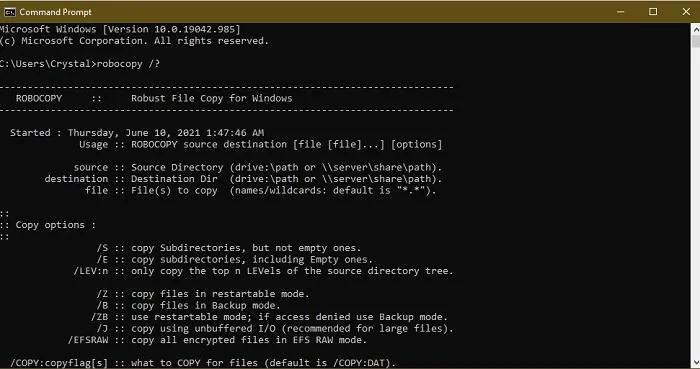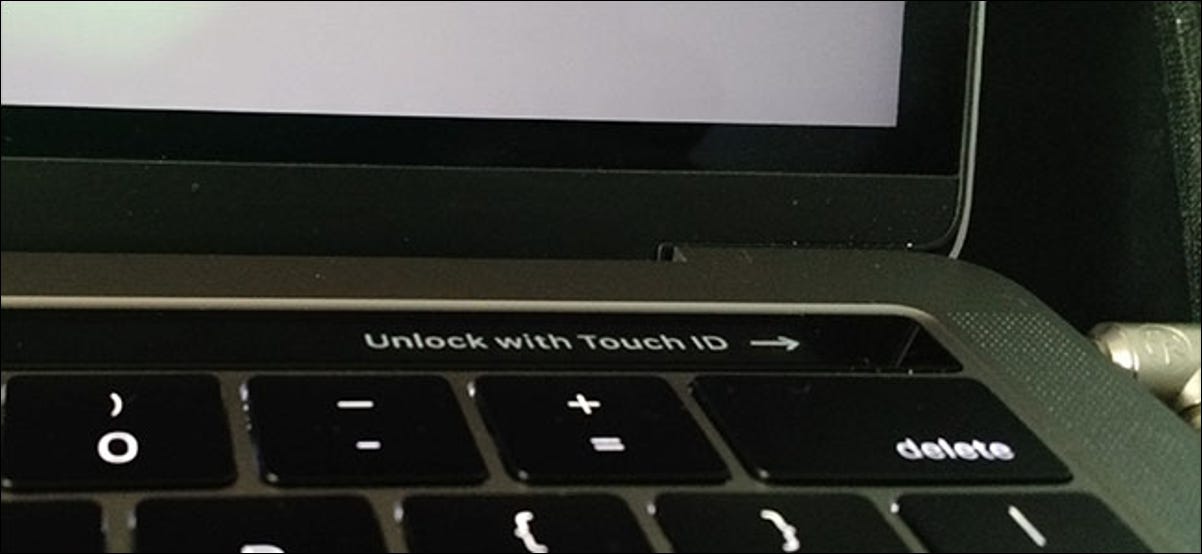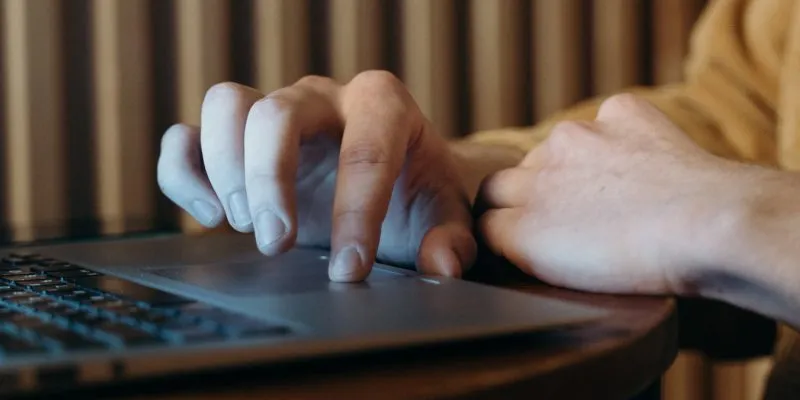لقد قطع Windows شوطًا طويلاً كنظام تشغيل ، ولكن نسخ الملفات من موقع إلى آخر هو أحد الجوانب التي لا تزال مخيبة للآمال. في حين أن نسخ / لصق الملفات أمر جيد بشكل عام ، فإن محاولة نسخ عدد كبير من الملفات بسرعة في نظام التشغيل Windows 10 قد تعطيك مشكلات.
قد تحصل على مؤشر رسومي ثابت لسرعة النسخ الحالية ؛ في الواقع ، يبدأ بسرعة ، ثم يرتفع تدريجياً وينخفض بزيادات كبيرة.
إذا قمت بنسخ ملفات كبيرة بشكل منتظم ، فإن نظام نقل الملفات المدمج في Windows يكون بطيئًا ويستغرق وقتًا طويلاً لنقل الملفات. قد يتجمد حتى. لحسن الحظ ، يمكنك تعزيز العملية ببعض الطرق البديلة التي يمكن أن تساعد في نقل الملفات ونسخها بشكل أسرع.
1. Robocopy (نسخة ملف قوية)
هذه أداة سطر أوامر مضمنة في Windows ، والتي توفر المزيد من القوة عندما تحتاج إلى تشغيل عمليات نسخ ملفات متكررة و / أو معقدة. إنه يجعل الأمر أسهل وأسرع ، خاصة عبر الشبكة.
لاستخدام Robocopy ، افتح Start ، واكتب Command Promptوانقر على “موجه الأوامر” من نتائج البحث. يمكنك أيضًا النقر بزر الماوس الأيمن فوق ابدأ وتحديد “Windows PowerShell”. في أي من الطريقتين ، اكتب الأمر:
robocopy /؟
واضغط على Enter للحصول على التعليمات بناءً على معلمات النسخ التي تريدها.
إذا كنت ترغب في إجراء نفس عملية النسخ بانتظام ، فيمكنك إنشاء ملف دفعي والنقر نقرًا مزدوجًا لتشغيل البرنامج النصي أو تعيينه للتشغيل عبر برنامج جدولة المهام كعملية آلية. يمكن أن تساعد الملفات الدفعية أيضًا في إعادة تنظيم جهاز الكمبيوتر الخاص بك.
2. قم بترقية محركات أقراص الأجهزة
تلعب محركات الأجهزة دورًا كبيرًا في تحديد مدى سرعة حدوث عملية النسخ. تعد محركات الأقراص ذات الحالة الصلبة (SSD) أسرع من محركات الأقراص الثابتة القديمة ، لذا يمكنك الحصول على SSD لجهازك للنسخ بشكل أسرع.

الأمر نفسه ينطبق عند النسخ من أو إلى محرك أقراص خارجي. إذا كنت تستخدم محرك أقراص فلاش مع USB 2.0 أو محرك أقراص صلبة خارجي أقدم ، فستسحب سرعات النقل. استبدلها بمحرك أقراص USB 3.0 حديث يدعم نقل البيانات بشكل أسرع.
3. نسخ التطبيق
في حين أن الطرق المذكورة أعلاه هي طرق بسيطة لنسخ عدد كبير من الملفات بسرعة في Windows ، يمكنك الحصول على سرعات أفضل مما يقدمه لك Windows باستخدام تطبيق نسخ. هناك العديد من الخيارات في السوق ، ولكن الأكثر شيوعًا هو TeraCopy ، حيث تقوم خوارزمياته بضبط المخازن المؤقتة ديناميكيًا لتقليل أوقات البحث وتسريع عمليات النسخ.
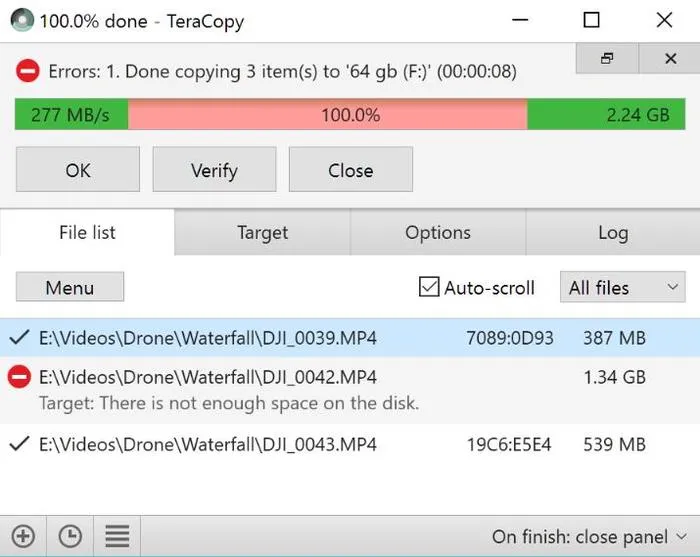
علاوة على ذلك ، يتحقق التطبيق من الملفات للتأكد من أنها متطابقة تمامًا وحتى ينبهك إذا ارتكبت خطأً عند نقل الملفات فقط حتى تكون متأكدًا من الإجراء.
يتميز بواجهة رائعة ، ويتكامل مع نظام التشغيل Windows ، ويتم تحديثه بشكل نشط. كما أنه يقوم بالنسخ غير المتزامن ، مما يسرع عمليات نقل الملفات بين محركي أقراص ثابتة.
يتخطى TeraCopy أيضًا الملفات ذات المشكلات بذكاء حتى تتمكن من مراجعتها لاحقًا دون إنهاء النقل بالكامل.
إذا لم يعمل TeraCopy جيدًا بما يكفي ، فيمكنك أيضًا تجربة:
- معالج النسخ (مجاني)
- النسخ السريع (مثالي لإنشاء نسخ احتياطية ومجانية)
- نسخة FF (مجانية ، لكن لا يتم تحديثها كثيرًا)
4. قم بضغط ملفاتك أولاً
يمكن أن يعمل هذا عند نقل العديد من الملفات الصغيرة عن طريق أرشفتها باستخدام WinRAR أو 7zip للحصول على نسبة ضغط أفضل. يستغرق ضغط ملفاتك بضع دقائق ، مما يترك لك ملفًا كبيرًا واحدًا يتم نسخه بسرعة كبيرة.
بينما تعمل أداة الضغط المضمنة في Windows بشكل جيد بما يكفي للملفات النصية ، فإنها لا تقدم دائمًا ضغطًا مثاليًا للصور ومقاطع الفيديو.
التعامل مع النوافذ المجمدة أثناء النسخ
أحيانًا يتجمد Windows أثناء عملية النسخ عندما تحاول نسخ عدد كبير من الملفات في Windows. عادة ، هذا لأن النسخ عملية كثيفة الموارد. نظرًا لأن عملية النسخ بطيئة جدًا ، فقد يكون لديك برامج أخرى تعمل في نفس الوقت.
أفضل طريقة للمساعدة في تقليل مشكلات التجميد هي إغلاق جميع التطبيقات المفتوحة الأخرى. من الجيد أيضًا إيقاف برنامج مكافحة الفيروسات مؤقتًا ، حيث من المعروف أنها تلتهم الموارد في بعض الأحيان ، خاصة أثناء عمليات الفحص.
أيضًا ، إذا حدث التجميد كثيرًا ، ففكر في استخدام أداة نسخ بدلاً من ذلك. هذه الموارد أقل كثافة من وظيفة النسخ المضمنة في Windows.
تغليف
باستخدام أي من هذه الطرق ، يمكنك الآن نسخ عدد كبير من الملفات بسرعة في Windows. من المؤكد أن تطبيق النسخ سيجعل العملية أقل إحباطًا وأكثر فعالية. إذا كنت تواجه مشكلات في النسخ واللصق في Windows ، فجرب هذه الحلول .