أكثر ما يلفت الانتباه في هذا المحرر هو أن الصور التي سيتم تحسينها مرتبطة بدقةها ؛ فكلما زادت الدقة ، زادت كمية التفاصيل ، وفي البكسل يعمل برنامج Corel Photo Paint بشكل أفضل.
للعمل مع محرر الصور هذا ، هناك حاجة إلى بعض التقنيات ، لذلك سنعلمك هذه المرة سنبدأ بتعليمك كيفية إزالة الغبار والخدوش من الصورة.
كيف يمكنني إزالة الغبار والخدوش من صورة باستخدام Corel PhotoPaint؟
على الرغم من وجود مجموعة متنوعة من التطبيقات التي تساعدك في تحرير صورك وتحسينها ، مثل صور Google ؛ يعد برنامج Corel PhotoPaint أحد أفضل البرامج بالفعل.
يمكن تحسين مظهر الصورة التي تعرضت للتلف بسبب الغبار والخدوش ويمكن تحقيقه بعدة طرق ، يمكنك استخدام أي من الخيارات التي نقدمها أدناه.
لتوضيح العنصر الرئيسي في الصورة
من خلال تحسين حدة الكائن الرئيسي ، فإنك تقلل من الضوء المحيط مما يساعد على تقليل الغبار والخدوش ، للقيام بذلك ، اتبع الخطوات التالية:
- انتقل إلى القائمة وابحث عن أداة “التأثيرات”.
- حدد موقع خيار “Noise” ثم “Remove Moire”.

- بعد تطبيق التأثير ، انتقل إلى خيار “Sharpen” وجرب المستويات حتى تختار المستوى المناسب.
إذا كنت ترغب في تحسين حدة الخلفية
لتحسين حدة الصورة ، افتح التطبيق وحدد الصورة المراد تعديلها ، حدد خيار “صورة” ، ثم “تصحيح” واتبع هذه الخطوات.
- حدد الخيار “ضبط التنميط”
- حدد واحدة من 4 طرق لتحسين الصورة.
- مقياس النسبة المئوية والخلفية ثم “معاينة”. إذا أعجبتك النهاية يمكنك اختيار “قبول”.
اختيار جزء معين من الصورة
- حدد أداة “Freehand” ، وهذا موجود في الخيارات على الجانب الأيسر.
- حدد المنطقة المراد تحريرها حول نقطة الصفر.
- اضغط على صورة – تصحيح – غبار وخدوش.
- حدد نصف القطر وعتبة التصحيح وحاول تحديد منطقة المعاينة ، عندما تكون راضيًا عن النتيجة ، ما عليك سوى تحديد “قبول” وهذا كل شيء.
اختيار عدة مناطق على حدة
باستخدام هذا الخيار ، من الأفضل استخدام فرشاة تساعدك على طمس الخدش قليلاً ، ويشار إليها عندما يكون الضرر صغيرًا جدًا ولا يمكن تنظيفه إلا بالفرشاة.
- اختر المنطقة التي توجد بها البقعة أو الخدش.
- حدد صورة – تصحيح – غبار وخدوش.
- اضبط نصف القطر والعتبة.
- ثم استخدم الأداة المسماة “Brush Mask” ، يجب عليك اختيار حجم المنقار الذي تعتبره مناسبًا.

- عند اختياره ، من الضروري معرفة أنه يجب أن يكون أوسع من نقطة الصفر في الصورة.
- ابدأ في مزج حافة المنطقة المحررة والخدش باستخدام الفرشاة. سيساعد هذا في تسهيل علامة الانتقال من نقطة الصفر إلى الصورة.
استنساخ قسم من الصورة
هذا الخيار مفيد جدًا حقًا عندما يكون الغبار والخدوش في مناطق مظللة جدًا أو تفاصيل صغيرة مختلفة كما في حالة الشعر. لاستخدامه يجب عليك القيام بما يلي.
- حدد أداة النسخ.
- ارجع إلى الصورة وحدد انقر بزر الماوس الأيمن فوق منطقة الصورة أو الصورة التي تريد استنساخها.
- اقترب من المنطقة بالخدش وانقر بزر الماوس الأيسر وابدأ في استنساخ المنطقة بأكملها. حاول ألا تسحب ولكن أن تنقر ، بهذه الطريقة تتجنب ترك كتل في الصورة.
لماذا تستمر الخدوش بالظهور على صورتي بعد أن قمت بتحريرها في البرنامج؟
تتطلب عملية إزالة الخدوش على الصورة الكثير من الوقت والصبر ، فإن القيام بذلك بسرعة أو استخدام أداة واحدة فقط على الصورة بأكملها لن يؤدي فقط إلى إبقاء الخدوش موجودة في كثافة أقل ، ولكن أيضًا باقي الصورة جيدة الحالة مملة ومتضررة.
لهذا السبب ، يوصى بتحليل الضرر الذي تسببه الصورة وتحريره جزئيًا باستخدام الأدوات المناسبة حتى تكون النهاية احترافية.
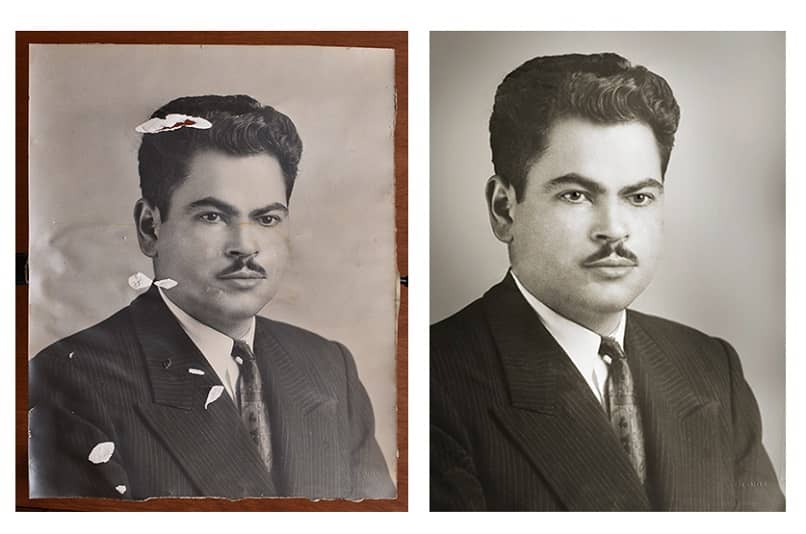
من المهم أيضًا تقدير مدى ضبابية الصورة حيث قد تحتاج إلى بعض التحرير للصور الباهتة لتحسين النهاية.
استمرار ظهور الخدوش في الصورة يعني شيئين فقط . أن طريقة التحرير لم تكن صحيحة أو أن الصورة تالفة بالفعل وأن التعديل عليها لا ينتج عنه تشطيب أفضل.
عادةً ما يصنع طلاء Core Photo المعجزات عندما يتعلق الأمر بتحسين صورة قديمة . ولكن هناك تطبيقات أخرى يمكن أن تساعدك على عدم التعقيد . وأفضل شيء هو أنه يمكنك تنزيلها من Google play .




