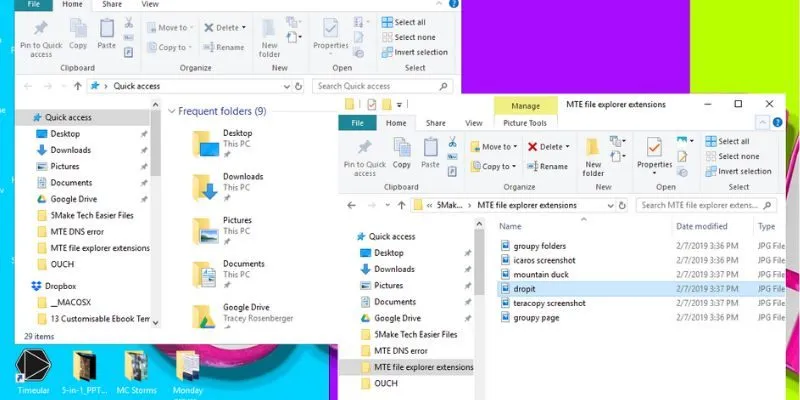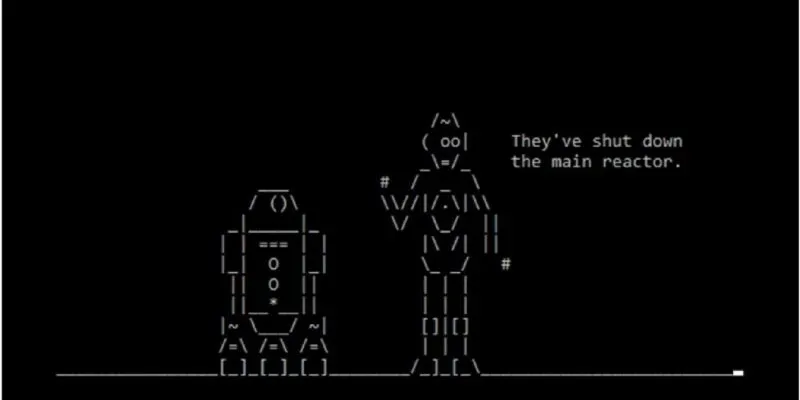هناك العديد من المناسبات التي نعمل فيها مع جهاز الكمبيوتر الخاص بنا بأقصى أداء ، مع وجود العديد من البرامج قيد الاستخدام وتنفيذ تنزيلات ثقيلة في وقت واحد. بعد ذلك ، نلاحظ كيف يمكن لجهاز الكمبيوتر الخاص بنا أو بعض التطبيقات المفتوحة أن تتعطل أو تبطئ . لتجنب ذلك ، من المفيد جدًا الحد من استخدام وحدة المعالجة المركزية وعرض النطاق الترددي . بهذه الطريقة ، سوف نجعل فريقنا يركز جهوده على تلك المهام التي نعتبرها ضرورية. سوف نتعلم كيفية القيام بذلك في Windows 10 .
في حالة وحدة المعالجة المركزية ، نعلم أن هذه الوحدة تتكون من عدة أنوية اعتمادًا على كيفية تصنيعها. عندما نقوم بتشغيل تطبيق ، يتم الحفاظ عليه على جميع النوى. وبما أننا نستخدم المزيد من البرامج ، يجب مشاركة موارد المعالج وتتطلب بعض التطبيقات أكثر من غيرها. الشيء نفسه ينطبق على النطاق الترددي أو سرعة الإنترنت. تتطلب بعض الإجراءات قدرًا أكبر من التفاني أكثر من غيرها. التصفح على Facebook يختلف عن تنزيل الملفات الكبيرة.
ولذلك، فإن الخيارات التي يوفرها نظام التشغيل ويندوز 10 إلى الأمثل و إدارة الجهود من أجهزة الكمبيوتر لدينا هي مفيدة حقا. وبالمثل ، من الممكن منع استخدام تطبيقات معينة بشكل مباشر ، حتى يتمكن فريقنا من الاستجابة بشكل أفضل.
قم بتعيين عدد أقل من نوى وحدة المعالجة المركزية لأحد التطبيقات
كما نقول ، إذا احتجنا إلى برامج مفتوحة معينة لأداء أفضل من غيرها ، فمن الممكن أن تتطلب هذه التطبيقات الثانوية موارد أقل. للقيام بذلك ، عليك فقط تخصيص عدد أقل من النوى لهم. يمكن القيام ببعض المهام في الخلفية ، وبالتالي لا نعرض أنفسنا لبطء الكمبيوتر أو تعطله. إن أداة الحد من استخدام وحدة المعالجة المركزية التي يقدمها Windows 10 مخفية بعض الشيء ، لكننا سنشرح كيفية عملها.
أولاً سنفتح مدير المهام . للقيام بذلك ، نضغط بالزر الأيمن للماوس على أيقونة بدء Windows الموجودة في أسفل يسار الشاشة. هنا ، نختار الخيار المطلوب. هناك طريقة أخرى للوصول إليه وهي كتابة اسم التطبيق في شريط بحث Windows. وبالمثل ، يمكننا الوصول إليه باستخدام مجموعة المفاتيح Ctrl + Alt + Del . مرة واحدة هنا ، نختار مدير المهام.
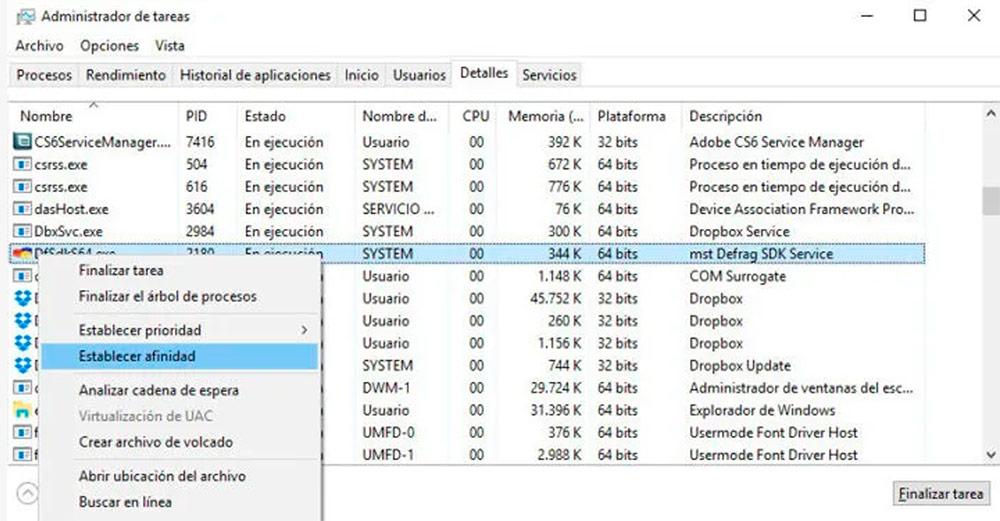
عندما نكون في الداخل ، ننتقل إلى التطبيق الذي نريد قصر استخدام وحدة المعالجة المركزية عليه. يمكننا النقر فوقه مباشرة بالزر الأيمن واختيار الخيار الانتقال إلى التفاصيل . وبالمثل ، فإننا نخفف العملية إذا نقرنا على علامة التبويب ” التفاصيل” . مرة أخرى ، باستخدام زر الفأرة الأيمن ، نضغط على عملية البرنامج التي نريد تحديدها وتحديد ” تعيين التقارب” .
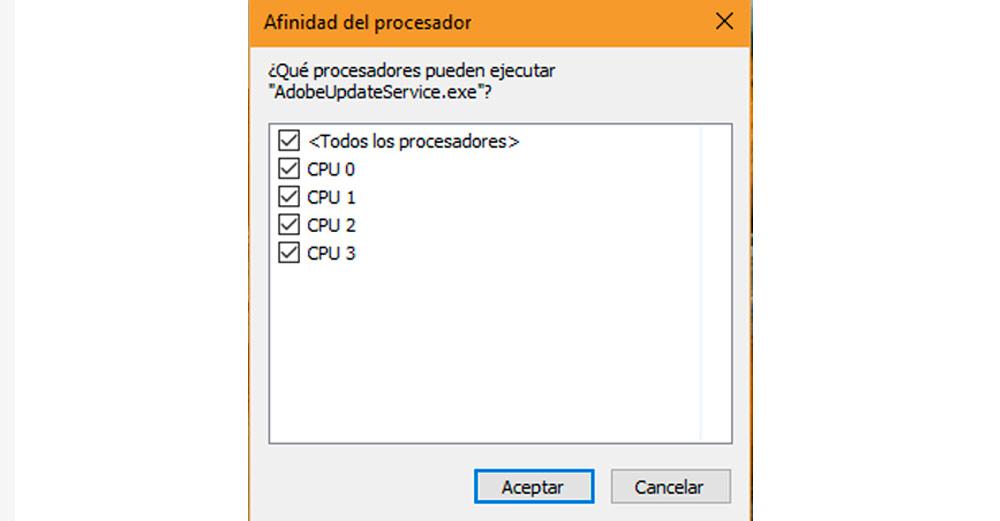
ستظهر لنا نافذة بها عدة مربعات. يمثل كل منهم أحد نوى وحدة المعالجة المركزية الخاصة بنا. بشكل افتراضي سيتم فحص جميع الخيارات. الآن علينا فقط تحديد أو إلغاء تحديد المعالجات التي نريد تقييد الاستخدام. يسمح لنا الخيار العلوي باختيار أو إلغاء تحديد جميع النوى في وقت واحد.
الحد من عرض النطاق الترددي للتطبيق
بمجرد أن نتعلم كيفية الحد من استخدام وحدة المعالجة المركزية لتطبيق معين ، سنفعل الشيء نفسه مع النطاق الترددي . هذا الخيار مفيد للغاية ، على سبيل المثال ، إذا كنا نقوم بتنزيل ملفات كبيرة وفي نفس الوقت نحتاج إلى الإدارة عبر الإنترنت بكفاءة. وبالمثل ، إذا كان هناك تطبيق يستهلك الكثير من النطاق الترددي قيد الاستخدام ، فيمكننا تقييد استخدامه وتركيز الجهود على المهام الأخرى.
وبالمثل ، يُنصح بتحديد النطاق الترددي عندما نتصفح على سبيل المثال من مودم 3G أو عندما نشارك اتصال هاتفنا المحمول . مع هذا ، سوف نتجنب ذوبان البيانات بسرعة.
يوفر Windows 10 القدرة على تنفيذ هذا الإجراء في الأصل. على الرغم من أنها أساسية بعض الشيء ، إلا أننا سنتعلم كيفية القيام بذلك. بالنسبة لمستخدمي ADSL أو الألياف الضوئية ، فهذا ليس بالضبط ما هو متوقع ، على الرغم من أنه يمكن أن يخرجنا من المشاكل إذا وجدنا أنفسنا في أقصى حدود مع بيانات الهاتف المحمول الخاصة بنا.
بادئ ذي بدء ، نحتاج إلى الوصول إلى إعدادات النظام . يمكننا القيام بذلك عن طريق النقر فوق زر بدء Windows ثم على رمز الترس. الآن نذهب إلى الشبكة والإنترنت . ضمن قسم الحالة ، انقر فوق تغيير خصائص الاتصال .
اخترنا خيار اتصال الاستخدام المقنن . بعد شرح ما يتكون منه هذا الإجراء ، قمنا بتنشيط علامة التبويب تعيين كاتصال استخدام محدود .
مع تطبيق TMeter Freeware Edition
تم تطوير برنامج TMeter Freeware Edition خصيصًا لهذا الغرض ، مما يحد من النطاق الترددي لتطبيق معين في Windows 10. ويمكن تنزيله وتثبيته مجانًا . يسمح لنا هذا البرنامج بالحد من استهلاك ما يصل إلى أربعة تطبيقات في نفس الوقت ، وهو أمر لا يعدو كونه برنامجًا مجانيًا.
بمجرد إطلاق التطبيق ، ننتقل إلى الشريط الجانبي للنافذة. هنا ، نختار خيار Network Interfaces ونختار شبكتنا. إذا كنا نستخدم شبكة WIFI ، فيجب علينا اختيار هذا الخيار.
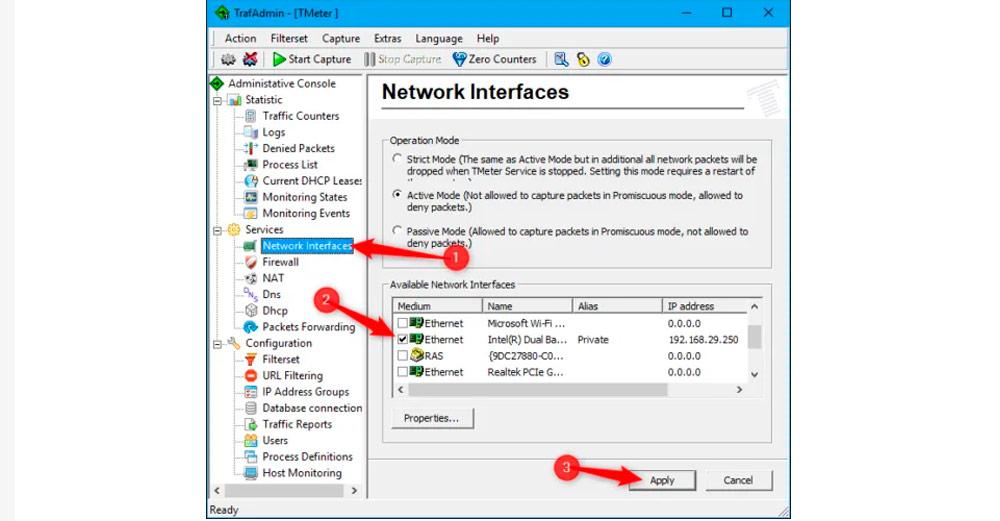
بعد ذلك ، سنضغط على نوع الشبكة التي نريد العمل عليها. مع اختيار خياراتنا ، نضغط على ” تطبيق” والآن حان الوقت للبدء في تحديد النطاق الترددي للتطبيقات التي نريدها.
مرة أخرى في النافذة الرئيسية ، نذهب إلى الشريط الجانبي ونضغط على تعريفات العملية . ثم نضغط على إضافة . هنا ستظهر نافذة. في ذلك ، سيتعين علينا اختيار التطبيق الذي نريد الحد من استهلاك النطاق الترددي عليه. يجب أن نجد مسار ملفه التنفيذي . إذا أردنا ، نخصص لها اسمًا للتعرف عليها بسهولة أكبر ونعطيها موافقًا .
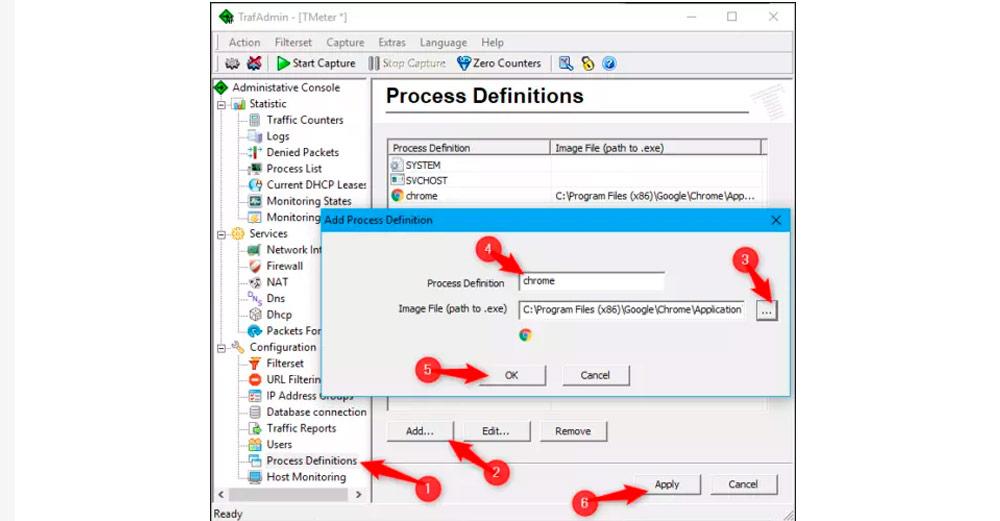
بمجرد الانتهاء من ذلك ، ننتقل الآن إلى Filterset ، في الشريط الجانبي. نضغط على إضافة قاعدة ، ثم العملية المحلية في قسم المصدر ونختار التطبيق مرة أخرى من القائمة المنسدلة. أخيرًا ، نعطي موافق .
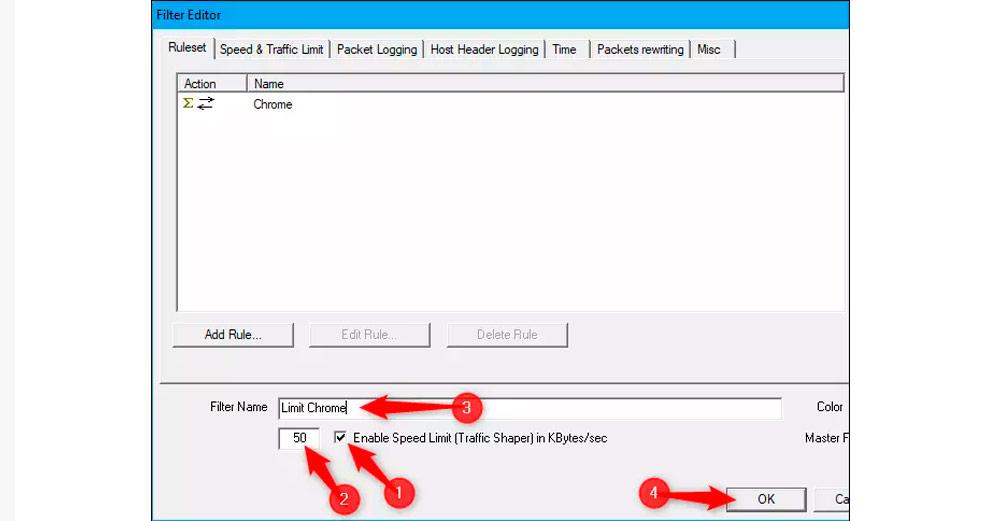
باستخدام مرشح التطبيق الذي نريد تقييده الذي تم إنشاؤه بالفعل ، ننتقل إلى شريط تمكين حد السرعة . هنا نشير إلى السرعة التي نريد تحديد النطاق الترددي بها ونعطيها اسمًا ، للضغط على موافق مرة أخرى. من خلال النقر على Star Capture ، سيتم تطبيق التغييرات. إذا أردنا تغيير هذه التفضيلات في أي وقت ، علينا فقط الانتقال إلى خيار Filterset في النافذة الرئيسية لـ TMeter Freeware Edition ، وتحديد المرشح الذي تم إنشاؤه والقيام بذلك من علامة التبويب تحرير . إذا أردنا إزالة عامل تصفية لتكوين قيود النطاق الترددي مع تطبيق آخر ، فيجب علينا اختيار خيار الإزالة بالنقر فوق الزر الأيمن للماوس.
خطوات قفل التطبيقات
يعد حظر التطبيقات أيضًا أداة مساعدة أخرى مثيرة للاهتمام يقدمها لنا Windows 10. ويمكن أن تكون مفيدة أيضًا إذا أردنا في لحظة معينة منع مستخدم آخر من استخدامها. سيكون من الضروري إجراء بعض التعديلات على سجل Windows. لذلك ، أولاً وقبل كل شيء ، من المستحسن عمل نسخة احتياطية من النظام.
في شريط بحث Windows ، نكتب regedit للوصول إلى محرر التسجيل. من الشريط الجانبي علينا اتباع المسار التالي: HKEY_CURRENT_USERSoftwareMicrosoftWindowsCurrentVersionPoliciesExplorer . في حالة عدم وجود هذا الخيار الأخير ، نقوم بإنشائه بالنقر بزر الماوس الأيمن واختيار مفتاح جديد . الآن ، داخل مجلد Explorer ، أنشأنا قسمًا آخر يسمى DisallowRun .
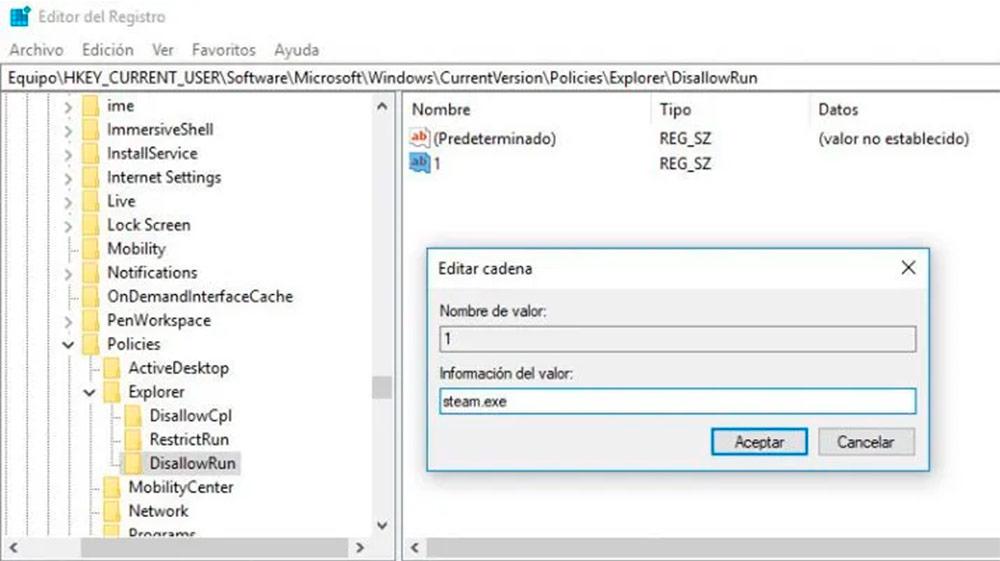
من هنا ، علينا فقط إنشاء قائمة حيث سنضيف التطبيقات التي نريد حظرها. للقيام بذلك ، داخل مجلد DisallowRun هو إنشاء قيمة سلسلة جديدة . نخصص له الرقم 1. في الخيار أدناه ، يجب عليك إدخال اسم الملف القابل للتنفيذ الذي نريد حظره. نظرًا لأننا نحظر المزيد من التطبيقات ، يجب علينا تعيين أرقام مختلفة داخل DisallowRun ، بالإضافة إلى كتابة الملف القابل للتنفيذ.
قد يكون من الضروري إعادة تشغيل الكمبيوتر لتصبح التغييرات سارية المفعول. عندما نحاول الوصول إلى تطبيق محظور ، سنرى رسالة خطأ تظهر.