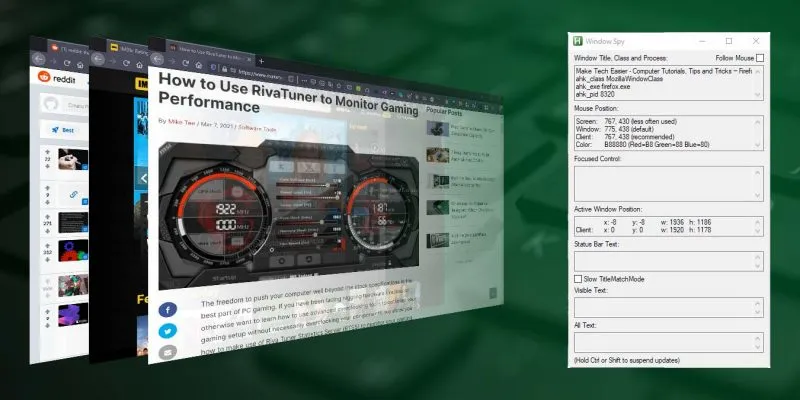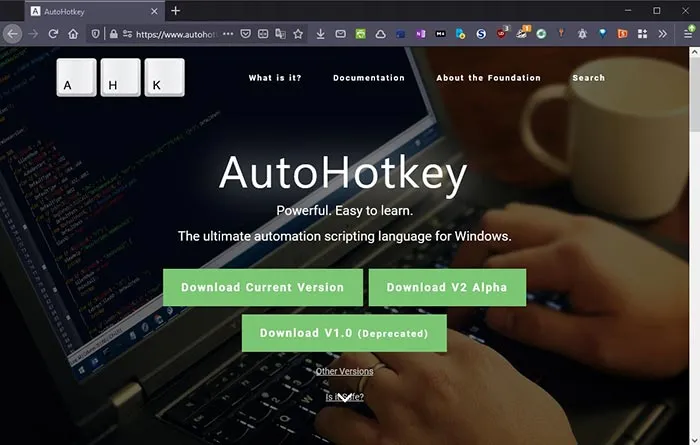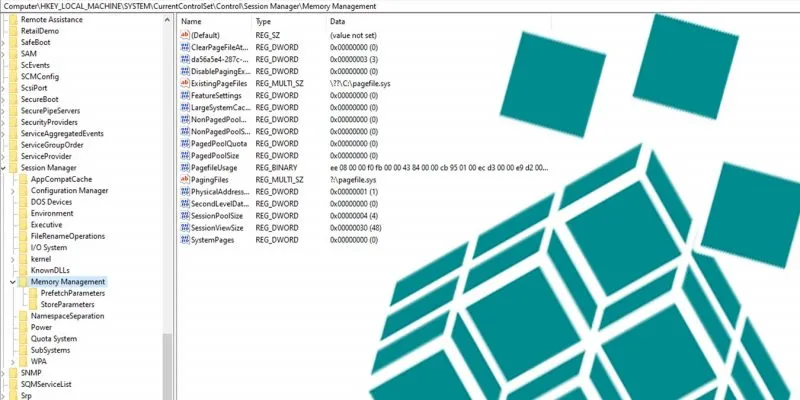تسمح لنا الاختصارات بأن نكون أكثر إنتاجية مع أجهزة الكمبيوتر الخاصة بنا. عند الضغط على مجموعة مفاتيح ، لدينا وصول فوري إلى الوظائف التي كان علينا البحث عنها في أشرطة الأدوات والقوائم والقوائم الفرعية. ومع ذلك ، لا تأتي جميع التطبيقات مع مفاتيح الاختصار ، وحتى إذا فعلت ذلك ، فقد لا تقوم بالأشياء التي تريدها.
في هذا البرنامج التعليمي ، نستخدم AutoHotKey لكتابة برنامج نصي بسيط لتمكين اختصارات مختلفة اعتمادًا على اسم النافذة النشطة. بهذه الطريقة ، يمكنك بسهولة إنشاء اختصارات لوحة المفاتيح لكل تطبيق تقريبًا.
إنشاء نص أساسي
إذا لم تكن قد قمت بتثبيت AutoHotKey ، فقم بتنزيل المثبت وتثبيته على جهاز الكمبيوتر الذي يعمل بنظام Windows.
افتح مدير الملفات المفضل لديك وأنشئ مجلدًا للاحتفاظ بنصوص مفتاح التشغيل التلقائي. أثناء وجودك داخل المجلد ، انقر بزر الماوس الأيمن واختر “جديد -> برنامج AutoHotKey Script” ، ثم قم بتسمية البرنامج النصي الخاص بك.
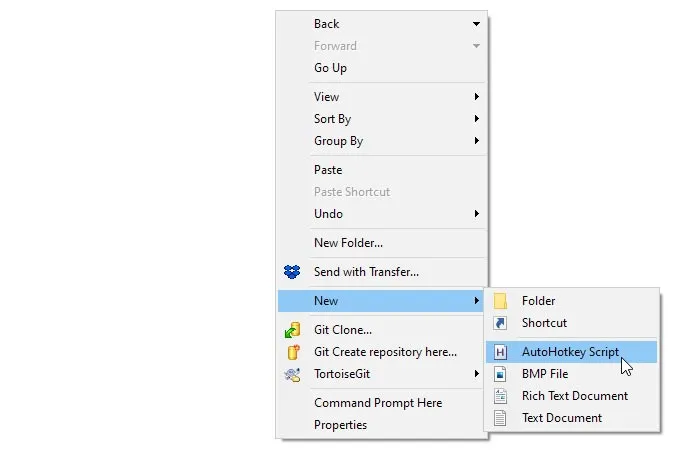
انقر بزر الماوس الأيمن على البرنامج النصي واختر “تعديل”.
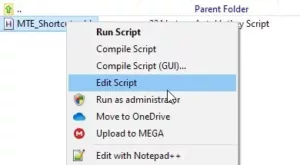
سيتم بالفعل ملء برنامج AHK النصي الخاص بك مسبقًا ببعض الإدخالات الموصى بها. اتركهم كما هم. اضغط على Enter مرتين أو ثلاث مرات لترك مسافة بينها وبين النص البرمجي.
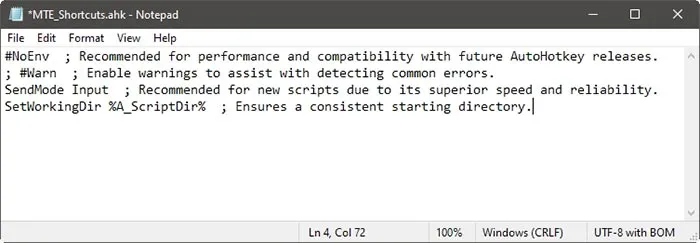
أدخل عبارة if التالية التي ستنشئ قاعدتنا الأساسية.
#if WinActive("TYPE FILENAME")
#if
يشير الرمز “#if” الثاني إلى نهاية عبارة if الخاصة بنا. “TYPE FILENAME” عنصر نائب للقيم التي سنراها بعد ذلك.
احصل على معرفات Window مع Window Spy
دعونا نرى كيفية إضافة وظيفة مخصصة إلى البرنامج النصي الخاص بنا والتي ستكون نشطة فقط على صفحة Make Tech Easier.
1. أضف ما يلي إلى البرنامج النصي الخاص بك:
Msgbox, Done?
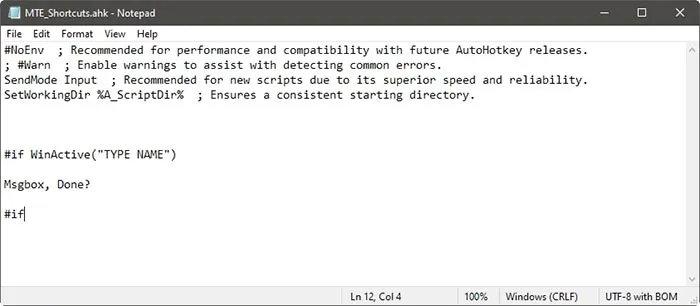
2. احفظ التغييرات وقم بتشغيل البرنامج النصي الخاص بك عن طريق النقر المزدوج عليه. سترى مربع رسالة صغير يظهر. هذه هي الطريقة التي تنشئ بها الحوارات الأساسية في AHK.
ومع ذلك ، فنحن نستخدمه لأننا نحتاج إلى برنامج نصي AHK نشط للوصول بسهولة إلى نافذة تجسس AutoHotKey. لذا ، اترك صندوق الرسائل هذا نشطًا في الوقت الحالي ووجه انتباهك إلى رمز AHK في علبة Windows.
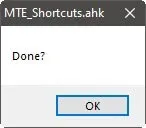
3. انقر بزر الماوس الأيمن على أيقونة AHK الخضراء الصغيرة واختر Window Spy من قائمتها.
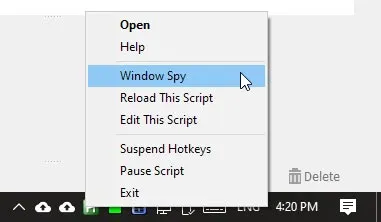
4. شغل المتصفح المفضل لديك وقم بزيارة Make Tech Easier. لاحظ أن الجزء العلوي من المعلومات في Window Spy سيعرض تفاصيل حول النافذة النشطة. أنت بحاجة إلى “ahk_class” أو “ahk_exe” أو “ahk_pid” لاستهداف تطبيق معين. دعنا نذهب مع “ahk_exe” للبرنامج النصي الخاص بنا. نظرًا لأننا نستخدم Firefox ، فإن Window Spy تبلغ عن “ahk_exe firefox.exe”.
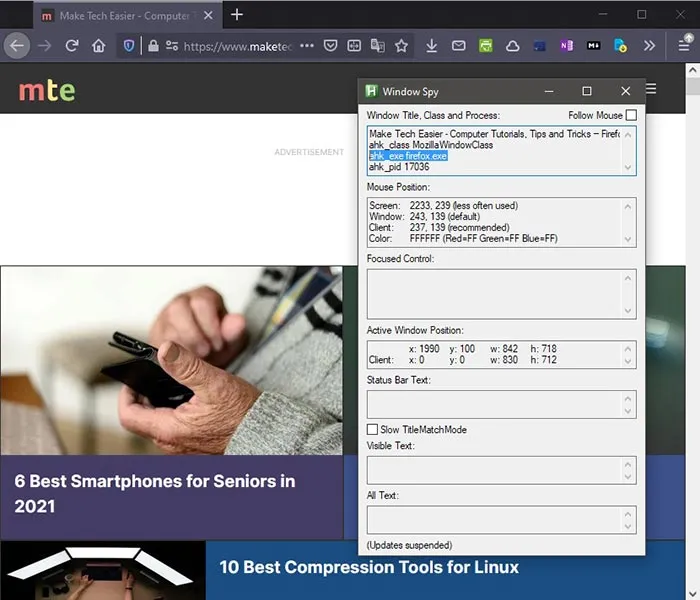
5. انسخ كل من ahk_exe واسم الملف التنفيذي في عملية مسح واحدة ، ثم ارجع إلى البرنامج النصي الخاص بك. قم بتغييره بحيث يصبح نصه كما يلي:
#if WinActive("NAME") And WinActive("TYPE FILENAME")
استبدل “NAME” بجزء من عنوان الصفحة النشطة – في حالتنا ، نستخدم “make” من Make Tech Easier. استبدل “TYPE FILENAME” بما نسخته من قبل من Window Spy – في حالتنا ، “ahk_exe firefox.exe”.
أضف الاختصارات
الإضافة m::قبل “Msgbox ، Done؟” يجب أن يبدو البرنامج النصي الخاص بك كما يلي:
#if WinActive("make") And WinActive("ahk_exe firefox.exe")
m::
Msgbox, Done?
return
#if
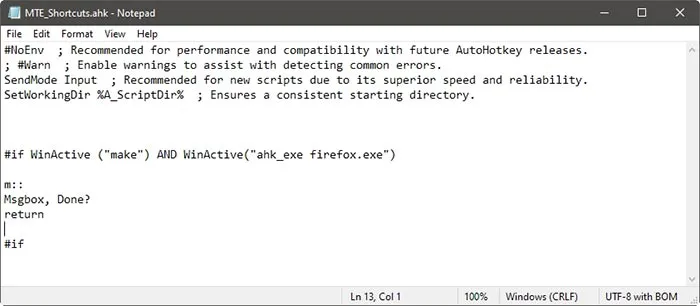
لن يحدث شيء إذا قمت بإعادة تشغيل البرنامج النصي والضغط mعلى لوحة المفاتيح. ومع ذلك ، قم بزيارة Make Tech Easier with Firefox ، واضغط mمرة أخرى ، وسيظهر مربع رسالة مألوف. لقد قمت للتو بإنشاء اختصار خاص بالنافذة!
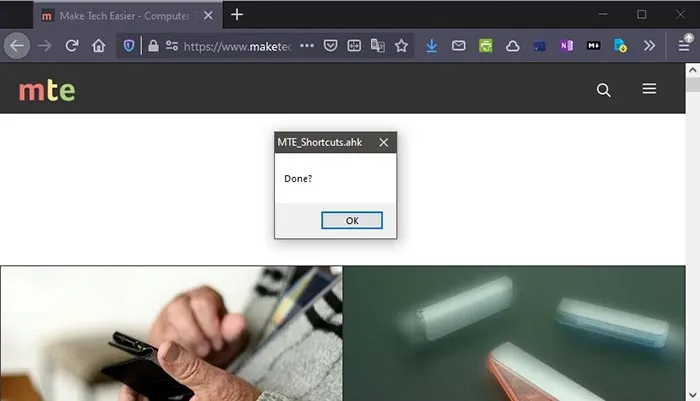
دعنا نحول مربع الرسائل إلى شيء مفيد. استبدل كل شيء بين “ifs” من أجل:
^b:: Send, I just copied %Clipboard% return
أعد تشغيل البرنامج النصي الخاص بك. بعد ذلك ، حاول ترك تعليق أسفل منشور في Make Tech Easier. إذا قمت بالضغط على Ctrl+ B، فسترى “لقد قمت للتو بنسخ X” يظهر في مربع الرد ، حيث سيكون “X” آخر شيء نسخته إلى الحافظة. لقد قمت للتو بإعادة تعيين Ctrl+ Bلإرسال السلسلة “لقد نسخت للتو” ، متبوعة بمحتويات الحافظة. لا تتردد في تغييره إلى أي شيء تريده.
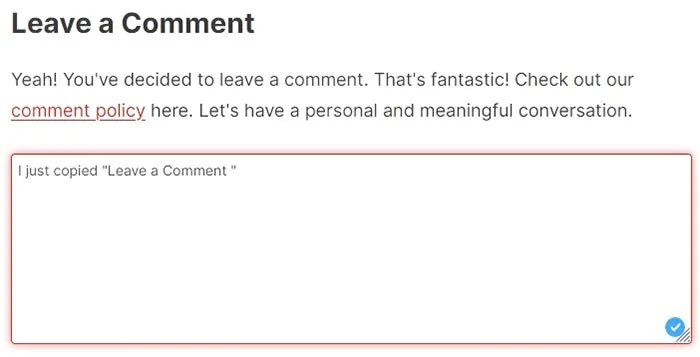
يستخدم AutoHotKey الرموز التالية لإنشاء اختصارات بمفاتيح مكافئة لها:
- # للنوافذ
- ^ للتحكم
- ! لـ Alt
- + من أجل التحول
يمكنك أيضًا استخدام هذه الرموز مع الأمر Send ، الذي يرسل سلسلة نصية إلى النافذة النشطة. يمكنك استخدام ذلك لإعادة تعيين الاختصارات الموجودة إلى مفاتيح مختلفة. على سبيل المثال ، لإعادة رسم خريطة Windows+ Bللعمل كـ “Ctrl + C” ، يمكنك تغيير النص البرمجي إلى:
#b:: Send, ^c return
من الممكن أيضًا تحديد اختصارات متعددة. ومع ذلك ، لا يمكنك إضافة وظيفتين إلى نفس مجموعة المفاتيح ما لم تكن في عبارات if الفردية التي تستهدف نوافذ مختلفة.
لإنشاء اختصارات للتطبيقات والنوافذ المختلفة:
- انسخ البرنامج النصي الخاص بك وأعد تسميته وفقًا لذلك.
- استبدل “NAME” و “TYPE FILENAME” بأخرى تطابق تطبيق أو نافذة أخرى.
- أدخل الاختصارات الخاصة بك ، وقواعد توسيع النص ، والوظائف كما رأينا في النص الأول.
الآن بعد أن عرفت كيفية إنشاء اختصارات التطبيقات باستخدام AutoHotKey ، اكتشف كيف يمكنك استخدام AutoHotKey لأتمتة أي شيء تقريبًا في Windows .