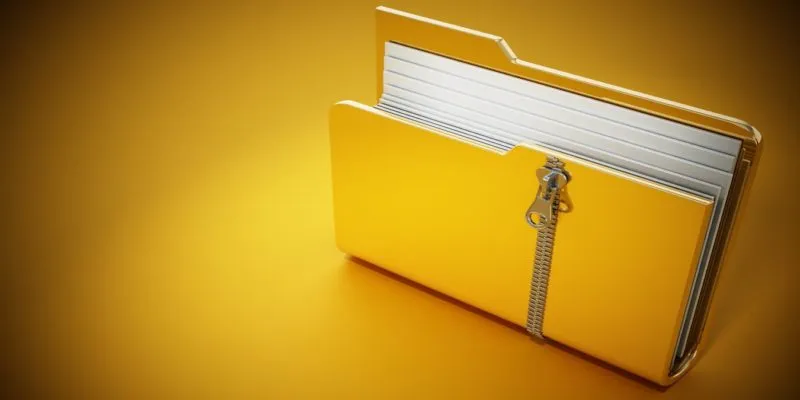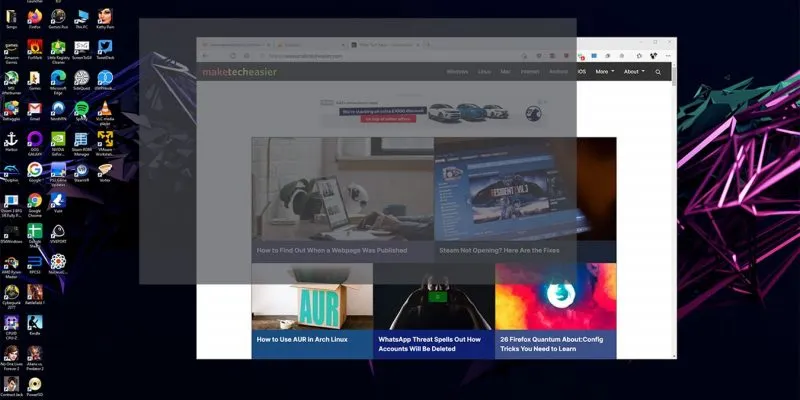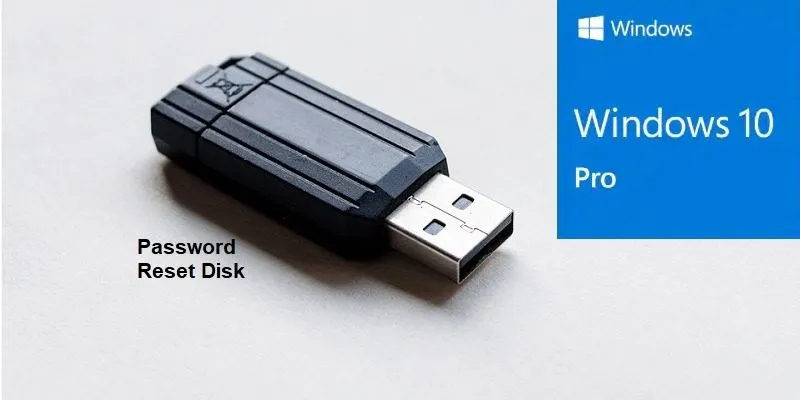عندما يرسل لك صديقك ملفًا مضغوطًا بتنسيق غير معروف نسبيًا ، مثل 7z و bz2 وما إلى ذلك ، ألا تكره ذلك عندما تحتاج إلى تثبيت أداة إضافية فقط لتتمكن من استخراج المحتوى من الأرشيف؟ هذا هو المكان الذي يكون فيه أرشيف الاستخراج الذاتي مفيدًا. يسمح لك باستخراج المحفوظات بدون برامج إضافية. كل ما عليك فعله هو النقر نقرًا مزدوجًا فوق الأرشيف وسيقوم تلقائيًا باستخراج الملفات الموجودة بداخله. على الرغم من وجود الكثير من التطبيقات التي يمكنك من خلالها إنشاء أرشيف يتم استخراجه ذاتيًا ، فإليك الأدوات الأصلية المتوفرة في نظام التشغيل لديك.
ملاحظة :
1. بينما يمكنك إنشاء أرشيف يتم استخراجه ذاتيًا في نظامي التشغيل Windows و Linux ، فإن الأرشيف الذي تم إنشاؤه لا يتوافق مع الأنظمة الأساسية المختلفة. لا يمكنك إنشاء أرشيف يتم استخراجه ذاتيًا في Windows وتتوقع أن يعمل في نظام Linux. حتى في Linux ، قد لا يكون الأرشيف متوافقًا مع كل توزيعة. إذا كنت تخطط لإرسال أرشيف الاستخراج الذاتي إلى صديقك ، فتأكد من أنك تستخدم نفس نظام التشغيل الأساسي الذي يستخدمه.
2. يمكن للأرشيف الذي يتم استخراجه ذاتيًا أن يشكل خطرًا إذا لم تكن متأكدًا من المحتوى الموجود بداخله. ما لم تكن تتوقع تلقي أرشيف استخراج ذاتي من مصدر موثوق ، فلا تفتح أي أرشيف يتم استخراجه ذاتيًا ، خاصة تلك التي قمت بتنزيلها من بعض مواقع الويب المتهالكة.
إنشاء أرشيف استخراج ذاتي في Windows
يأتي Windows مزودًا بهذه الأداة المدمجة – iexpress.exe التي تتيح لك إنشاء مُثبِّت استخراج ذاتي. تكمن مشكلة Microsoft في أنها تحب إخفاء هذه الأدوات الرائعة والمفيدة عن الجمهور ، لذلك ليس من المستغرب أن نرى قلة من الناس قد سمعوا بهذه الأداة.
في نظام التشغيل Windows (من XP حتى Windows 10) ، افتح قائمة “Run” واكتب “iexpress”. حدد برنامج “iexpress”.
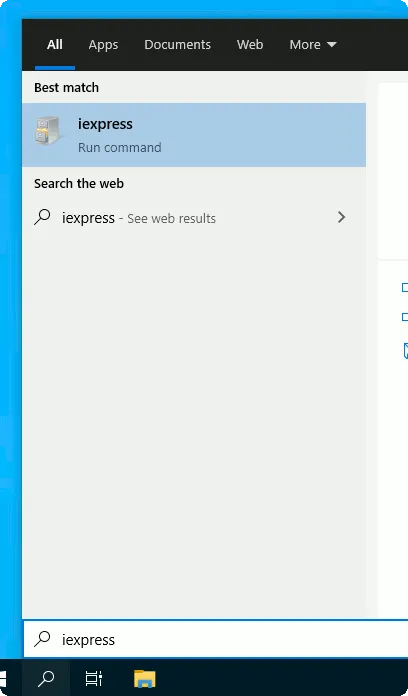
في الشاشة الأولى ، حدد “إنشاء ملف توجيهي جديد للاستخراج الذاتي” وانقر فوق “التالي”.
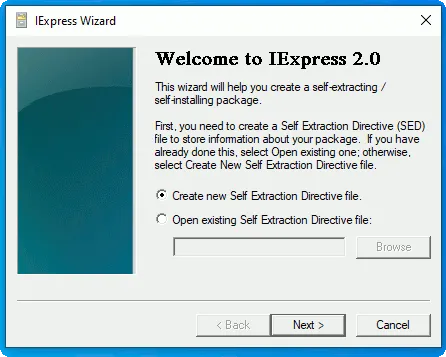
في الشاشة التالية ، حدد “استخراج الملفات فقط”. سيؤدي هذا إلى إنشاء أرشيف يتم استخراجه ذاتيًا ، بدلاً من برنامج التثبيت.
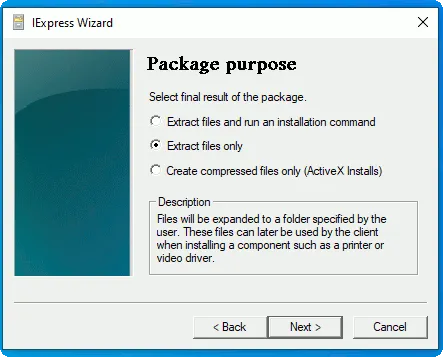
استمر في النقر فوق التالي واتبع المعالج لإنشاء الأرشيف. بمجرد الانتهاء ، سيكون لديك ملف EXE حيث يمكنك النقر فوقه نقرًا مزدوجًا لاستخراج محتواه.
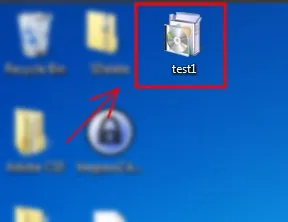
إنشاء أرشيف استخراج ذاتي في أوبونتو
يأتي Ubuntu مع مدير الأرشيف الذي يسمح لك بضغط الملفات ، لكنه لا يسمح لك بإنشاء أرشيف استخراج ذاتي. للقيام بذلك ، سيتعين علينا الاستفادة من unzipsfxالأمر.
في هذا المثال ، لنفترض أننا نريد إنشاء “اختبار” أرشيف ذاتي الاستخراج يحتوي على “test.txt”.
1. أولاً ، قم بضغط “test.txt” إلى تنسيق مضغوط (باستخدام مدير الأرشيف). يجب أن يكون لديك الآن ملف “test.zip” يحتوي على “text.txt”.
2. افتح Terminal واكتب:
cat /usr/bin/unzipsfx /path/to/test.zip > /path/to/test
ما يفعله هذا الأمر هو إضافة “unzipsfx” إلى بداية “test.zip” وحفظه كملف جديد “test”.
3. بعد ذلك ، سنقوم بتغيير إذن الملف وإجراء تعديل على أرشيف الاستخراج الذاتي:
chmod 755 /path/to/test zip -A /path/to/test
هذا كل شيء. عندما تنقر نقرًا مزدوجًا فوق “اختبار” ، فسيتم تلقائيًا استخراج الملفات الموجودة داخلها.
إدارة أرشيف الاستخراج الذاتي في Mac
لا توجد أداة أصلية لك لإنشاء أرشيف يتم استخراجه ذاتيًا في نظام التشغيل Mac ، وذلك ببساطة لأنه لا توجد حاجة لذلك. يعالج macOS الملفات المضغوطة جيدًا. يستخرج التطبيق الافتراضي – أداة الأرشفة – الملفات المضغوطة عند النقر نقرًا مزدوجًا فوق الأرشيف. بالإضافة إلى ذلك ، يدعم تطبيق Unarchiver عددًا كبيرًا من تنسيقات الضغط ، لذلك لا داعي للقلق بشأن مشكلة التوافق في Mac.
في حين أن أرشيف الاستخراج الذاتي قد اكتسب سمعة سيئة لكونه المصدر الرئيسي لنشر الفيروس ، فإن هذا لا يعني أنه سيئ ولا شيء جيد. عند استخدامها بشكل صحيح ، يمكن أن تكون أداة مفيدة أيضًا. في معظم الحالات ، سيستفيد مستخدمو Windows إلى أقصى حد من أرشيفات الاستخراج الذاتي نظرًا لأن دعم تنسيقات الضغط المختلفة لا يزال غير موجود في Windows. ومع ذلك ، يمكن أن يكون تنسيق ملف EXE لأرشيف الاستخراج الذاتي بمثابة منعطف كبير لأولئك الذين يدركون جيدًا الأمان.