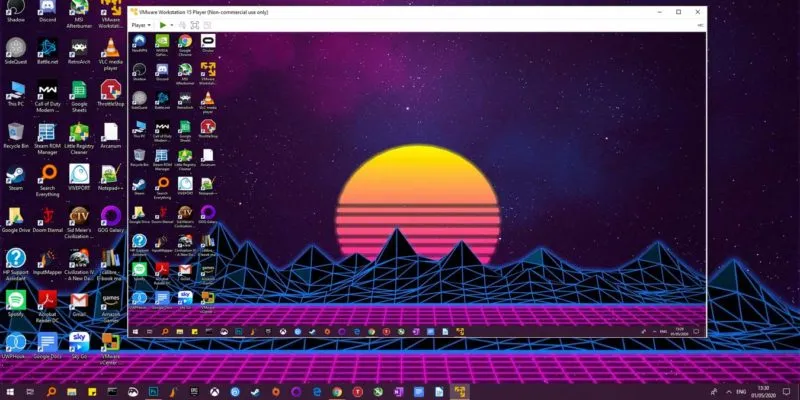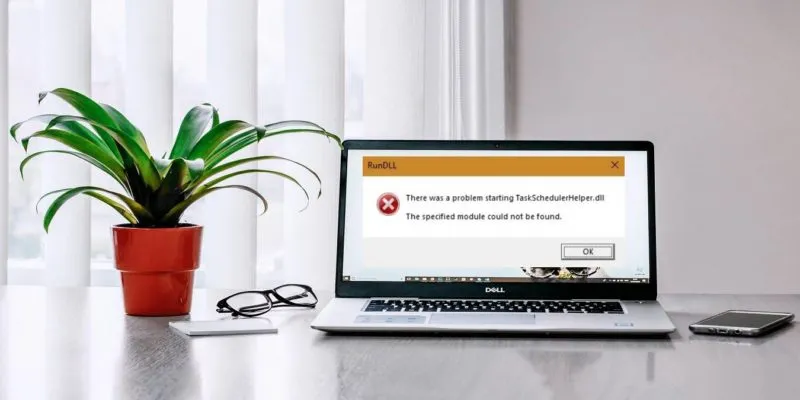يمكن أن يكون مفيدًا لأي عدد من الأسباب لإنشاء جهاز افتراضي من إعداد Windows 10 الحالي. يسمح لك الجهاز الظاهري بإعداد نسخة متماثلة من تثبيت Windows 10 الحالي بسرعة. كما يسمح لك باختبار البرامج التي لن تتمكن من تثبيتها على جهاز الكمبيوتر الخاص بك. ستكون قادرًا على اختبار التعديلات أو تعديلات التسجيل بأمان التي تريد إجراؤها على نظام التشغيل.
يمكنك القيام بذلك باستخدام برامج مختلفة (بما في ذلك Microsoft Hyper-V ، المدمج في Windows 10 Pro). لكننا وجدنا أن محول vCenter الخاص بـ VMWare بسيط ومتاح عالميًا ، لذلك سنستخدم ذلك.
تعرف على كيفية إنشاء جهاز افتراضي من تثبيت Windows 10 الحالي.
تحويل Windows 10 الخاص بك إلى Virtual Machine
أولاً ، قم بتنزيل برنامج VMware vCenter Converter . بعد النقر على رابط التنزيل ، ستحتاج إلى التسجيل وإنشاء حساب “My VMware”. هذه عملية سريعة وتتطلب فقط بريدًا إلكترونيًا وكلمة مرور.
بعد التنزيل ، قم بتثبيت برنامج VMWare vCenter Converter على جهاز كمبيوتر يعمل بنظام Windows 10.
بمجرد التثبيت ، افتح محول vCenter ، ثم انقر فوق “تحويل الجهاز”.
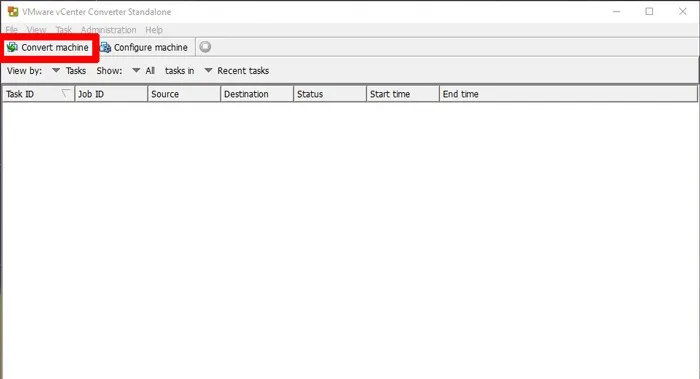
بعد ذلك ، حدد “تشغيل” لنوع المصدر ، وانقر على القائمة المنسدلة وحدد “هذا الجهاز المحلي”. انقر فوق {التالي.
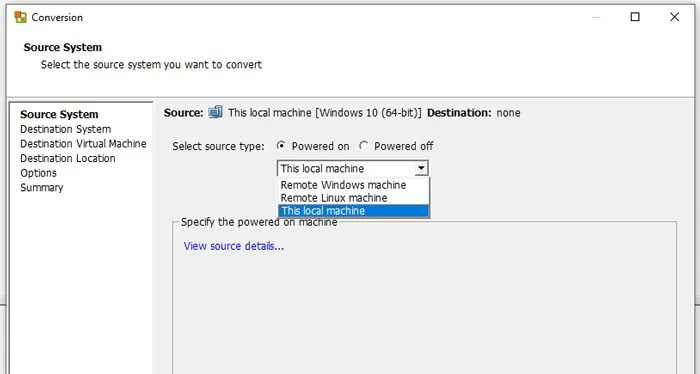
في الشاشة التالية ، يمكنك تحرير وتحديد محركات الأقراص من نظام التشغيل الذي تريد جعله افتراضيًا: الأجهزة والشبكات وما إلى ذلك. في هذا البرنامج التعليمي ، يتجاوز الحجم الإجمالي لنظام التشغيل Windows 10 سعة المكان الذي نريد حفظه فيه. لهذا السبب ، ستتم إزالة محرك الأقراص الضخم “D:”.
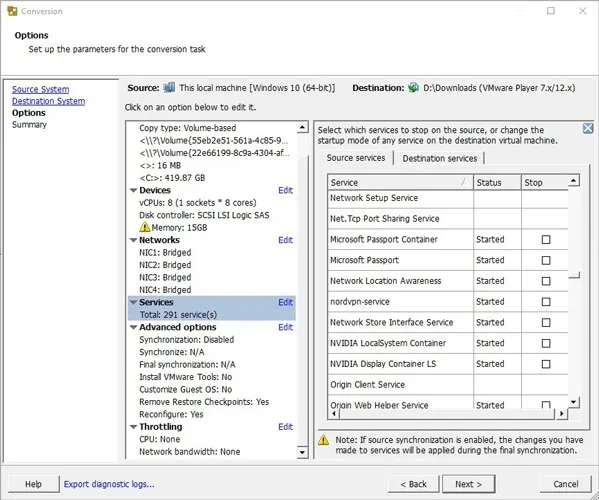
للقيام بذلك ، قمنا بالنقر فوق إدخال “البيانات المراد نسخها” ، ثم في الجزء الأيمن ، تم إلغاء تحديد محركات الأقراص للمحاكاة الافتراضية باستخدام مربعات الاختيار. في الجزء الأيمن ، يمكنك تغيير خدمات النظام التي تريد نقلها إلى جهاز الكمبيوتر الافتراضي ومحولات الشبكة وما إلى ذلك. نوصي بالاحتفاظ بها كما هي إذا كنت تريد محاكاة افتراضية أكثر دقة لجهاز الكمبيوتر الذي يعمل بنظام Windows 10.
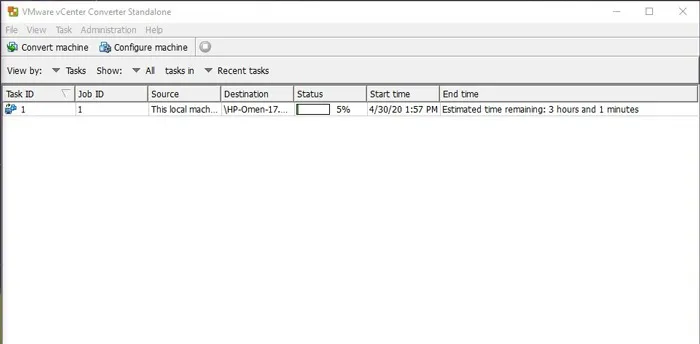
عندما تكون جاهزًا ، انقر فوق التالي ، واختر المكان الذي تريد حفظ جهازك الظاهري فيه (يمكنك وضعه مباشرة على محرك أقراص ثابت خارجي إذا كنت ترغب في ذلك) ، ثم دع عملية التحويل تبدأ. قد يستغرق هذا بضع ساعات ، اعتمادًا على حجم وحدات تخزين Windows التي تقوم بتحويلها.
بمجرد الانتهاء من التحويل ، تكون قد نجحت في إنشاء جهاز افتراضي من جهاز كمبيوتر يعمل بنظام Windows 10. الشيء التالي هو تشغيله.
ملاحظة : إذا كنت ترغب في تشغيل الجهاز الظاهري على كمبيوتر آخر ، فانتقل إلى دليله وانسخه إلى محرك أقراص ثابت خارجي. قد ترغب في ضغطه باستخدام برنامج ضغط مثل 7-Zip أو WinZIP أو WinRAR لتوفير بعض المساحة. مرة أخرى ، بناءً على حجم جهاز VM الخاص بك ، قد يستغرق ذلك بعض الوقت. قم بتوصيل محرك الأقراص الخارجي بجهاز الكمبيوتر الآخر حيث تريد تشغيل الجهاز الظاهري. انقل الملف وفك ضغطه.
تشغيل الآلة الافتراضية
على الكمبيوتر الذي تريد تشغيل جهازك الظاهري (والذي يمكن أن يكون نفس جهاز الكمبيوتر الذي كنت تستخدمه في هذا الدليل) ، ستحتاج إلى برنامج المحاكاة الافتراضية المجاني من VMware VMware Workstation Player .
بمجرد التثبيت ، افتح Workstation Player ، انقر فوق “فتح جهاز افتراضي” ، ثم انتقل إلى الجهاز الظاهري الذي تم إنشاؤه حديثًا وانقر فوق فتح.
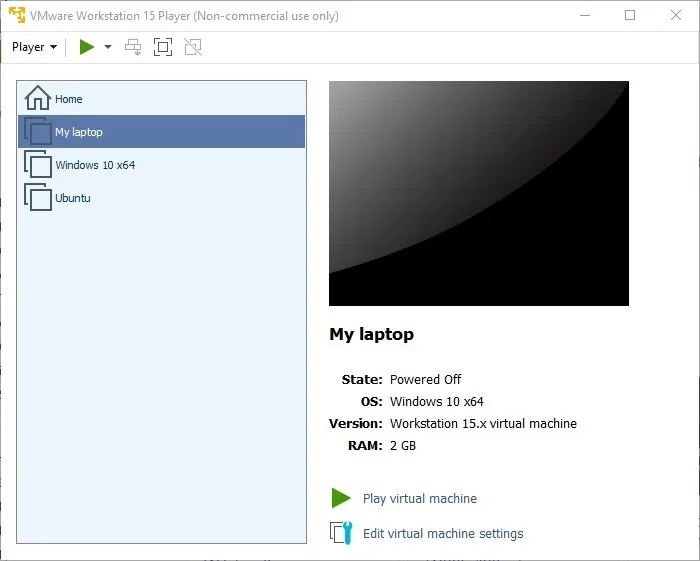
قبل فتح الجهاز الظاهري ، يمكنك الانتقال إلى “تحرير إعدادات الجهاز الظاهري” وتغيير أشياء مثل مقدار الذاكرة التي سيتم تخصيصها لها. عندما تكون مستعدًا لفتحه ، انقر على “تشغيل آلة افتراضية” ، وأنت على ما يرام!
الآن بعد أن تعلمت كيفية إنشاء جهاز افتراضي من إعداد Windows 10 موجود ، إذا كنت مهتمًا أكثر بأجهزة VM ، فقم بإلقاء نظرة على قائمتنا لأفضل برامج المحاكاة الافتراضية المجانية لنظام التشغيل Windows 10 . ستحتاج إلى مساحة كبيرة على القرص الصلب لبعض أجهزة VM