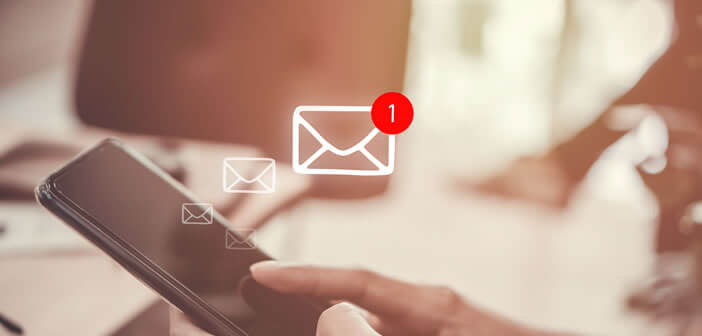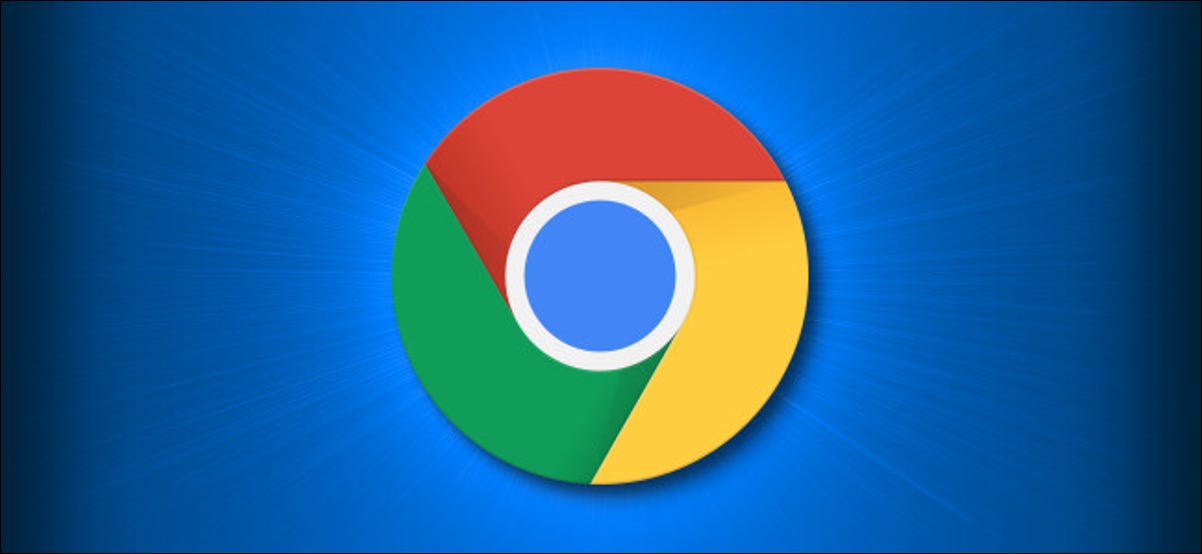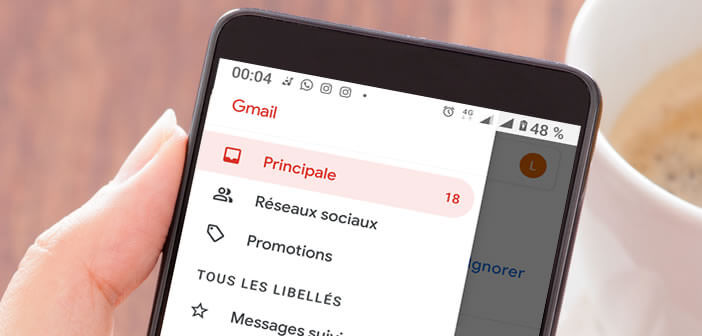لا تكتب إلى مصرفيك بينما تكتب إلى صديق مقرب. ما ينطبق على الأسلوب ينطبق أيضًا على توقيع بريدك الإلكتروني. في هذه المقالة ، سنرى كيفية إنشاء وإدارة عدة توقيعات مختلفة لنفس عنوان Gmail.
قم بإنشاء توقيعين مختلفين
أصبح توقيع البريد الإلكتروني أداة اتصال رئيسية لبريدك الإلكتروني لا ينبغي التقليل من شأنها. تنقل بطاقة العمل 2.0 هذه صورة شركتك وهويتك. لذلك ينبغي توخي الحذر الشديد.
من الواضح أننا لا نعبر عن أنفسنا بنفس الطريقة مع أصدقائنا أو آفاقنا أو زملائنا في العمل. هذا هو المبدأ الأساسي للاتصال. إنه نفس الشيء بالنسبة لتوقيع البريد الإلكتروني . تعتمد المعلومات المقدمة والأسلوب والخط واختيار الألوان على الأشخاص الذين تتحدث معهم.
تحتوي خدمة Gmail الآن على أداة جديدة تتيح لك إنشاء توقيعات متعددة لنفس عنوان البريد الإلكتروني. ستكون قادرًا على تخصيص هذه المساحة الصغيرة وعرض جميع المعلومات التي تريدها (عنوان الويب أو شبكات التواصل الاجتماعي أو العنوان الشخصي أو المهني).
- قم بتشغيل متصفح الويب الخاص بك
- افتح موقع Gmail https://www.google.com/intl/fr/gmail/about/#
- انقر فوق زر تسجيل الدخول ثم أدخل تفاصيل تسجيل الدخول الخاصة بك
- اضغط على أيقونة الأسنان
- حدد خيار الإعدادات
- انقر فوق علامة التبويب العامة ثم على التوقيعات
- اضغط على زر إنشاء ثم ابدأ في إنشاء توقيعك الأول
- بمجرد إدخال جميع البيانات ، اضغط على زر حفظ التغييرات
- لا تنس أن تعطيه اسمًا ذا معنى مثل عميل محتمل ، أو صديق ، أو عائلة ، وما إلى ذلك.
- ثم عد إلى صفحة المعلمة المخصصة للتوقيعات
- انقر فوق الزر إنشاء مرة أخرى لبدء عملية إنشاء التوقيع مرة أخرى
- ثم كرر الإجراء عدة مرات كما تريد
لا تتطلب أداة توقيع Gmail معرفة البرمجة أو HTML. يمكن الوصول إلى الرموز النقطية والصور والقوائم المرقمة والطباعة وجميع عناصر التصميم الأخرى مباشرةً من واجهة Gmail.
فيما يتعلق بالصور ، احرص على عدم تجاوز عرض 600 بكسل. أنت تخاطر بإضافة وزن غير ضروري إلى رسائلك. اجعلها بسيطة قدر الإمكان. لا فائدة من القيام بالكثير من المعلومات أو إعطاء الكثير من المعلومات.
تذكر أن رسائل البريد الإلكتروني اليوم تتم قراءتها في أغلب الأحيان من هاتف ذكي. انتبه جيدًا لحجم الخط. يجب أن يظل هذا قابلاً للقراءة ويمكن الوصول إليه بغض النظر عن الجهاز المستخدم (الهاتف الذكي أو الكمبيوتر أو الجهاز اللوحي).
أدخل التوقيع في رسائل البريد الإلكتروني الخاصة بك
الآن بعد أن أنشأت توقيعاتك الجديدة ، كل ما عليك فعله هو إدراجها في رسائلك. كما سترى ، هذه العملية بسيطة للغاية.
- ابدأ في كتابة رسالتك
- انقر فوق قائمة التوقيع في الجزء السفلي من نافذة تكوين الرسالة
- حدد التوقيع الذي تختاره من القائمة
سيقوم Gmail تلقائيًا بإدراج توقيعك في الجزء السفلي من النص. ثم كل ما عليك فعله هو النقر على زر الإرسال. كما ترى تتم العملية في بضع ثوان.