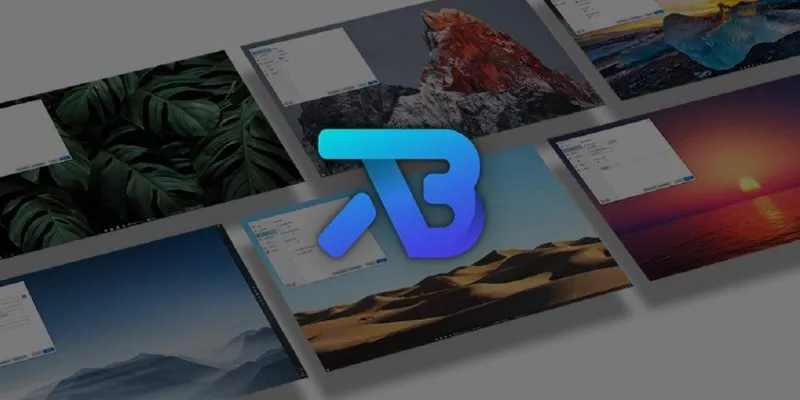شريط مهام Windows 10 هو المكان الذي تعيش فيه اختصارات التطبيقات والتطبيقات المفتوحة والملفات المفتوحة. لكن لا يمكنك فعل الكثير معها. لا يمكنك تغيير أين تذهب الرموز. ستجده دائمًا بجوار قائمة ابدأ. بينما لا بأس بذلك ، قد تفضل شيئًا مختلفًا. هذا هو المكان الذي يمكن أن يساعد فيه TaskbarX.
ما هو TaskbarX؟
TaskbarX هي أداة مجانية لتخصيص شريط مهام Windows 10 الخاص بك. إنه مصمم فقط لنظام التشغيل Windows 10 ، ولكن قد لا تعمل الإصدارات 1709 والإصدارات الأقل مع جميع الميزات. ومع ذلك ، ذكر المطور أنه قد يعمل مع Windows 8 ولكن لم يتم اختباره. لن يعمل مع Windows 7.

إنه تطبيق محمول ، مما يعني أنه لن يغير أي إعدادات تسجيل. عندما تنتهي من استخدامه ، ما عليك سوى إغلاقه وتكون بذلك قد انتهيت. إنه أيضًا مفتوح المصدر ، لذا إذا كنت ترغب في تعديل الشفرة بنفسك ، يمكنك ذلك.
تم تصميم الأداة لتوسيط أيقونات شريط المهام. يمكنك أيضًا تخصيص اللون ومواضع الرموز والرسوم المتحركة. من المهم ملاحظة أن هذا مخصص فقط لتخصيص شريط المهام وليس رصيف تطبيق كامل .
التثبيت والإعداد
ابدأ بتنزيل أحدث إصدار محمول (انقر فوق أحدث إصدار ، متبوعًا برابط ملف مضغوط.) إذا كنت تفضل إصدار Microsoft Store ، فستتكلف 1.09 دولارًا.
بمجرد التنزيل (إذا كنت تستخدم الإصدار المجاني) ، انقر بزر الماوس الأيمن فوق الملف واختر “استخراج الكل”. إذا كنت تستخدم إصدار Microsoft Store ، فسيتم تثبيته تلقائيًا.
يجب أن تفتح الملفات المستخرجة تلقائيًا. إذا لم يكن كذلك ، فافتح المجلد المستخرج. افتح ملف تطبيق TaskbarX (ملف exe.).
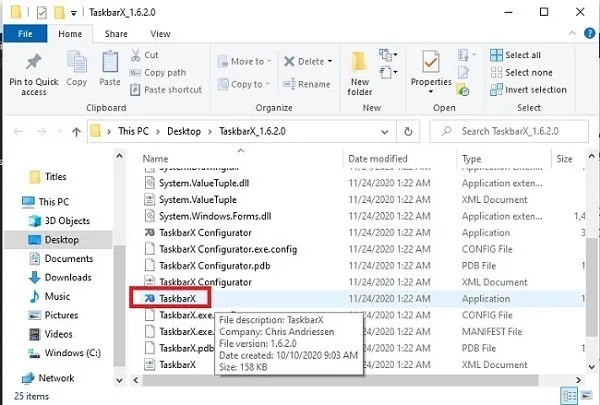
بمجرد فتح التطبيق ، سترى رموز شريط المهام تنتقل إلى المركز. يمكنك ضبط كيفية وضع الرموز بالضبط لاحقًا – هذا هو الموضع الافتراضي فقط.
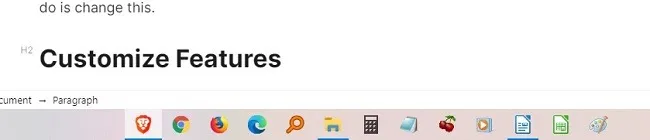
لا يتم تشغيل الإصدار المحمول المجاني عند بدء التشغيل تلقائيًا ، لذا فإن أول شيء يجب فعله هو تغيير ذلك. يأتي TaskbarX مع أداة أخرى ، TaskbarX Configurator. كما يوحي الاسم ، تساعدك هذه الأداة في تكوين إعدادات شريط المهام.
افتح المجلد المستخرج مرة أخرى وافتح TaskbarX Configurator.
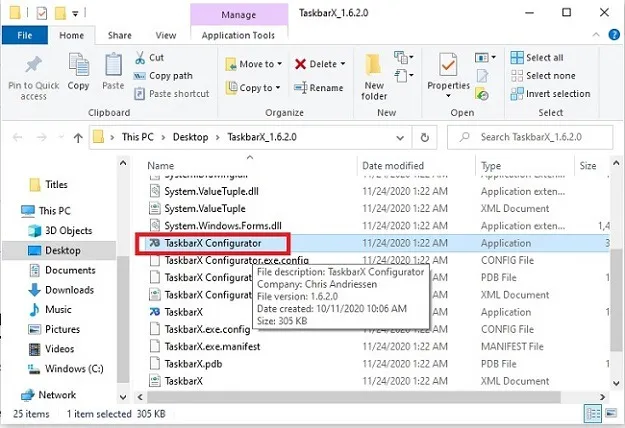
تحتوي هذه الأداة على مجموعة متنوعة من الإعدادات ، ولكن أهمها للبدء بها هو Taskschedule. يتيح لك ذلك إنشاء جدول زمني لـ TaskbarX لبدء تشغيل Windows 10.
افتح جدول المهام في الجزء الأيمن ، ثم أدخل التأخير الزمني الذي تريده. الإعداد الافتراضي هو ست ثوانٍ ، وهو أمر جيد بالنسبة لمعظم المستخدمين. اضغط على “إنشاء” لإنشاء الجدول ، ثم اضغط على “تطبيق” لتعيين الجدول.
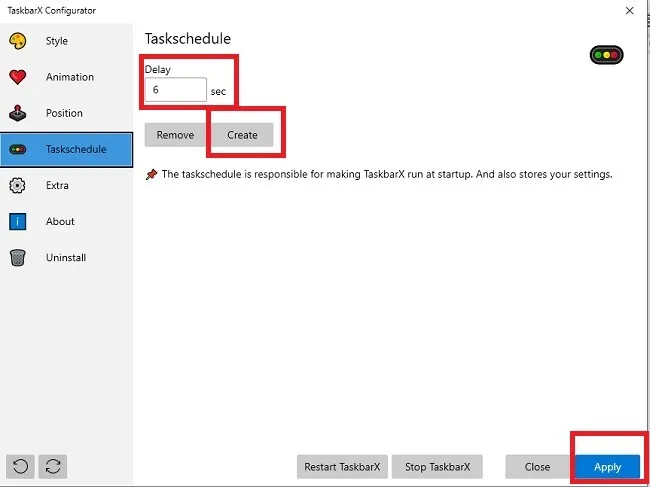
الوصول إلى الإعدادات الخاصة بك
افتح TaskbarX Configurator في أي وقت للوصول إلى الإعدادات الخاصة بك. للحفاظ على سطح المكتب مرتبًا ، قد ترغب في تخزين مجلد TaskbarX في مكان آخر ، مثل المستندات. يمكنك إضافة اختصارات إلى أداة التهيئة والتطبيق الرئيسي في قائمة ابدأ للوصول إليها بسهولة. هذه طريقة واحدة فقط للمساعدة في تخصيص قائمة “ابدأ” .
لإضافة الاختصارات ، انقل أولاً مجلد TaskbarX حيث تريد ، ثم انقر بزر الماوس الأيمن على تطبيق TaskbarX واختر “تثبيت بشاشة البدء”. كرر مع أداة التهيئة.
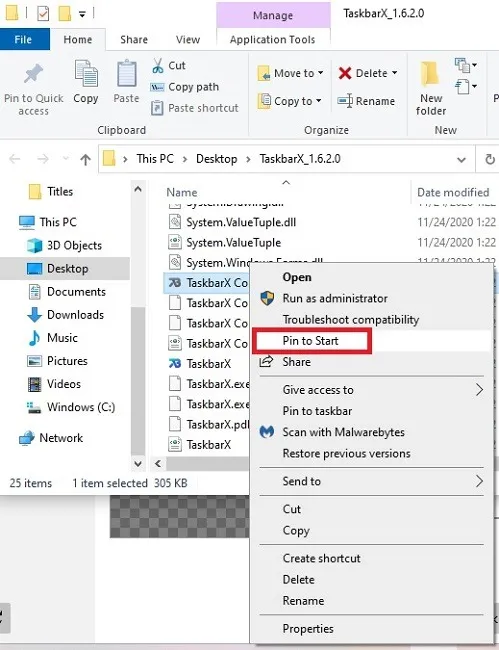
تكوين إعدادات إضافية
الآن بعد أن قمت بتعيين جدول زمني ، حان الوقت لبدء تخصيص الميزات الإضافية. يمكنك استخدام مدير شريط المهام كما هو في هذه المرحلة أو تغيير الأشياء قليلاً.
هناك خمسة إعدادات مختلفة للاختيار من بينها. الأول هو الأسلوب. اختر نوع النمط الذي تريده مع اللون. لترى كيف سيبدو ، اضغط على تطبيق. يمكنك التراجع عن تغييراتك بالضغط على أيقونة إعادة التعيين في الزاوية السفلية-القصوى اليسرى من النافذة.

التالي هو الرسوم المتحركة. ينطبق هذا على كيفية تحرك شريط المهام في مكانه جنبًا إلى جنب مع كيفية ظهور الرموز الجديدة. إنه ليس مذهلًا ولكنه لا يزال ممتعًا للعب معه.
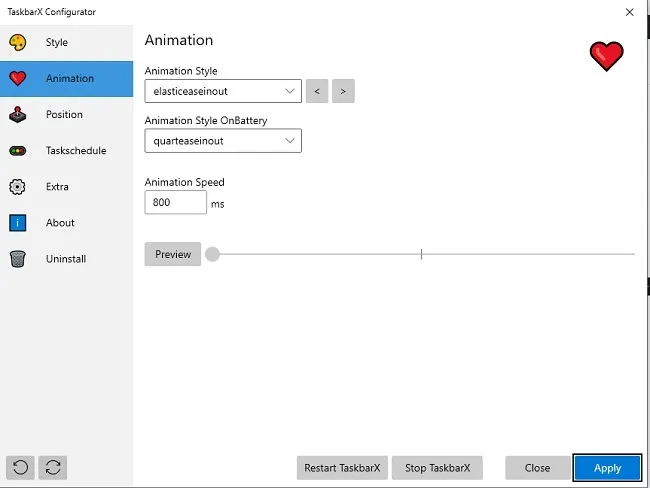
خارج النمط ، من المحتمل أن يكون الموضع هو الإعداد الذي تريد تخصيصه أكثر من غيره. استخدم الخيارات لوضع شريط المهام في المكان الذي تريده بالضبط. يمكنك حتى إزالة التمركز. يتيح لك ذلك الاستمرار في الاستفادة من إعدادات النمط دون أن يتم توسيط أيقوناتك بين قائمة ابدأ وعلبة النظام.

جدول المهام هو الخيار الرابع ، لكنك استخدمته بالفعل. دعنا ننتقل إلى الخامس: إضافي.
تتيح لك مجموعة الإعدادات هذه تكوين كيفية ظهور رمز قائمة ابدأ وعلبة النظام. يمكنك أيضًا ضبط معدل التحديث الخاص بك مع تغيير بعض الخيارات الأخرى.
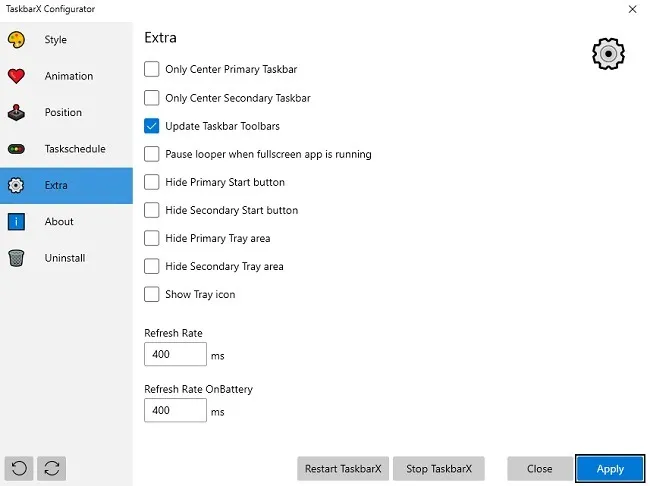
عندما تريد إعادة تشغيل TaskbarX أو إيقافها ، افتح أيًا من الإعدادات وانقر فوق الزر المناسب في أسفل الجزء الأيمن. يمكنك أيضًا إلغاء تثبيت التطبيق. هذا مفيد في إصدار Microsoft Store لأنه مثبت بشكل تقليدي مقابل كونه تطبيقًا محمولًا.