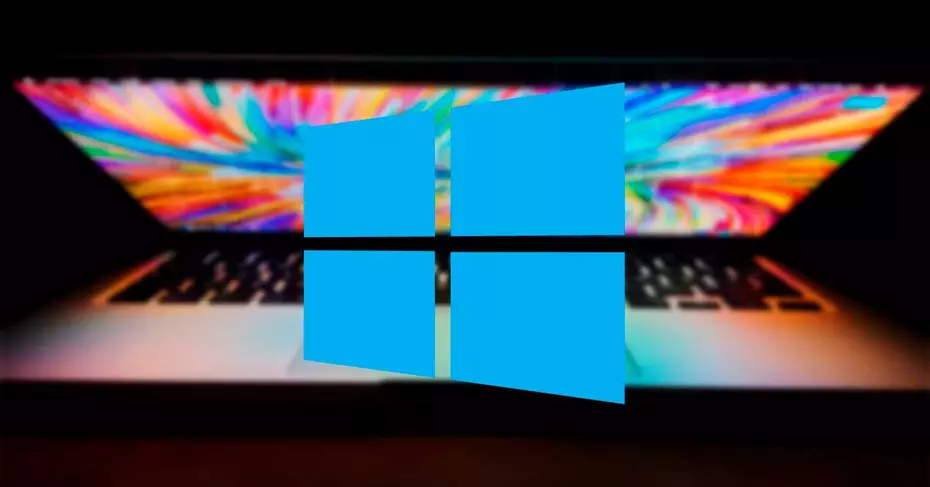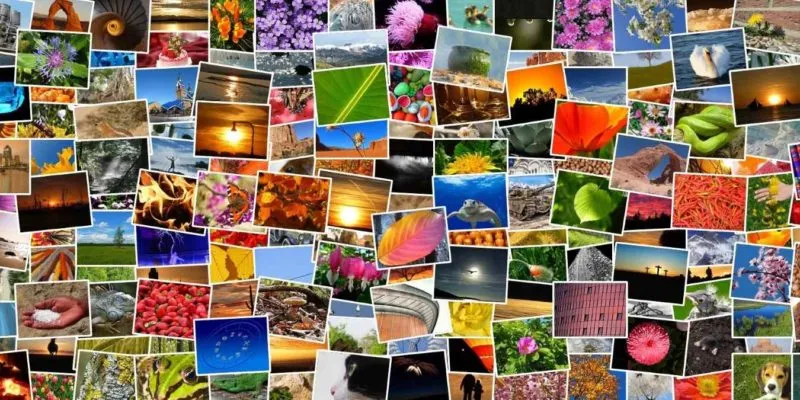من الممكن أن نلاحظ ، في مناسبات معينة ، كيف يبدأ جهاز الكمبيوتر الخاص بنا في التباطؤ ولا يعمل بسلاسة كما ينبغي. يمكن أن تتنوع الأسباب ، على الرغم من أن أحدها هو وظائف Windows 10. نظام التشغيل هذا لديه سلسلة من التأثيرات المرئية التي يمكن أن تولد بعض مشاكل بدء التشغيل والتشغيل. خلال هذه المقالة سوف نتعلم تعطيل الرسوم المتحركة في Windows 10 ، وبهذه الطريقة ، نحصل على أداء أفضل من جهاز الكمبيوتر الخاص بنا.
مع مرور الوقت وظهور التحديثات الجديدة في Windows 10 ، يتم تغذية نظام التشغيل بوظائف معينة. ولكن اعتمادًا على الكمبيوتر الذي نستخدمه وقدرات msmo ، يمكن أن يتأثر الأداء.
ما هي الرسوم المتحركة في Windows 10
تعمل هذه الرسوم المتحركة والتأثيرات المرئية على إضفاء مظهر أكثر جاذبية وجاذبية لنظام التشغيل الخاص بنا. هذا هو الحال ، على سبيل المثال ، للشفافية ، والانتقالات ، والرموز المتحركة ، وظلال النوافذ ، والتغييرات في الألوان أو التأثيرات على مؤشر الماوس.
يمكن للوظائف المرئية أن تخلق بيئات ممتعة ، وهذا بديهي. على سبيل المثال ، إذا استخدمنا الكمبيوتر الشخصي محليًا أو كان بإمكان أصغر المنزل الوصول إليه ، يمكن أن تكون الرسوم المتحركة ملونة وممتعة. ومع ذلك ، بالنسبة للشخص الذي قد يركز نشاط الكمبيوتر الخاص به على مسائل العمل ، فقد لا تكون مفيدة جدًا ويمكن الاستغناء عنها.
متى يجب إلغاء تنشيطه؟
كما أشرنا ، إلى جانب توفير الطابع الجمالي ، يمكن أن تؤدي هذه التأثيرات إلى نتائج عكسية في مناسبات معينة. يستهلكون موارد كمبيوتر معينة ، خاصة إذا كان لديك معدات متوسطة المدى أو منخفضة الجودة. يحدث ذلك حتى إذا كان لديك جهاز كمبيوتر أكثر تقدمًا ، ولكنك تعمل أيضًا مع البرامج والملفات الكبيرة.
على أي حال ، طالما لاحظت عبئًا معينًا عند بدء تشغيل النظام ، فضلاً عن عدم الانسيابية في المهام ، فمن المناسب التفكير في هذا الخيار. على سبيل المثال ، إذا كانت ذاكرة الوصول العشوائي للكمبيوتر لديك تبلغ 4 جيجابايت أو أكثر ، فقد يكون لتعطيل الرسوم المتحركة تأثير ضئيل. ولكن إذا كان لديك جهاز كمبيوتر به ذاكرة وصول عشوائي سعتها 1 غيغابايت أو 2 غيغابايت ، يمكن أن يكون الخيار مفيدًا حقًا وستلاحظه إلى الأبد.
خطوات لتعطيل الرسوم المتحركة
إما عن طريق امتلاك نظام أكثر فاعلية أو من خلال العمل معه بطريقة أكثر مرونة ، فإن إلغاء تنشيط الرسوم المتحركة أمر بسيط للغاية مع الخيارات الأصلية التي يوفرها Windows 10. في هذه الحالة ، لن يكون من الضروري اللجوء إلى تطبيقات الطرف الثالث.
على الرغم من أننا لا نقوم بالفعل بتحسين أداء أجهزتنا ، فإننا سنوفر الموارد ليس فقط من ذاكرة الوصول العشوائي ، ولكن أيضًا من بطاقة الرسومات والمعالج. كل هذا سيفضل عملية أسرع وأكثر سلاسة.
من قائمة الإعدادات
الطريقة الأولى التي يقدمها لنا Windows 10 لتعطيل الرسوم المتحركة هي من خلال قائمة الإعدادات.
- للوصول إليه ، انقر فوق رمز بدء Windows الموجود في الجزء السفلي الأيسر من شاشتنا. بمجرد الوصول إلى هناك ، انقر فوق أيقونة الإعدادات ، ممثلة في شكل ترس. آخر طريقة سريعة للحصول على هو من خلال تفعيل ويندوز + I اختصار لوحة المفاتيح .
- في النافذة التي تفتح ، ستظهر العديد من الخيارات المتاحة ، جميعها لتهيئة وظائف نظام التشغيل. في هذه الحالة ، سنضغط على خيار إمكانية الوصول .
- في القائمة الموجودة على اليسار سنتحقق من أننا داخل خيار الشاشة . الآن ، في الجزء المركزي ، نقوم بالتمرير لأسفل بالماوس حتى نتواجد في قسم تبسيط وتخصيص Windows .
- سيكون هناك العديد من الأزرار التي تسمح لنا بإجراء تعديلات. لتحسين الأداء ، سنقوم بتعطيل إظهار الرسوم المتحركة في شريط تمرير Windows . إذا أردنا ، يمكننا أن نفعل الشيء نفسه باستخدام زر إظهار الشفافية في Windows .
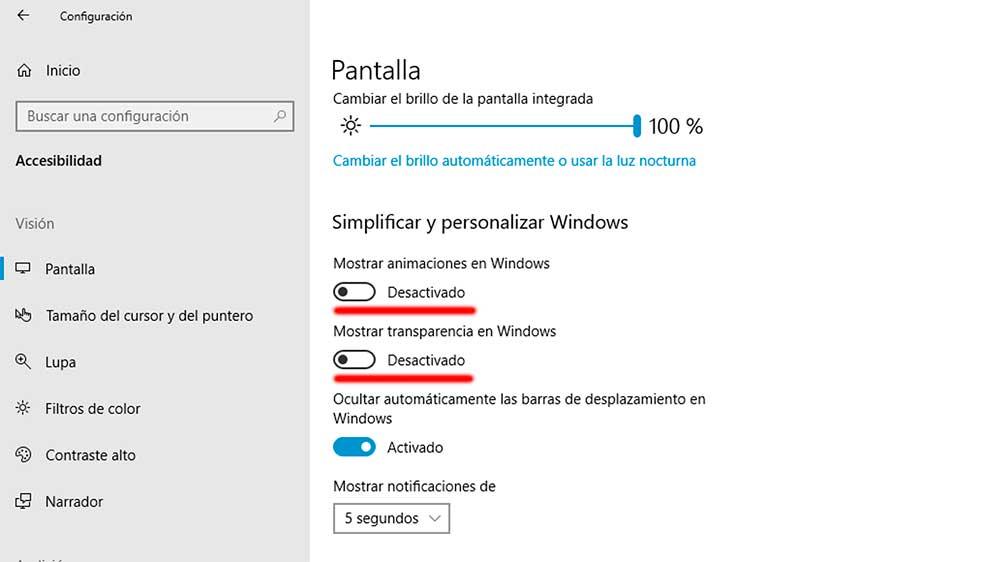
بهذه الخيارات والتغييرات المحفوظة ، نغلق النافذة. يمكننا أن نرى كيف لن يُظهر لنا Windows الرسوم المتحركة للنوافذ عند فتحها أو تصغيرها أو تغيير حجمها. ولن تتلاشى القوائم المختلفة.
في هذه المرحلة ، عندما نقوم ببعض الإجراءات المعتادة ، سيظهر أن النظام أكثر خشونة إلى حد ما وسنضحي بالبراعة. ومع ذلك ، يمكننا أن نبدأ في ملاحظة سيولة معينة .
من خصائص النظام
يوجد خيار أصلي آخر في Windows 10 لتعطيل الرسوم المتحركة وتحسينها يدويًا. من خلال خيار الضبط الموجود في خصائص النظام . في هذه الحالة ، ستكون موارد الأجهزة أكثر حرية ، على الرغم من أننا سنلاحظ بعض الخسارة في الجودة المرئية لنظام التشغيل. لكن تحسين الاستجابة والطلاقة في المهام سيكونان النقاط الإيجابية.
بهذا المعنى ، يُنصح باختبار ماهية آثارها حقًا وإذا لاحظنا تحسنًا واضحًا في الأداء. إذا كان تعطيل الرسوم المتحركة بهذه الطريقة لا يمثل أي تقدم ، فربما يتعين علينا التفكير في خيار آخر. مع ذلك ، سنقوم بوصف العملية.
- أول شيء يتعين علينا القيام به هو الوصول إلى لوحة التحكم . نكتبه في شريط بحث Windows وننقر على الخيار الذي يظهر.
- ثم ننتقل إلى النظام والأمان ، وأخيراً نضغط على النظام . هناك طريقة أخرى للوصول إلى هنا وهي كتابة النظام مباشرة في الشريط والنقر عليه. يمكننا أيضًا تنشيط مفتاح الاختصار Windows + R ، وكتابة sysdm.cpl والنقر فوق موافق.
- من نافذة النظام ، نذهب إلى القائمة الموجودة على اليسار ونضغط على إعدادات النظام المتقدمة .
- بعد ذلك ، سنجد نافذة جديدة بها العديد من علامات التبويب المتاحة. يجب أن نضع أنفسنا في الخيارات المتقدمة .
- في القائمة الجديدة ، يتعين علينا اكتشاف القسم الأول ، المسمى الأداء والنقر فوق الإعدادات .
- سنجد نافذة منبثقة أخرى. هنا في علامة التبويب التأثيرات المرئية ، توجد أربعة خانات اختيار متاحة. سنحتفل بالثالث ، اضبط للحصول على أفضل أداء .
- سيؤدي هذا تلقائيًا إلى مسح جميع المربعات المتعلقة بالرسوم المتحركة والتأثيرات المرئية في القائمة أدناه. انقر الآن على تطبيق وأخيراً على موافق.
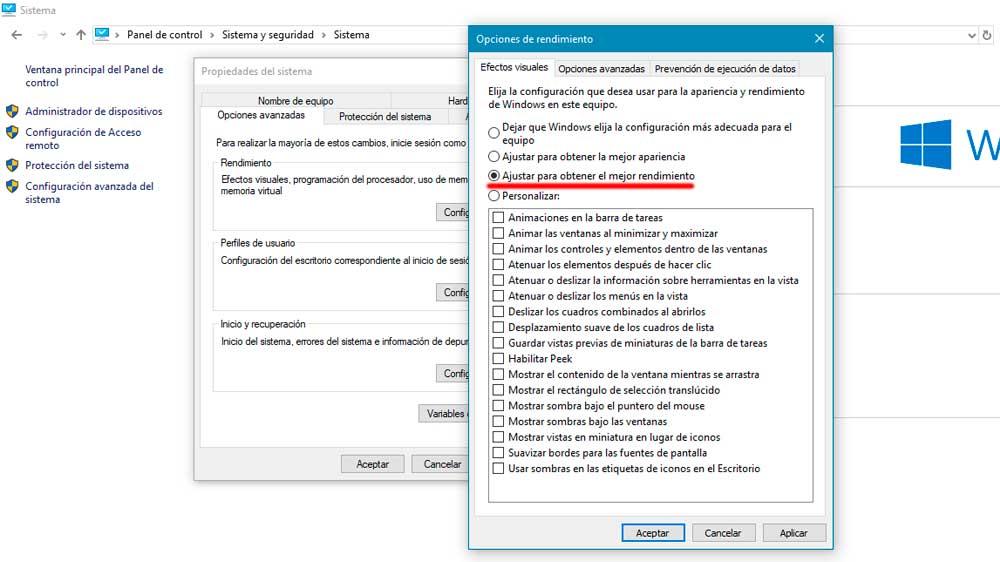
عندما ننتهي من العملية ، يجب أن نلاحظ استجابة فورية في سيولة وأداء جهاز الكمبيوتر الخاص بنا. خاصة إذا كان الفريق محدود الموارد إلى حد ما.
تخصيص الرسوم المتحركة
في نافذة خيارات الأداء التي تعاملنا معها سابقًا ، هناك أيضًا خيار لإلغاء تنشيط الرسوم المتحركة التي نريدها واحدة تلو الأخرى وتخصيص هذه الوظائف يدويًا. في هذه الحالة ، يعد بديلاً إذا أردنا تحسين أداء جهاز الكمبيوتر الخاص بنا وعدم التضحية كثيرًا بالمظهر والجانب المرئي لنظام التشغيل Windows 10.
- لذلك ، نكرر العملية مفتاح Windows + R> خيارات متقدمة> الأداء> الإعدادات> التأثيرات المرئية.
- بعد ذلك ، يتعين علينا الانتقال إلى آخر خيار متاح والتحقق من مربع التخصيص . من بين جميع الخيارات المتاحة في القائمة ، فإن بعض الخيارات التي نوصي بإلغاء تنشيطها هي الخيارات الثلاثة الأولى: الرسوم المتحركة على شريط المهام ، وتحريك النوافذ عند التصغير والتعظيم ، وتحريك عناصر التحكم والعناصر داخل النوافذ .
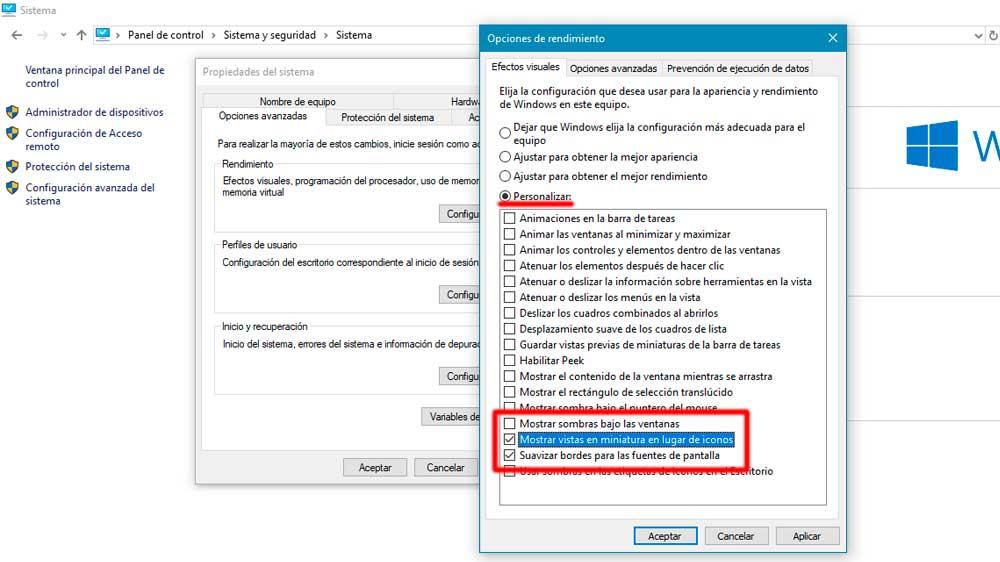
هنا سيتعين علينا أن نكون من يقرر ما إذا كان يجب تحديد أو إلغاء تحديد هذه الخيارات اعتمادًا على مستوى الوضوح الذي نريده في نظامنا. لكن احذر ، فهناك بعض الأشياء التي يمكن أن تعطينا مشاكل معينة عند عرض القوائم. على سبيل المثال ، قد يكون Smooth edges لخط الشاشة مناسبًا لتركه نشطًا في بعض الحالات ، لأنه سيسهل علينا قراءة الأحرف على الشاشة.
ل مشاهدة الصور المصغرة بدلا من وظيفة الرموز ربما يكون واحدا آخر يمكن أن نعتبر حفظ نشطة. خلاف ذلك ، لن نتمكن من الوصول ، على سبيل المثال ، إلى معاينة الصور ومقاطع الفيديو على جهاز الكمبيوتر الخاص بنا. بدلاً من ذلك ، ستظهر الرموز المحددة مسبقًا.
في النهاية ، يتعلق الأمر باختبار خيارات التخصيص والتلاعب بها. ومع ذلك ، يجب أن نعرف أن هذه العملية قابلة للعكس في جميع الأوقات. يمكننا دائمًا العودة إلى القائمة ، وإذا لم نكن مقتنعين ، فحدد الخيار دع Windows يختار التكوين الأنسب لهذا الكمبيوتر . إذا حددنا مربع Fit للحصول على أفضل مظهر ، فسيتم تمكين جميع الرسوم المتحركة.