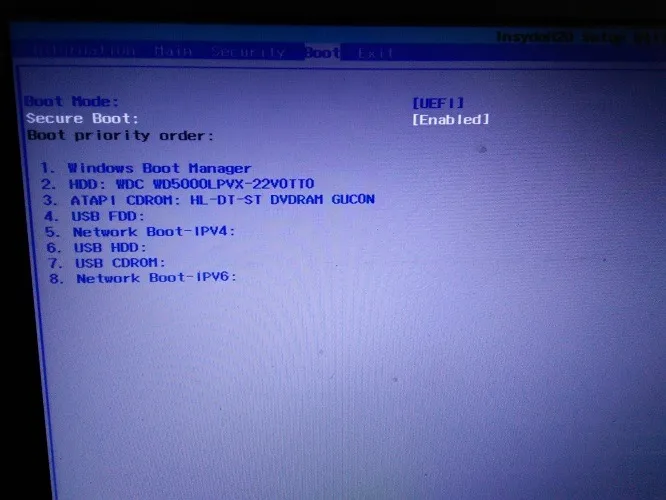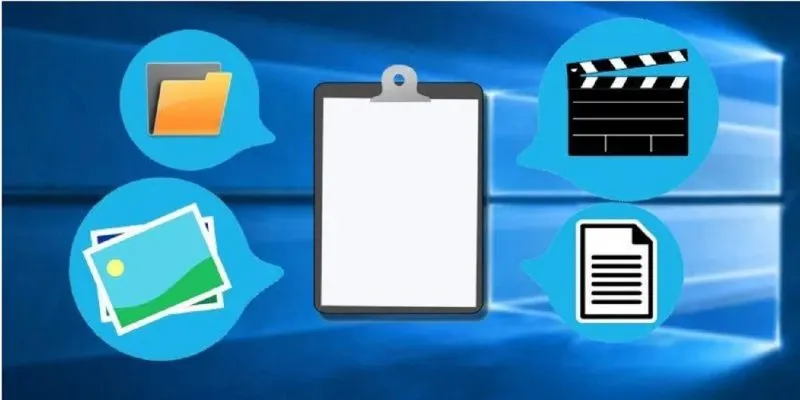قد يكون تعطيل وضع التمهيد الآمن UEFI في نظام التشغيل Windows 10 ضروريًا لتمكين بطاقة الرسومات الخاصة بك أو لتشغيل الكمبيوتر باستخدام محرك أقراص USB أو قرص مضغوط لا يمكن التعرف عليه. على سبيل المثال ، أثناء تشغيله باستخدام توزيع Linux ، قد لا تشجعك الشركة المصنعة لجهاز الكمبيوتر الخاص بك عن استخدام الوضع غير الآمن للإقلاع.
إذا أجريت إعادة تشغيل متقدمة باستخدام جهاز USB في الوضع الآمن ، فقد تواجه خطأ “فشل التمهيد الأمني”. هذا طبيعي تمامًا ، ولا داعي للذعر. في الأساس ، تم تصميم Windows 10 للتمهيد باستخدام البرامج الثابتة التي تثق بها الشركة المصنعة فقط.
ستتعلم في هذا الدليل كيفية تعطيل التمهيد الآمن UEFI بأمان وكذلك إعادة تمكينه بحيث يمكنك العودة إلى الوضع الآمن وقتما تشاء. كلا الإجراءين سريع وسهل وخالي من المتاعب. ما عليك سوى اتباع الخطوات الواردة في هذا الدليل.
تعطيل وتمكين التمهيد الآمن UEFI في نظام التشغيل Windows 10
أولاً ، انتقل إلى “بدء التشغيل المتقدم” من قائمة ابدأ.
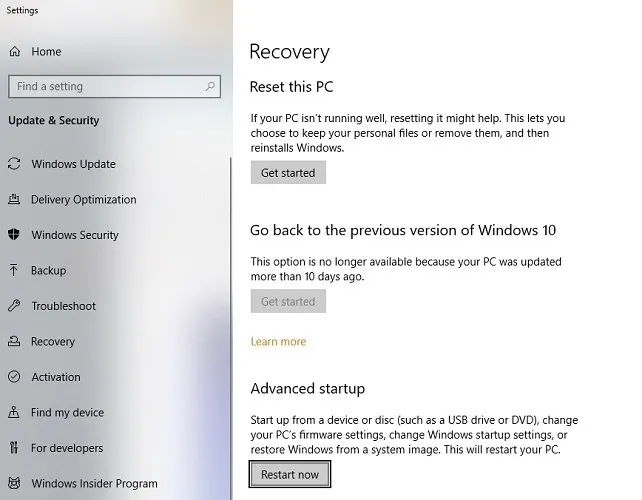
بمجرد النقر فوق “إعادة التشغيل الآن” في تحديد القائمة أعلاه ، سيتم توجيهك إلى شاشة زرقاء. استخدم مفاتيح الأسهم لتحديد “استكشاف الأخطاء وإصلاحها”.
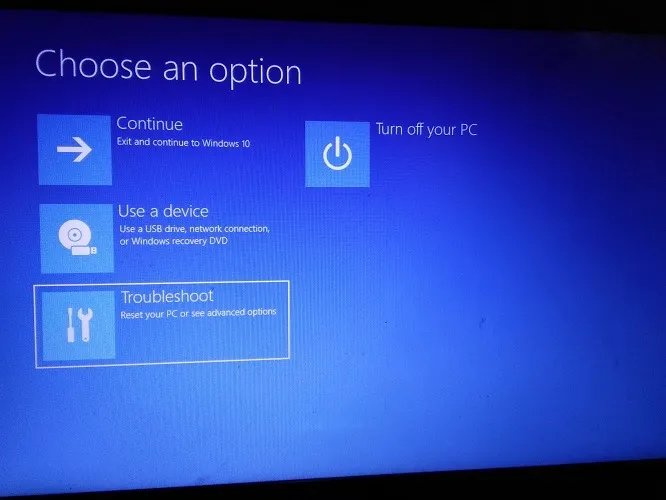
في الخطوة التالية ، حدد “خيارات متقدمة” واستخدم مفاتيح الأسهم للانتقال إلى “إعدادات البرنامج الثابت لـ UEFI”.
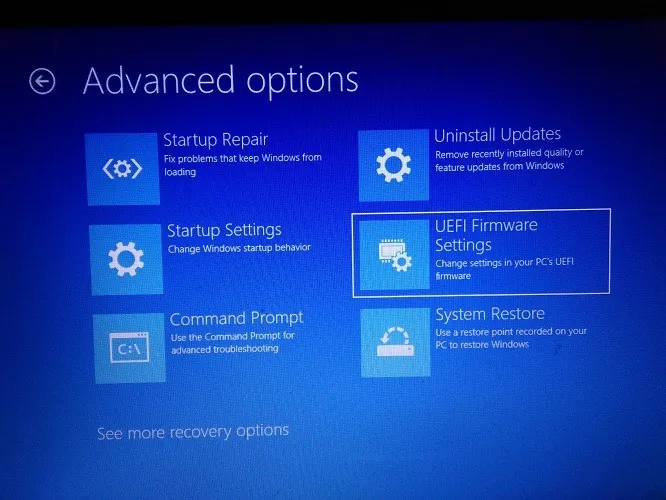
سيتعين عليك إعادة تشغيل الكمبيوتر مرة واحدة فقط لتغيير إعدادات البرنامج الثابت لـ UEFI.
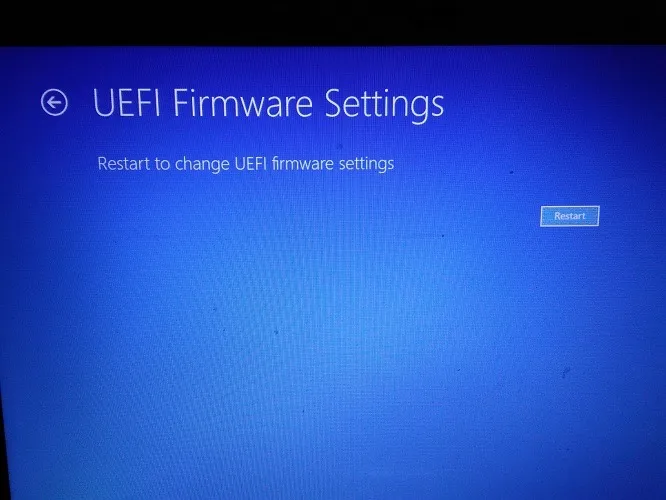
بمجرد ظهور الشاشة الرئيسية ، انتقل إلى خيار “التمهيد” باستخدام مفاتيح الأسهم الجانبية. هنا يمكنك أن ترى أن وضع التمهيد الآمن “ممكّن”. لا يمكنك تعطيله مباشرة ، حيث سيتم تعطيل خيار تحرير وضع التمهيد الآمن. هذا هو السبب في أنك ستحتاج إلى كلمة مرور المشرف.
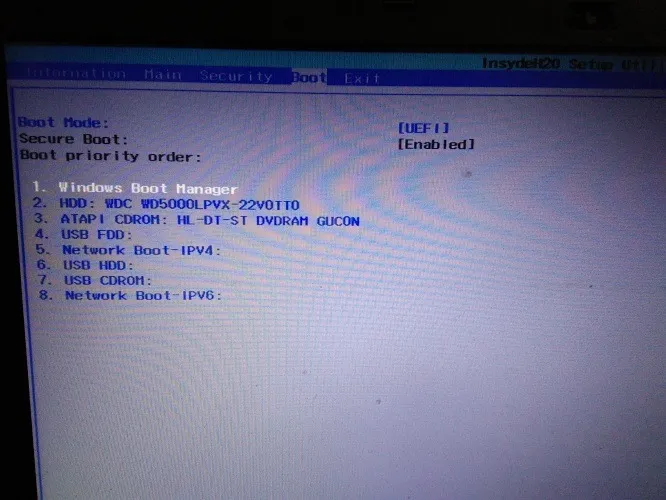
استخدم مفاتيح الأسهم للانتقال إلى “الأمان”. انقر فوق إدخال على لوحة المفاتيح الخاصة بك “لتعيين كلمة مرور المشرف”.
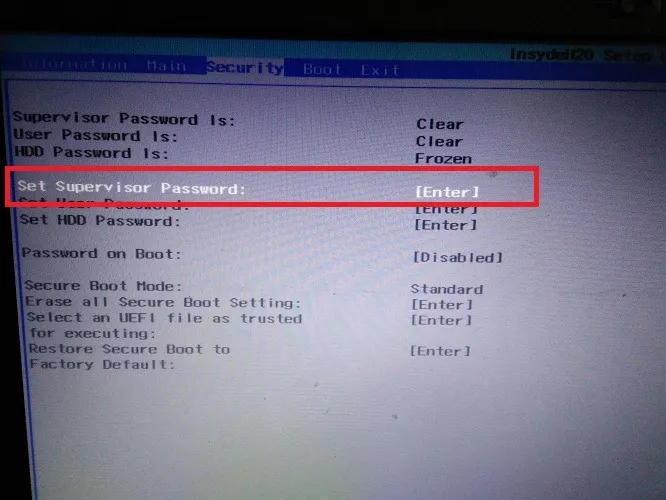
يعد تعيين كلمة مرور المشرف أمرًا سهلاً. تأكد من تذكره ، وإلا فلن تتمكن من الوصول إلى الوضع الآمن لجهاز الكمبيوتر الذي يعمل بنظام Windows 10 مرة أخرى. ومع ذلك ، لا يزال بإمكانك استخدامه في الوضع العادي.
من الأفضل دائمًا حفظ كلمة مرور المشرف في ملاحظة مكتوبة بخط اليد. قم بتأكيده مرة واحدة واضغط على Enter.
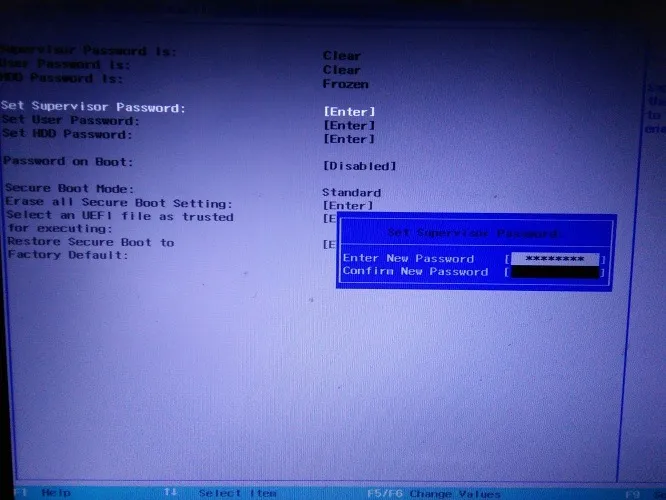
سترى الآن حالة نجاح تشير إلى أنه تم حفظ تغييراتك. انقر فوق إدخال للمتابعة.
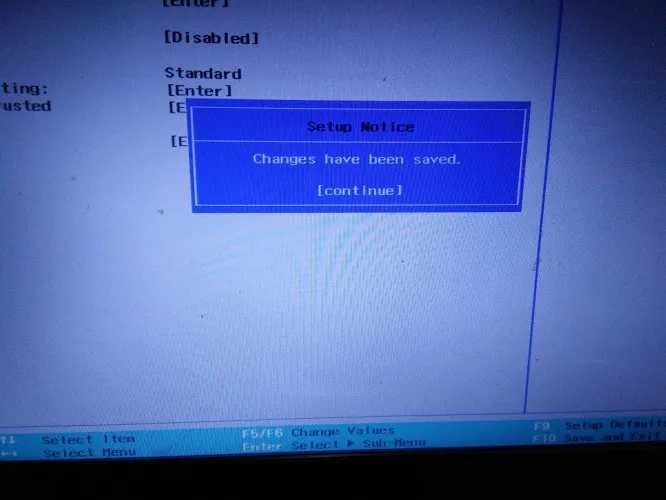
ارجع إلى قائمة التمهيد. في هذه المرحلة ، يمكنك أن ترى أن وضع التمهيد الآمن لم يعد معطلاً. يمكنك الآن بسهولة تحديد الخيار لمزيد من التحرير.
انقر فوق Enter وحدد استخدام مفاتيح الأسهم لتعطيل وضع التمهيد الآمن. اضغط F10لحفظ الإعدادات الخاصة بك وإعادة تشغيل الكمبيوتر. بمجرد أن يصبح جهاز الكمبيوتر الخاص بك في وضع غير آمن ، يمكنك تشغيله بسهولة باستخدام محرك أقراص USB لا تتعرف عليه Microsoft.
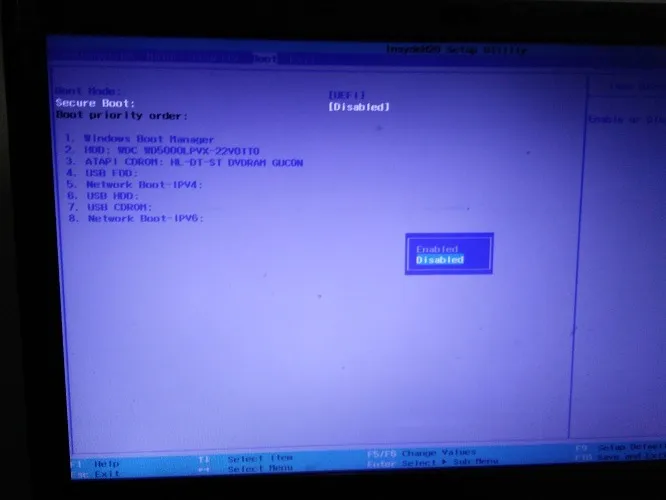
تعطيل كلمة مرور المشرف في إعدادات UEFI
توصي Microsoft بتعطيل كلمة مرور المشرف بمجرد الانتهاء. للقيام بذلك ، ارجع إلى “الأمان” وحدد خيار “تعيين كلمة مرور المشرف”. يمكنك أيضًا “تعيين كلمات مرور المستخدم ومحرك الأقراص الثابتة” باستخدام مفاتيح الأسهم لأعلى ولأسفل.
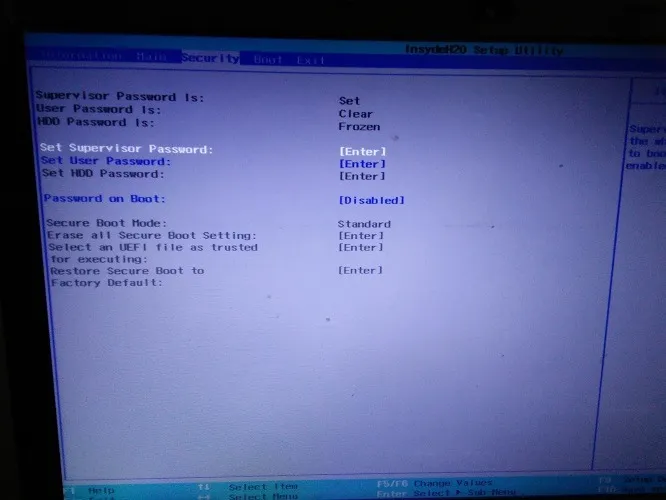
اترك مساحة “كلمة المرور الجديدة” فارغة ، وسيتم تعطيل كلمة مرور المشرف تلقائيًا. أكد وأدخل التحديد الجديد.
يوصى بتمكين الوضع الآمن أولاً قبل تعطيل كلمة مرور المشرف.
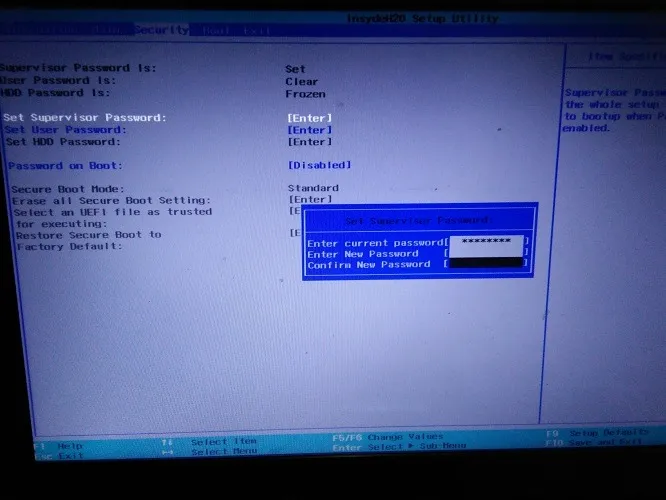
كما هو موضح هنا ، تم تعطيل كلمة مرور المشرف مرة أخرى.
لمعرفة الحالة الحالية للوضع الآمن UEFI لجهاز الكمبيوتر بشكل عشوائي ، تحقق مما إذا كانت هناك رسالة “واضحة” بدلاً من “تعيين” بجوار خيار “كلمة مرور المشرف”. إذا كانت كلمة المرور “واضحة” ، فهذا يعني أن كلمة المرور معطلة.
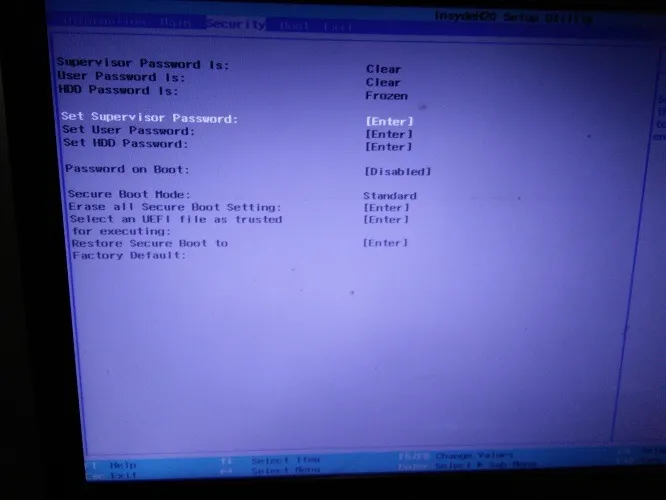
عندما تقوم بإعادة تشغيل جهاز الكمبيوتر بعد تعطيل الوضع الآمن ، يمكنك بسهولة إعادة تشغيله مرة أخرى باستخدام تقنيات بدء تشغيل غير تقليدية.
ملخص
يتمثل الهدف الأساسي لوضع التمهيد الآمن UEFI في أنه يحمي نظامك من برامج تحميل التمهيد غير المصرح بها ، خاصة تلك التي تأتي مع تعليمات برمجية ضارة. في الوقت نفسه ، يمنحك فتح وضع التمهيد الآمن لنظام التشغيل Windows 10 UEFI مزيدًا من التحكم في جهاز الكمبيوتر الخاص بك.
من خلال القدرة على تعطيل وتمكين جهاز الكمبيوتر بإرادتك الحرة ، لم تعد مضطرًا إلى اللجوء إلى الشركة المصنعة لإصلاحات مستوى BIOS.
هل حاولت تعطيل وضع التمهيد الآمن لنظام التشغيل Windows 10 بنفسك؟ كيف كانت تجربتك؟ هل تشارك في التعليقات أدناه.