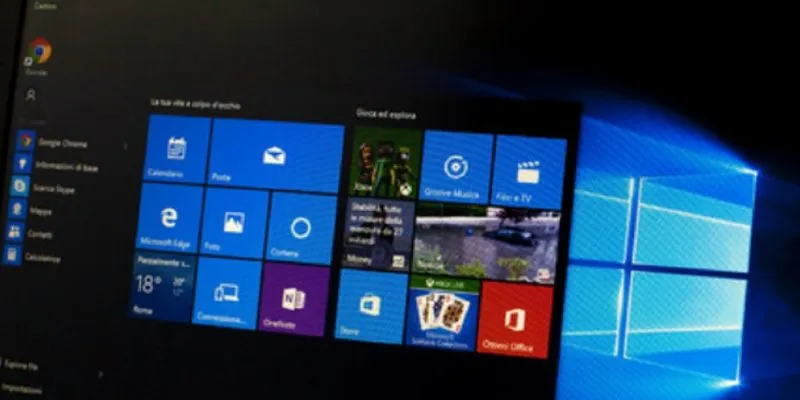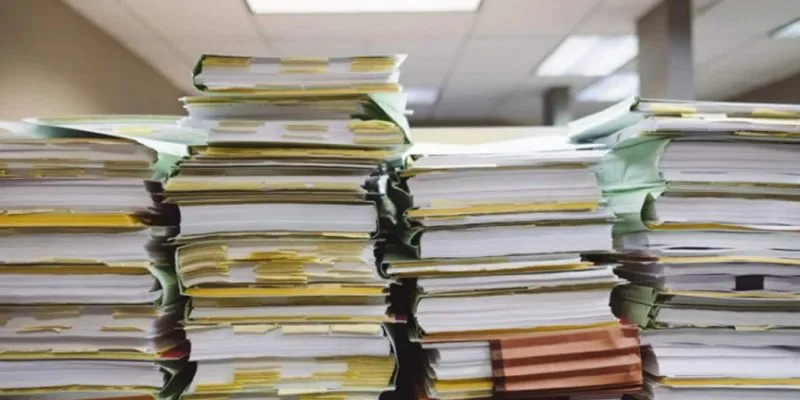يساعد عامل تصفية Microsoft Defender SmartScreen في Windows 10 على حماية جهاز الكمبيوتر الخاص بك من التصيد والبرامج الضارة على مواقع الويب التي تتصفحها والتطبيقات التي تستخدمها. إنه يعمل كنظام إنذار مبكر للسماح للمستخدم بمعرفة ما إذا كان الموقع مشبوهًا أو لم يتم العثور على ملف تم تنزيله في قائمة البرامج الآمنة.
يُنصح بالحفاظ على SmartScreen “قيد التشغيل دائمًا” ، لأنها أسهل طريقة لحماية جهازك من التهديدات التي لا يمكن اكتشافها. لكن في بعض الأحيان قد ترغب في إلغاء تنشيط هذا الإعداد مؤقتًا لتنزيل لعبة أو تطبيق تعرف أنه آمن ولكن يتم وضع علامة عليه بواسطة SmartScreen. يوضح الدليل التالي كيفية تعطيل SmartScreen Filter في نظام التشغيل Windows 10.
ملاحظة : حتى إذا كنت لا ترغب في تشغيل مثل هذا الملف غير المعروف من خلال SmartScreen ، قبل التنزيل ، يمكنك التحقق من وجود برامج ضارة محتملة عبر الإنترنت على هذا الرابط .
استخدام التحكم في التطبيق والمتصفح
أسهل طريقة لتعطيل مرشح SmartScreen هي استخدام قائمة إعدادات النظام تسمى “التحكم في التطبيقات والمستعرض” والتي يمكن الوصول إليها من قائمة ابدأ.
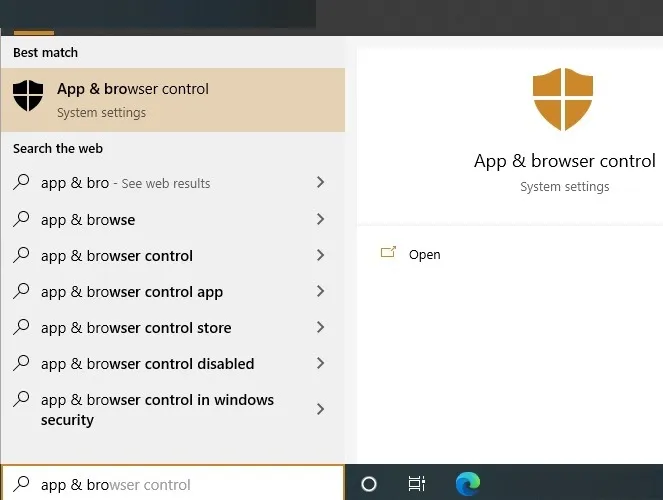
يتم عرض خيار SmartScreen بشكل بارز على أنه “تشغيل” في الصفحة المقابلة. تحتاج فقط إلى “إيقاف تشغيله” لتعطيل Windows Defender SmartScreen.
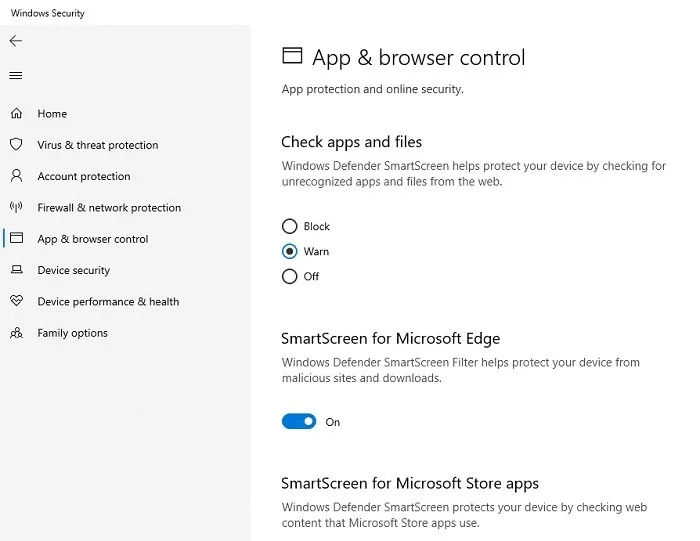
سوف تتلقى تنبيهًا بواسطة Windows Defender: “تم إيقاف تشغيل SmartScreen لـ Windows Defender. قد يكون جهازك عرضة للاختراق “. يمكنك اختيار تجاهل الرسالة وتغيير إشارات العلم من “تحذير” إلى “إيقاف” مؤقتًا إذا كنت تريد تثبيت ملفات غير معروفة.
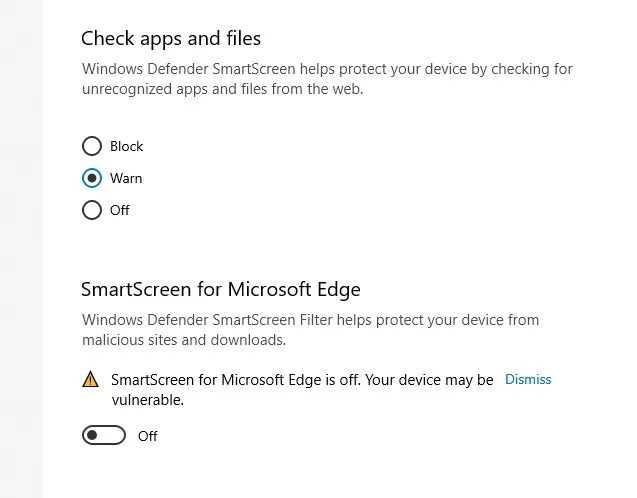
تحقق أيضًا من أزرار الاختيار ضمن “التحقق من التطبيقات والملفات” ، حيث يوجد خياران: “تحذير” أو “حظر”. إذا حددت “تحذير” ، فسوف يحذرك SmartScreen عند محاولة فتح تطبيق أو ملف غير معروف.
إذا اخترت “حظر” ، فستعرض SmartScreen رسالة تحذير وتحظر تشغيل الملف أو التطبيق.
باستخدام محرر نهج المجموعة
بصرف النظر عن الطريقة الافتراضية السهلة المذكورة أعلاه ، سنستكشف أيضًا بعض طرق مسؤول النظام أو الشبكة للوصول البديل إلى Windows Defender SmartScreen.
بالنسبة لمسؤولي النظام أو الشبكة ، يحتوي Windows على إعداد سياسة محدد داخل محرر نهج المجموعة لتعطيل عامل تصفية SmartScreen بسرعة في نظام التشغيل Windows 10.
1. افتح محرر نهج المجموعة بالبحث عن “gpedit.msc” في قائمة ابدأ. في محرر السياسة ، انتقل إلى “تكوين الكمبيوتر -> قوالب الإدارة -> مكونات Windows -> مستكشف الملفات.”
2. ابحث وانقر نقرًا مزدوجًا فوق سياسة “تكوين Windows Defender SmartScreen”.
3. في نافذة إعدادات السياسة ، قم بتكوينها على النحو التالي:
- لتعطيل عامل تصفية SmartScreen ، حدد خيار الراديو “معطل”.
- لتمكين مرشح SmartScreen ، حدد “ممكّن” وحدد إما “تحذير” أو “تحذير ومنع التجاوز” ضمن قسم الخيارات.
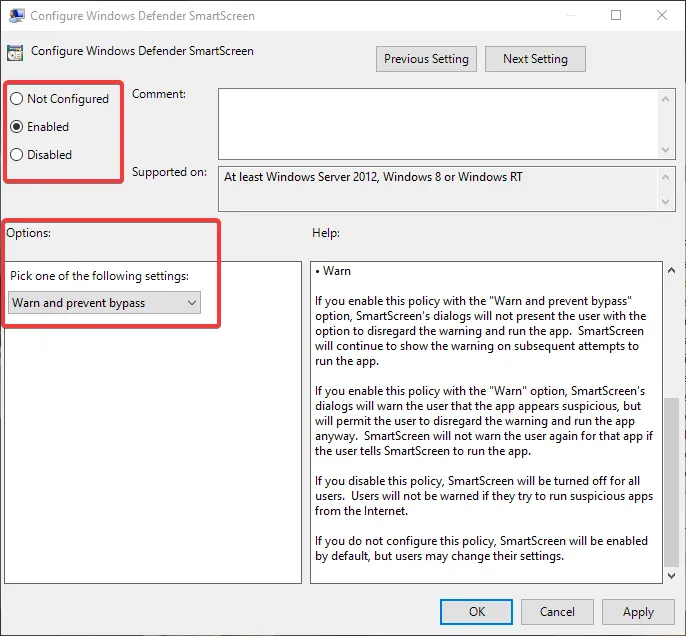
لجعل التغييرات نافذة المفعول ، أعد تشغيل النظام أو نفذ gpupdate /forceالأمر كمسؤول.
باستخدام محرر التسجيل
لن يتمكن مستخدمو Windows 10 Home من الوصول إلى محرر نهج المجموعة. ومع ذلك ، يمكنك استخدام محرر التسجيل لتعطيل عامل تصفية SmartScreen. عليك فقط إنشاء بضع قيم. قبل تحرير السجل ، قم بعمل نسخة احتياطية منه .
1. ابحث عن “regedit” في قائمة “ابدأ” وافتحه كمسؤول. اذهب إلى الموقع التالي.
HKEY_LOCAL_MACHINE\SOFTWARE\Policies\Microsoft\Windows\System
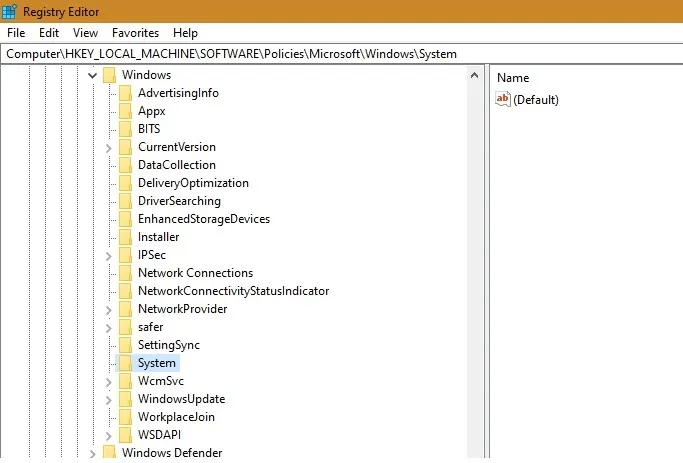
لتعطيل عامل تصفية SmartScreen ، قم بإنشاء قيمة DWORD جديدة عن طريق تحديد “جديد” ثم “قيمة DWORD (32 بت)”.
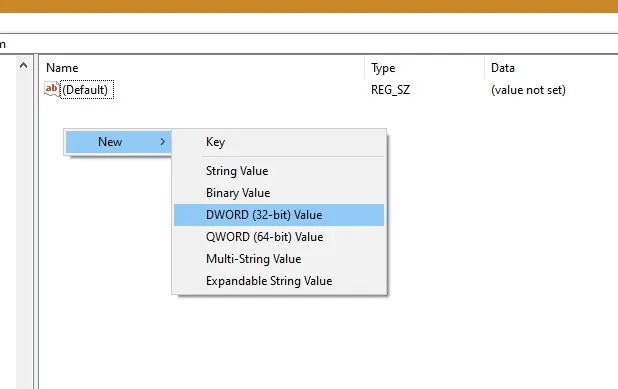
قم بتسمية القيمة باسم “EnableSmartScreen”. انقر نقرًا مزدوجًا فوق القيمة التي تم إنشاؤها حديثًا وقم بتعيين بيانات القيمة الخاصة بها على “0”.
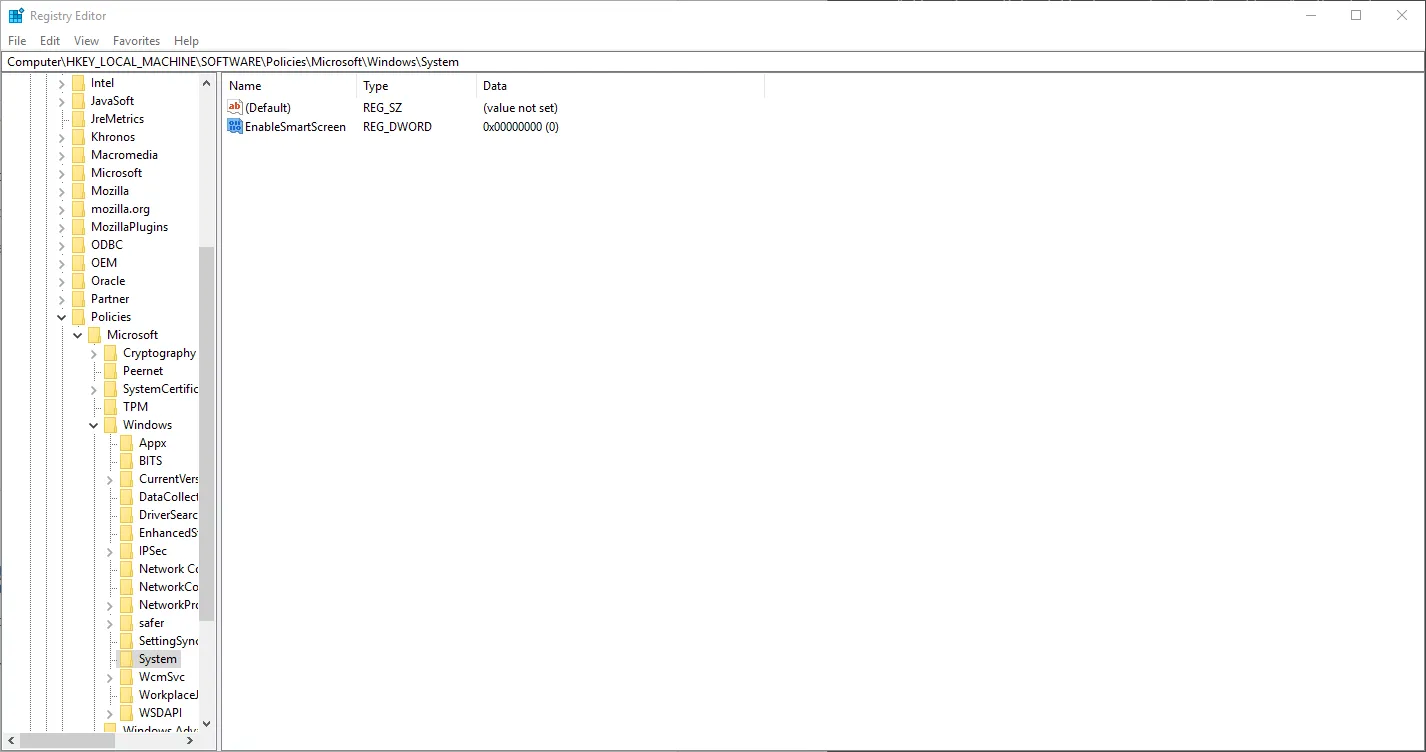
3. لتمكين عامل تصفية SmartScreen ، قم أولاً بتعيين بيانات القيمة الخاصة بـ “EnableSmartScreen” على أنها “1.”
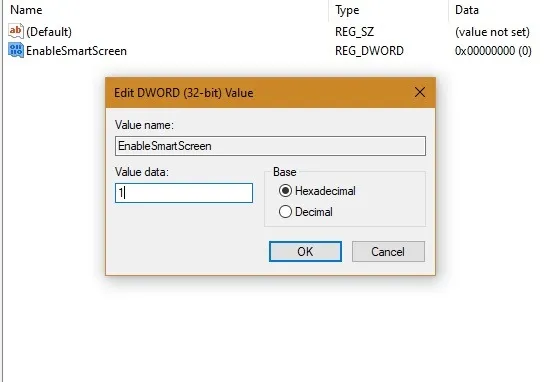
4. الآن أنت بحاجة إلى تعيين مستوى حجب SmartScreen. لذلك ، انقر بزر الماوس الأيمن على اللوحة اليمنى وحدد “جديد -> قيمة السلسلة”. قم بتسمية القيمة باسم “ShellSmartScreenLevel”.
5. انقر نقرًا مزدوجًا فوق قيمة السلسلة الجديدة وقم بتعيين إما “تحذير” أو “حظر” كبيانات القيمة.
- تحذير : يظهر رسالة تحذير ، ولكن يمكنك تجاوزها.
- حظر : يعرض رسالة تحذير ويمنعك من تشغيل التطبيق أو الملف.
بمجرد الانتهاء ، أعد تشغيل النظام الخاص بك وأنت على ما يرام.
لقد رأينا هنا طرقًا مختلفة لتعطيل Windows Defender SmartScreen في مناسبة نادرة عندما ترغب في تنزيل الملفات أو التطبيقات التي يتم وضع علامة عليها.
هل تريد معرفة المزيد حول كيفية حماية Windows Defender لجهاز الكمبيوتر الخاص بك ؟ سوف تكتشف أنه يقيس جيدًا ضد أفضل برامج مكافحة الفيروسات في السوق. علاوة على ذلك ، فإنه لا يثقل كاهل موارد النظام الخاص بك ، لأنه مدمج في نظام التشغيل. لذلك ، نوصي بإبقاء SmartScreen قيد التشغيل في جميع الأوقات.