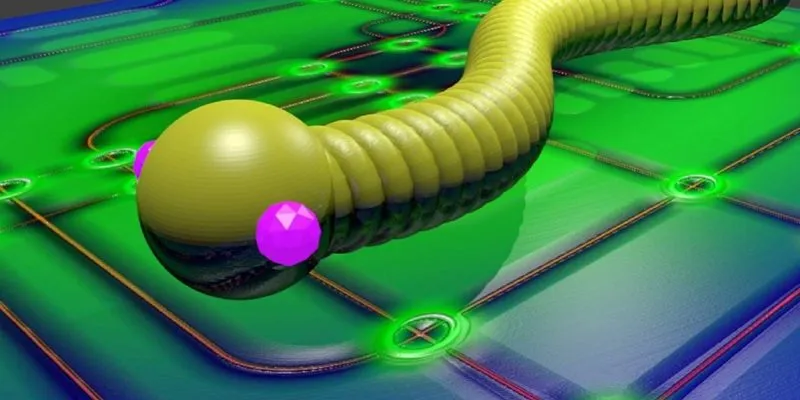ظل Windows 10 قيد التشغيل منذ أكثر من 5 سنوات وأصبح نظام تشغيل معياريًا. ومع ذلك ، قد لا يقنعك ذلك كثيرًا أو قد تم إخبارك بنظام آخر يناسبك بشكل أفضل. النقطة المهمة هي أنه يمكنك استخدامها معًا من خلال القرص الصلب الفعلي لجهاز الكمبيوتر الخاص بك. للقيام بذلك ، سيكون عليك فقط إنشاء قرص ثابت افتراضي . سنشرح هنا كيفية القيام بذلك على وجه التحديد من نظام التشغيل المذكور أعلاه.
ما هو القرص الثابت الظاهري
A القرص الثابت الظاهري، المعروف باسمه المختصر باللغة الإنجليزية VHD ، هو عنصر مماثل إلى القرص الفعلي من جهاز الكمبيوتر الخاص بك حيث يمكنك أيضا تخزين كافة الملفات ، برامج و الدلائل التي تريدها. بشكل عام ، يتم إنشاء محركات الأقراص هذه أيضًا لاستخدامها في الأجهزة الافتراضية ومحاكاة نظام التشغيل الحالي.
مزايا إنشاء VHD
هناك العديد من الأسباب التي تشجعنا على إنشاء محركات الأقراص الثابتة الافتراضية هذه. كما ذكرنا ، بالإضافة إلى السماح باستخدام العديد من أنظمة التشغيل على نفس الكمبيوتر ، لا تتطلب VHDs إنشاء أقسام على القرص الفعلي. لذلك ، يمنعنا من شغل مساحة غير ضرورية في النظام.
النسخ الاحتياطي لهذه الأقراص ليس معقدًا على الإطلاق ، بالإضافة إلى أنه من السهل جدًا حذف القرص الثابت الظاهري إذا أردنا ذلك لاحقًا. وبالمثل ، يوفر لنا VHD أيضًا إمكانية إنشاء محركات أقراص ثابتة ديناميكية.
من المزايا الأخرى لمحركات الأقراص الثابتة الافتراضية أنها متوافقة ليس فقط مع أنظمة تشغيل Windows ، ولكن أيضًا مع نظامي التشغيل Mac OS و Linux . وبالمثل ، يمكننا الوصول إلى وحدة التخزين هذه من أي مكان ، وسنحتاج فقط إلى الوصول إلى الإنترنت.
قم بإنشاء القرص الثابت الظاهري
بعد أن تعلمنا القليل عن رقم VHDs ، سنخوض الآن في هذه العملية. من خلال بضع خطوات بسيطة ، سنعلمك كيفية إنشاء محرك أقراص ثابت افتراضي في نظام التشغيل Windows 10 الخاص بك . الاستخدام الذي سنقدمه لاحقًا لا يؤثر على الإجراء.
بادئ ذي بدء ، يجب علينا الوصول إلى إدارة الأقراص . يمكننا القيام بذلك باستخدام مفتاح Windows + X أو بالنقر بزر الماوس الأيمن على أيقونة البدء الموجودة في الزاوية اليسرى السفلية من شاشتنا.
بمجرد الوصول إلى هنا ، ستفتح لنا ميزة حيث سيكون لدينا إمكانية الوصول إلى البيانات المختلفة: معلومات محرك الأقراص الثابتة الفعلي ، ومحركات الأقراص الحالية ، وقدراتها ونظام الملفات. حان الوقت الآن لتحديد محرك الأقراص الثابتة الفعلي الذي ستنشئ منه محرك الأقراص الثابتة الافتراضي. بمجرد النقر ، انقر فوق خيار الإجراء من القائمة واختر إنشاء VHD .
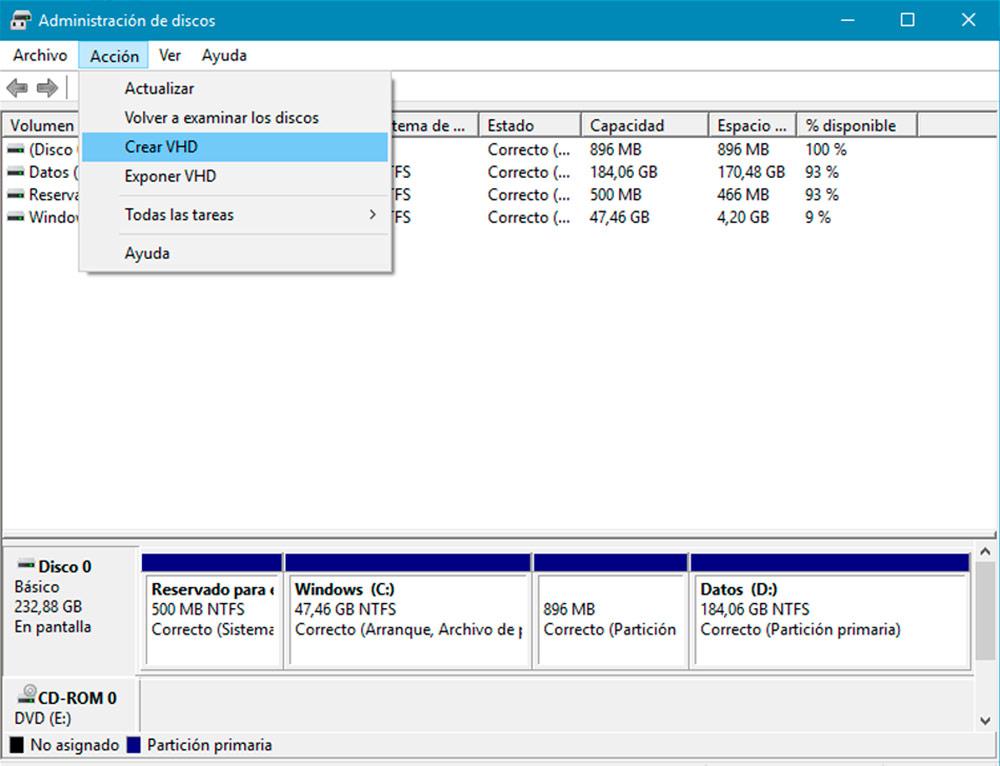
ستظهر ميزة جديدة ناشئة بعد ذلك. حان الوقت لاختيار الموقع الذي ستخزن فيه محرك الأقراص الثابتة الافتراضي. انقر فوق “استعراض” ثم قم بتسمية VHD باسم تعريف. سيتعين علينا أيضًا اختيار حجم القرص ، مع مراعاة الاستخدام الذي سنستخدمه دائمًا.
هنا يمكننا أيضًا اختيار تنسيق ونوع القرص الثابت الظاهري. يتم وصف الخيارين بشكل مثالي في النافذة. في هذه الحالة ، سنختار تنسيق VHD ومحرك أقراص ثابت بحجم ثابت ، وهو الخيار الموصى به. أخيرًا ، نضغط على موافق وننتظر حتى يتم إنشاء القرص. اعتمادًا على الحجم ، قد يستغرق الأمر وقتًا أطول أو أقل.
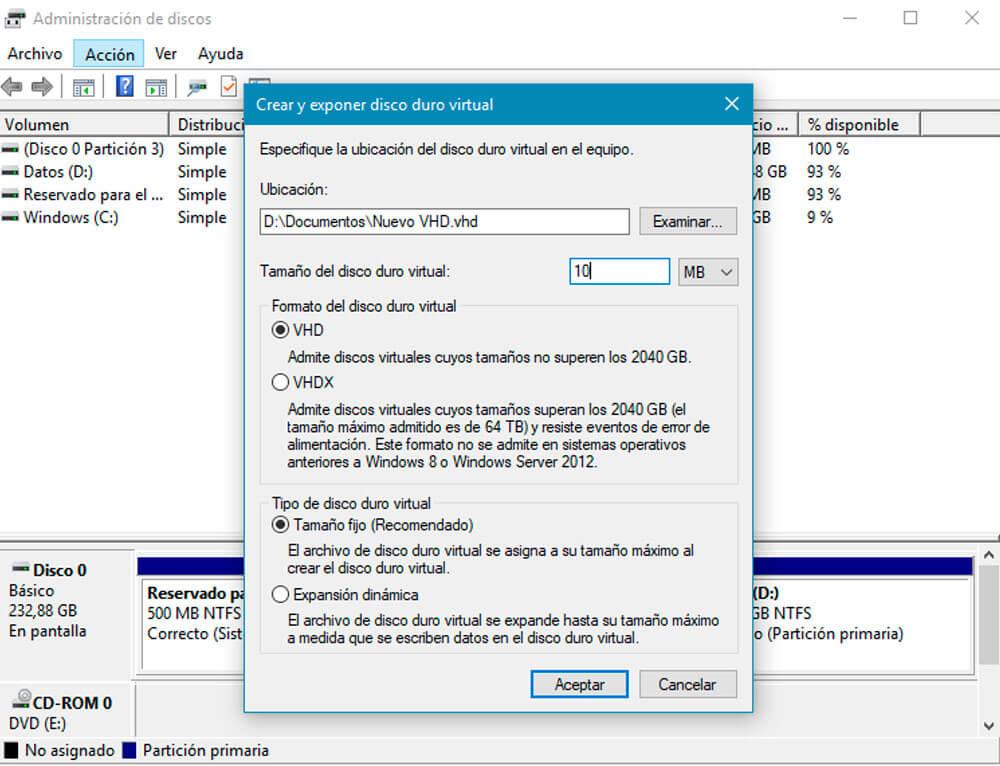
بمجرد انتهاء هذه المرحلة ، نعود إلى إدارة الأقراص. سيظهر VHD الجديد بجانب باقي الأقراص. حان الوقت لبدء ذلك. للقيام بذلك ، انقر فوق خيار القرص (القرص 1) بالزر الأيمن للماوس وحدد قرص التهيئة .
ستظهر نافذة منبثقة أخرى وقد حان الوقت لتمييز الخيارات لتحديد نوع التمهيد الذي نريده في VHD الخاص بنا. اختر MBR كخيار كلاسيكي وانقر فوق موافق . مرة أخرى ، عليك العودة إلى واجهة Disk Manager. انقر بزر الماوس الأيمن فوق العنصر غير المعين لـ VHD الجديد (المميز بشريط أسود) وحدد New Simple Volume .
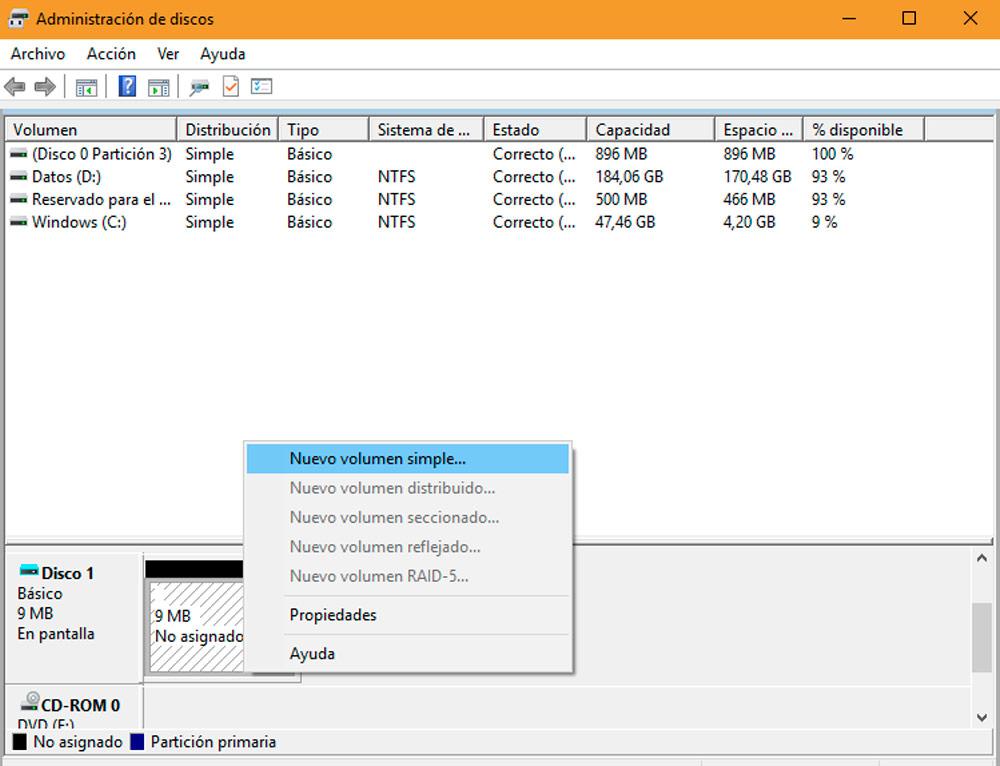
الآن سيتم تنفيذ معالج يجب علينا إكماله. نختار حجم وحدة التخزين الجديدة ، ثم نقوم بتعيين الحرف لهذه الوحدة ، ثم نقوم بتهيئة القرص الظاهري ووضع علامة على الخيار تمكين ضغط الملفات والمجلدات. هنا يمكننا أيضًا تعيين اسم للقرص الثابت الظاهري.
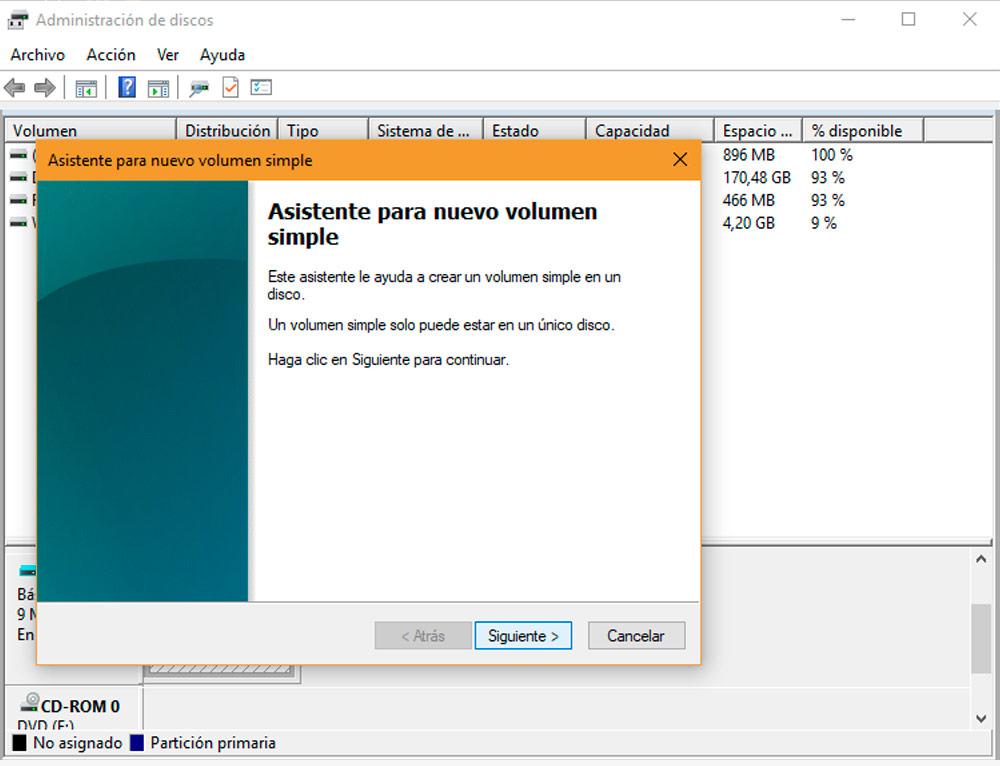
نضغط على التالي وستظهر نافذة يظهر فيها انهيار التكوين الذي اخترناه طوال العملية. بادئ ذي بدء ، تأكد من أنك اخترت الإعدادات الصحيحة في المعالج. إذا لم تكن متأكدًا ، يمكنك الرجوع والتحقق من ذلك. أخيرًا ، انقر فوق ” إنهاء” لتشغيل الخيارات المحددة.
سيتم الآن تشغيل القرص الثابت الظاهري وجاهز للاستخدام. لذا انتقل إلى Windows Explorer ، حيث يمكنك أن ترى أن محرك الأقراص متوفر بالفعل. سيظهر مع اسمك وحجمك والحرف المخصص.
أخرج القرص الصلب الافتراضي
بعد إنشاء VHD ، يمكنك إخراجه . عليك فقط الوصول إلى Windows Explorer مرة أخرى والنقر بزر الماوس الأيمن على الوحدة. حددت إخراج .
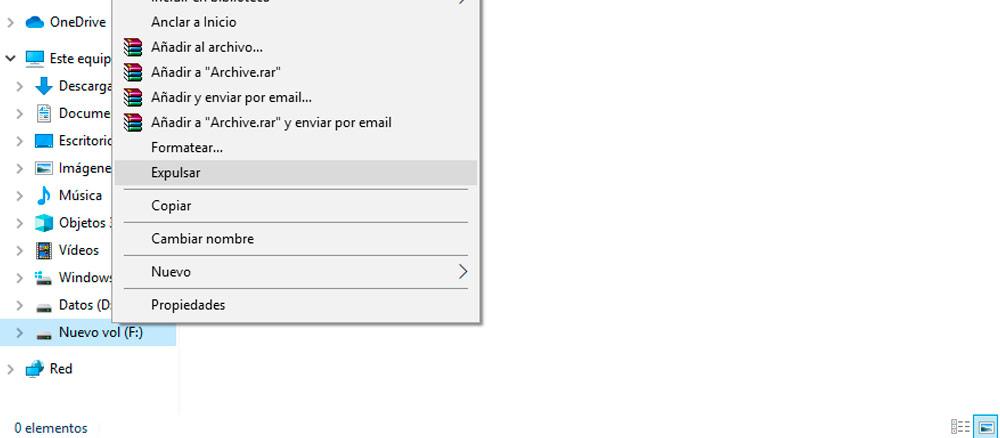
يمكنك أيضًا إعادة تجميعها وقتما تشاء. للقيام بذلك ، انتقل إلى المسار حيث قمت بحفظ القرص الثابت الظاهري ، وتحقق من خيار التثبيت وسيعمل مرة أخرى. يمكن تفتيحه عن طريق النقر المزدوج مباشرة على محرك VHD.
احذف القرص الثابت الظاهري
على الرغم من الاستخدام الجيد الذي يمكنك منحه لوحدة التخزين الجديدة ، يمكنك حذفها إذا احتجت إليها في أي وقت. للقيام بذلك ، قم بالوصول إلى Disk Manager مرة أخرى (أمر مفتاح Windows + X أو انقر بزر الماوس الأيمن على أيقونة بدء Windows). انقر بزر الماوس الأيمن على القرص الصلب الذي تم إنشاؤه وحدد حذف وحدة التخزين .
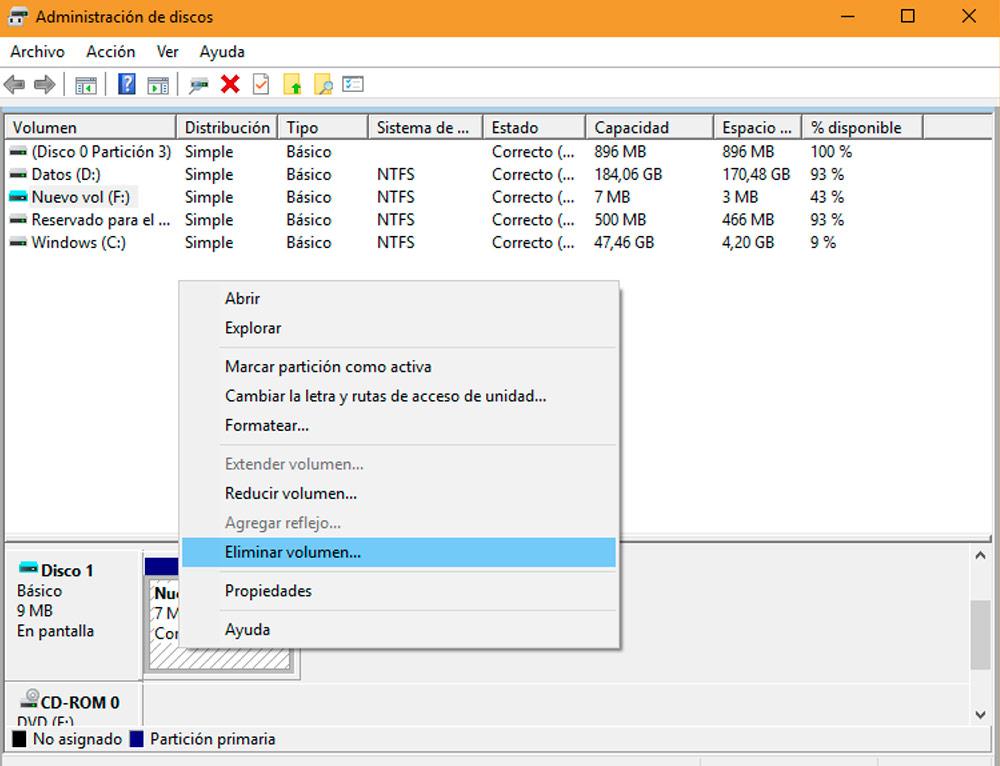
هنا ستظهر نافذة تحذرنا من مخاطر هذه العملية ، وهي فقدان جميع البيانات المخزنة في VHD. لذلك ، يُنصح بعمل نسخة احتياطية من المعلومات المخزنة هنا.
بعد أن ضرب نعم ، سنرى أن الألبوم لا يزال موجودًا. انقر بزر الماوس الأيمن فوقه (القرص 1) وانقر فوق إخفاء VHD . بعد ذلك ، يظهر المسار الذي حفظنا فيه القرص مسبقًا. أخيرًا ، نضغط على موافق .
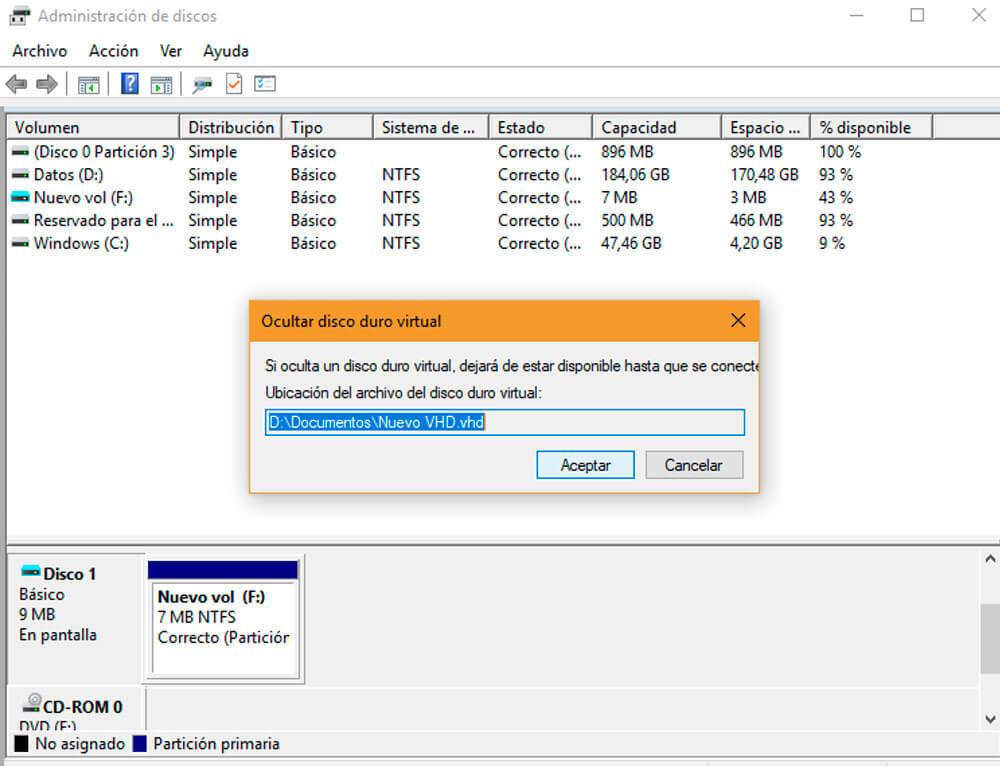
مع هذا ، نكمل عملية إنشاء قرص ثابت افتراضي وإزالته في Windows 10. هذا الخيار ، بالتأكيد غير معروف للعديد من المستخدمين ، مفيد جدًا لحفظ ملفاتنا وبياناتنا إذا أردنا تخفيف تخزين أقراصنا المادية.