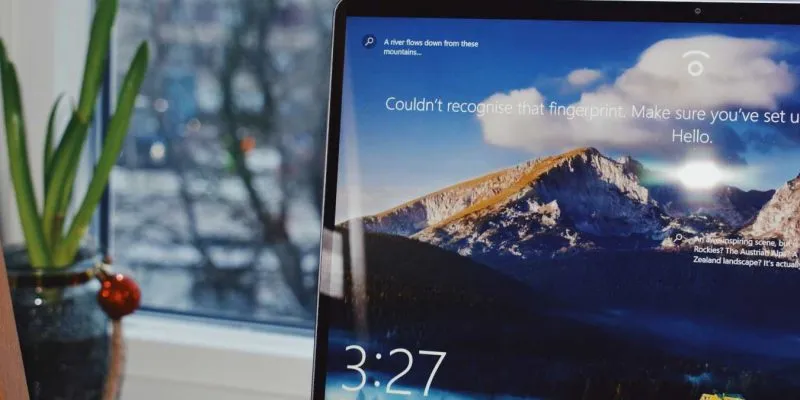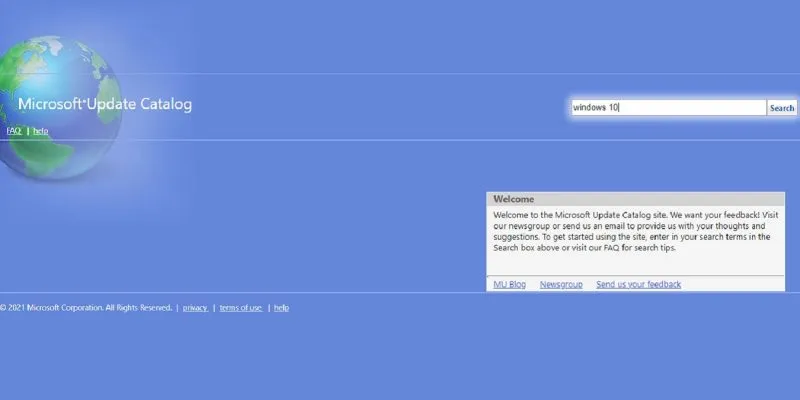لقد مر وقت طويل منذ الإصدار الأصلي لنظام التشغيل Windows 10 ، وإذا فاتتك فرصتك في الحصول على ترقية مجانية على جهاز كمبيوتر موجود أو كنت ترغب في تثبيته على جهاز كمبيوتر شخصي جديد تمامًا ، فقد تحتاج إلى القليل من المساعدة.
هذا ما نحن هنا من أجله. إليك كيفية تنزيل Windows 10 وتثبيته على جهاز الكمبيوتر الخاص بك. دعنا نجهزك.
المتطلبات الأساسية لتنزيل Windows 10 وتثبيته
قبل أن نتعمق في هذا الأمر ، إليك بعض الأشياء التي ستحتاج إلى اتباع هذا الدليل:
- جهاز كمبيوتر منفصل يعمل بنظام Windows عن الجهاز الذي تقوم بتثبيت Windows 10 عليه لإنشاء وسائط التثبيت.
- محرك أقراص فلاش USB بسعة 8 جيجابايت أو أكبر لإنشاء وسائط التثبيت الخاصة بك.
بمجرد الاهتمام بهذه المتطلبات الأساسية ، حان الوقت للحصول على المثبت.
الحصول على أداة إنشاء الوسائط
أولاً ، انقر هنا للتوجه إلى صفحة التنزيل ، ثم انقر فوق “أداة التنزيل الآن” واضغط على “حفظ” في النافذة المنبثقة. بشكل افتراضي ، يجب أن ينتقل ملف exe. الذي قمت بتنزيله للتو إلى مجلد التنزيلات.
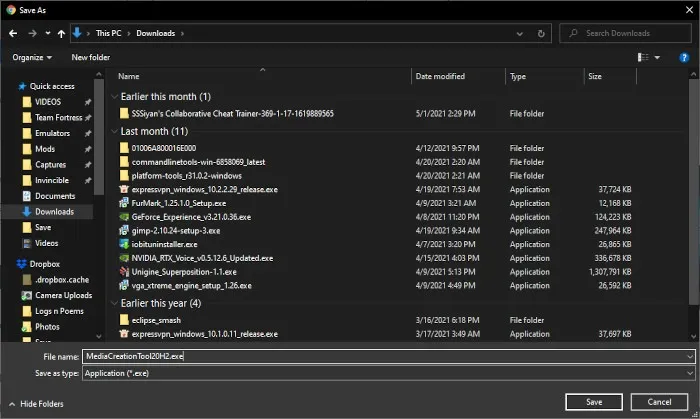
بمجرد تنزيل أداة إنشاء الوسائط ، انقر فوق .exe إما في المستعرض الخاص بك أو في المجلد الذي قمت بتنزيله فيه. ستحصل على موجه التحكم في حساب المستخدم. انقر فوق “نعم” لتشغيل أداة الإنشاء.
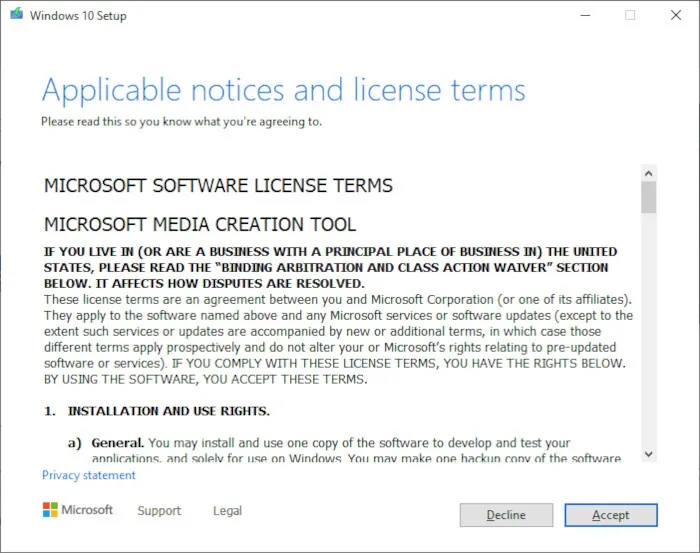
بعد ذلك ، ستحصل على اتفاقية ترخيص المستخدم النهائي (EULA). اقرأ حسب تقديرك وانقر فوق قبول للمتابعة.
في الشاشة التالية ، ستحصل على خيار إما “ترقية هذا الكمبيوتر الآن” أو “إنشاء وسائط تثبيت لجهاز كمبيوتر آخر.” انقر فوق “إنشاء وسائط التثبيت” وانتقل إلى القسم التالي.
اختيار إصدار Windows 10 الخاص بك وإنشاء وسائط التثبيت الخاصة بك
سيكون لديك بعض الخيارات المختلفة للاختيار من بينها.
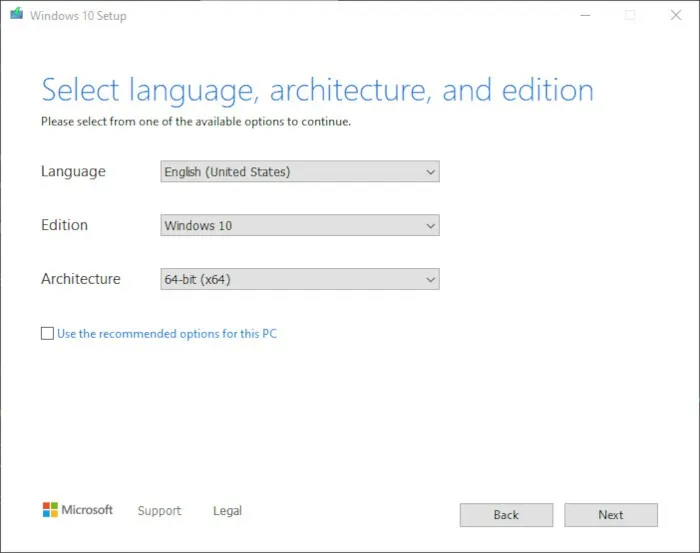
تعد اللغة والإصدار واضحين إلى حد ما ، لكن الهندسة المعمارية قد لا تكون كذلك ، اعتمادًا على عمر جهاز الكمبيوتر الذي ستقوم بتثبيت Windows 10 عليه. إذا كانت وحدة المعالجة المركزية لديك تدعم Windows 64 بت ، فستحتاج عمومًا إلى تثبيت الإصدار 64 بت من نظام التشغيل ، حتى إذا لم يكن لديك أكثر من 4 جيجابايت من ذاكرة الوصول العشوائي ، لأسباب تتعلق بالتوافق.
يوصى بإصدار 32 بت فقط لتثبيت Windows 10 على الأجهزة الأقدم التي لا تدعم إصدار 64 بت من Windows ، واختيار كليهما يعد بشكل عام مضيعة للنطاق الترددي والمساحة على محرك الأقراص الخارجي.
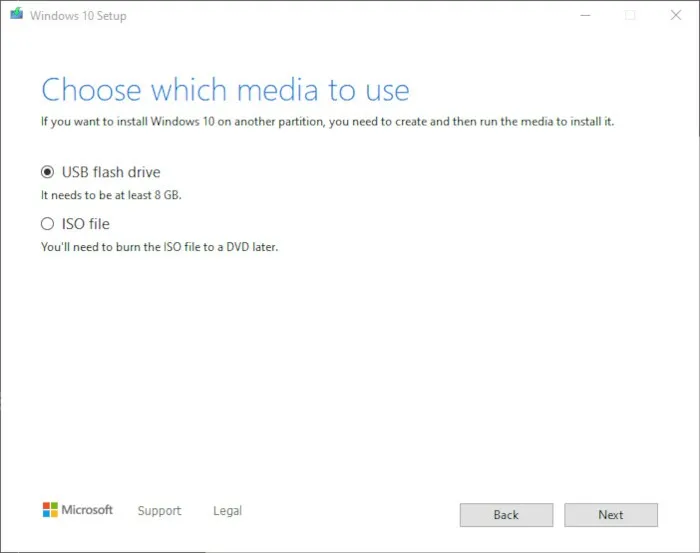
بمجرد تأكيد اختيارك ، انقر فوق “التالي” ، ثم حدد “محرك أقراص فلاش USB”.
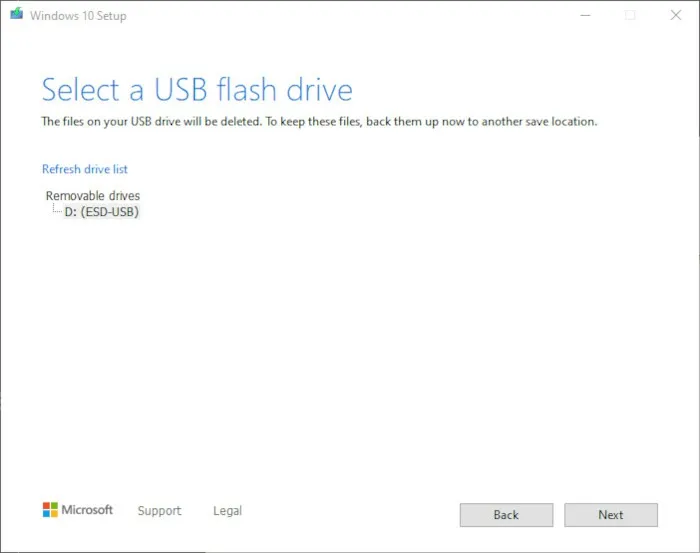
في الشاشة التالية ، حدد محرك أقراص USB المحمول من القائمة المنسدلة وانقر فوق “التالي” مرة أخرى.
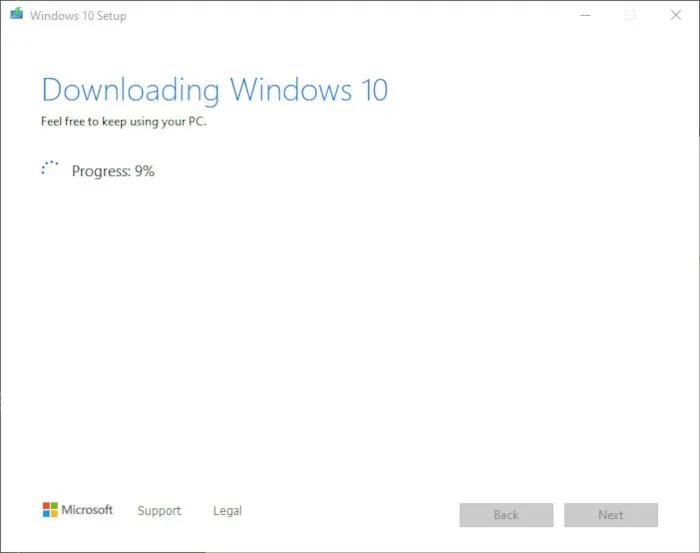
ستحتاج إلى انتظار تنزيل الإصدار المحدد من Windows 10. إذا خالفت نصيحتنا لأي سبب من الأسباب واخترت “كلاهما” بدلاً من 32 بت أو 64 بت ، فتوقع أن يكون وقت التنزيل أطول. كما يقول المثبت ، لا تتردد في الاستمرار في استخدام جهاز الكمبيوتر الخاص بك – فقط لا تحاول إغلاق النافذة أو إيقاف تشغيل جهازك أثناء تشغيله.
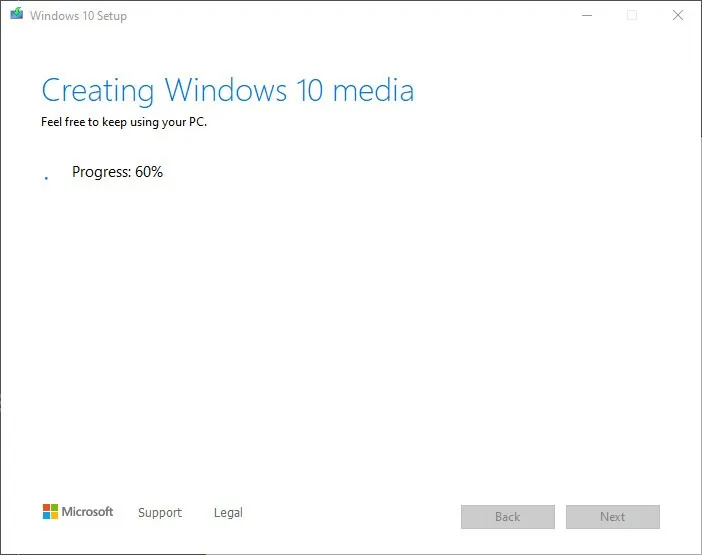
بمجرد انتهاء التنزيل ، ستستخدم أداة الإنشاء الملفات تلقائيًا لإنشاء وسائط التثبيت الخاصة بك. عند الانتهاء من كل شيء ، يجب أن تحصل على شاشة تشبه الشاشة أدناه. انقر فوق “إنهاء” وأنت على ما يرام.
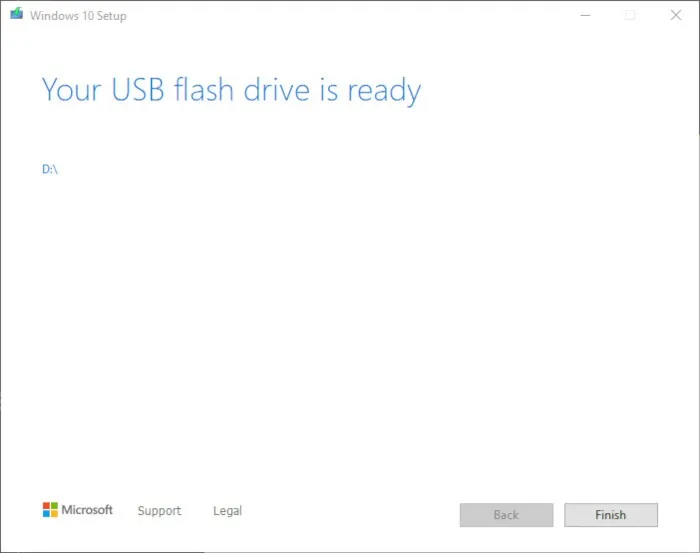
تشغيل برنامج التثبيت على جهاز الكمبيوتر الجديد
الآن بعد أن تم إنشاء وسائط التثبيت ، ستحتاج إلى توصيل محرك أقراص USB بجهاز الكمبيوتر الجديد وتشغيله. يجب أن تقوم معظم أجهزة الكمبيوتر بتسجيل محرك أقراص USB تلقائيًا وتمهيدك في مثبت Windows 10 ، والذي سيرشدك تلقائيًا خلال عملية الإعداد.
إذا قمت بتوصيل محرك أقراص USB الخاص بك ولم يحدث شيء ، فقد تحتاج إلى تعيينه يدويًا كأول محرك تمهيد داخل BIOs بجهاز الكمبيوتر الخاص بك. ستختلف تعليمات القيام بذلك من كمبيوتر إلى كمبيوتر شخصي ، ولكن بشكل عام ، ستحمل F8أو F12ستؤدي إلى تشغيلك في BIOs عند بدء التشغيل. إذا كنت تواجه أي مشكلة في إعداد محرك أقراص USB ليكون محرك التمهيد الأول أو الدخول إلى BIOs على جهازك ، فاستشر دليل التعليمات الخاص بك أو موقع الشركة المصنعة للحصول على مزيد من المساعدة.