تتمثل إحدى المشكلات المزعجة في موجه أوامر Windows في أنه لا يسمح لك بنسخ العناصر ولصقها بالداخل. لمعالجة هذا الأمر ، نقدم لك أحدث دليل لتمكين وظيفة النسخ واللصق في موجه الأوامر في Windows 10.
سنناقش أيضًا تحديد نص سطر الأوامر ومسح السطر الحالي ، حيث يسيران جنبًا إلى جنب مع تقنيات النسخ واللصق. مجتمعة ، يمكن أن تساعدك كل هذه الحلول في الاستفادة من موجه الأوامر كأداة نموذجية لمعالج النصوص.
ملاحظة : يجب أن تعمل هذه النصائح بشكل أفضل مع Windows 10 ، أحدث الإصدارات 1909 أو 1903. إذا لم تقم بالترقية من إصدارات Windows 10 السابقة ، ففكر في القيام بذلك الآن من “إعدادات النظام -> التحقق من وجود تحديثات.” في حالة حدوث أي مشكلة ، يمكنك التشخيص الذاتي وحل أي مشكلات معلقة باستخدام مستكشف أخطاء التحديث ومصلحها أو SetUpDiag .
قم بتمكين CTRL + V في موجه أوامر Windows
سنبحث أولاً في كيفية حل مشكلة CTRL + V في محطة الأوامر ، حيث يسهل إصلاحها. تأكد دائمًا من تحديث نظامك.
1. انقر بزر الماوس الأيمن في أي مكان في موجه الأوامر وحدد “خصائص”.
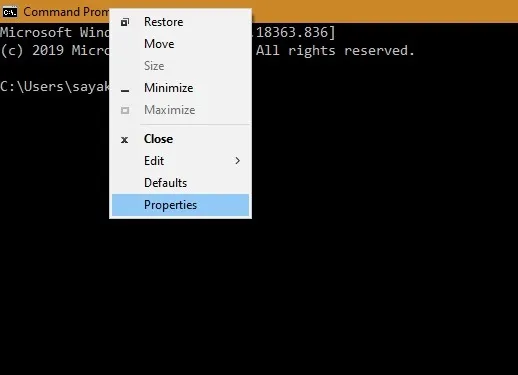
2. انتقل إلى “خيارات” وحدد “استخدام CTRL + SHIFT + C / V كنسخ / لصق” في خيارات التحرير.
3. انقر فوق “موافق” لحفظ هذا التحديد. يجب الآن تمكين أوامر النسخ واللصق بشكل فعال في موجه أوامر Windows.
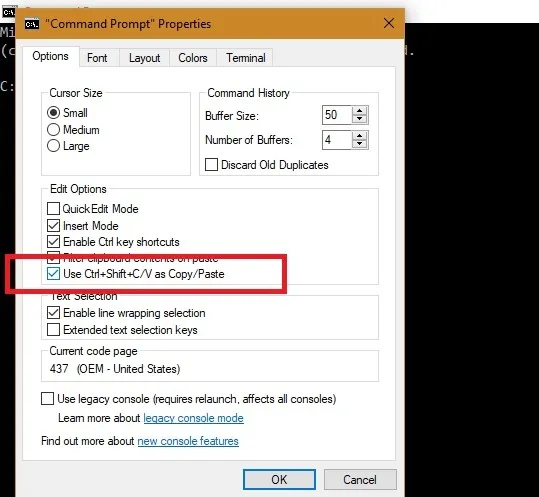
تحقق من وجود أي نص متصفح مناسب أو رمز شرعي آخر عبر الإنترنت. يمكنك نسخ هذا التحديد باستخدام إما النقر بزر الماوس الأيمن فوق “نسخ” أو Ctrl+ C، أيهما أسهل.
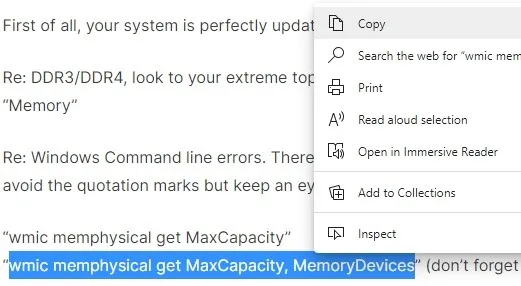
4. استخدم اختصار لوحة المفاتيح المعتمد Ctrl+ Shift+ Vللصق النص داخل الجهاز. يمكنك أيضًا اللصق باستخدام النقر بزر الماوس الأيمن.
5. يمكنك أيضًا استخدام أبسط Ctrl+ Vللصق بدون مفتاح Shift المربك. هذه الاختلافات لا معنى لها حقًا إلا لمطوري Windows! وبالتالي ، إذا كانت هناك أية مشكلات ، فارجع دائمًا إلى Ctrl+ Shift+ Vكخيار افتراضي للصق.
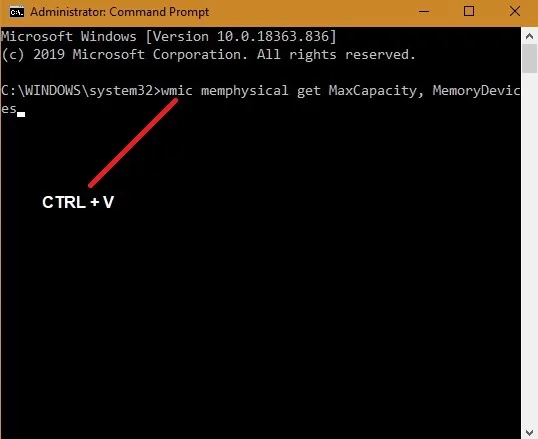
قم بتمكين CTRL + C ضمن نص موجه الأوامر
يعد استخدام CTRL + C داخل موجه الأوامر أكثر تعقيدًا قليلاً من CTRL + V. وذلك لأنه لا يمكنك تحديد أي نص باستخدام شاشة مؤشر الماوس. لحسن الحظ ، هناك حل بديل لهذا.
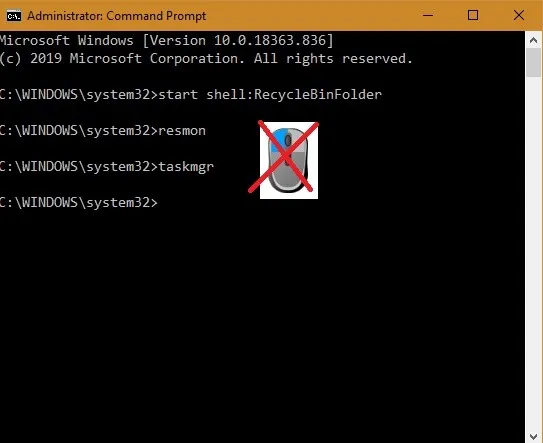
1. استخدم إما Ctrl+ Aأو “تحديد الكل” من قائمة النقر بزر الماوس الأيمن لتمييز النص بالكامل في موجه الأوامر. هذا مجرد تعديل بسيط لتحديد سطر نص معين للنسخ.
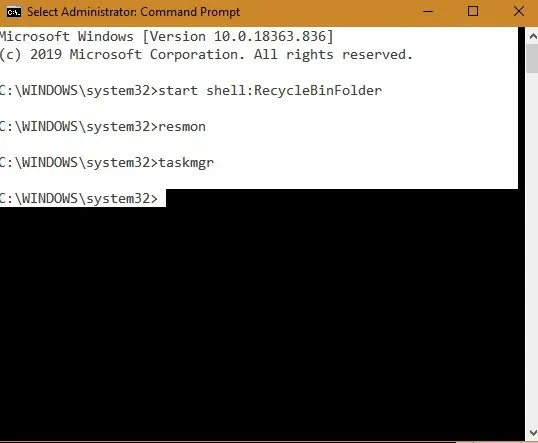
2. ببساطة حرر الماوس. سيتم إلغاء تحديد الشاشة بأكملها ، ولكن يتم تنشيط عرض مؤشر الماوس الصغير.
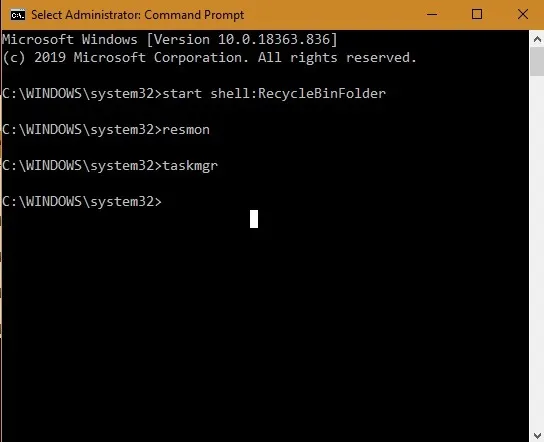
3. يمكنك بسهولة تحديد أي بند داخل الجهاز ، وسيأخذ خاصية عرض مؤشر الماوس. سواء كنت تستخدم لوحة تتبع للكمبيوتر المحمول أو ماوس مناسب ، يوجد مؤشر يمكنه تحديد قدر كبير أو صغير من النص المستهدف كما تريد.
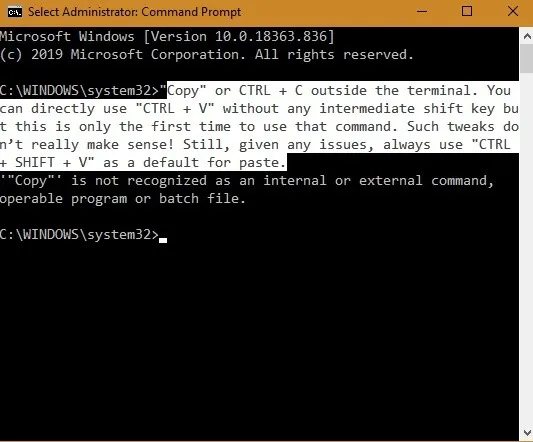
يمكنك استخدام الحيلة أعلاه لتحديد أي سطر من النص كما هو موضح هنا. يمكن الآن نسخ هذا باستخدام Ctrl+ C. لسوء الحظ ، قد لا يعمل النقر بزر الماوس الأيمن ، لأنه ببساطة يلغي تحديد كل شيء ، وبعد ذلك سيتعين عليك تكرار الإجراء مرة أخرى. لهذا السبب ، يوصى باستخدام الاختصار Ctrl+ C. يمكنك أيضًا استخدام Ctrl+ Shift+ Cإذا لزم الأمر.
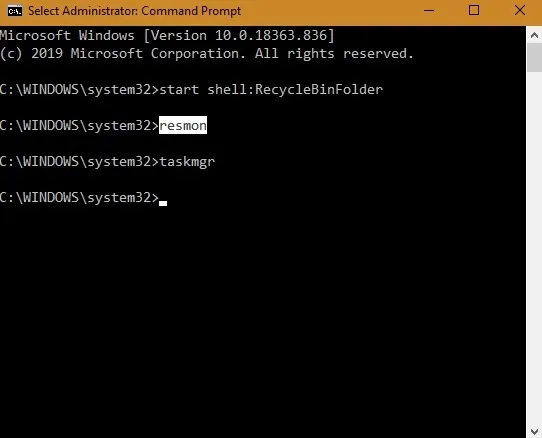
توضح الصورة التالية الاستخدام المتزامن لـ “CTRL + C / CTRL + V” في نافذة الأوامر الطرفية نفسها.
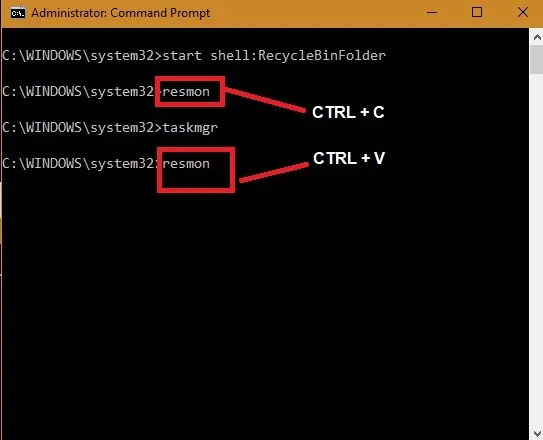
مفاتيح أخرى مهمة لتحرير النص في Cmd
بصرف النظر عن CTRL + C / CTRL + V ، يجب أن تعرف كيفية إصلاح بعض أخطاء التحرير البسيطة في محطة الأوامر. أحد الأخطاء الشائعة هو نسخ ولصق رمز خاطئ أو خطأ إملائي. بالطبع ، يمكنك الضغط على مفتاح backspace ، ولكن قد يستغرق سطر طويل من التعليمات البرمجية وقتًا طويلاً.
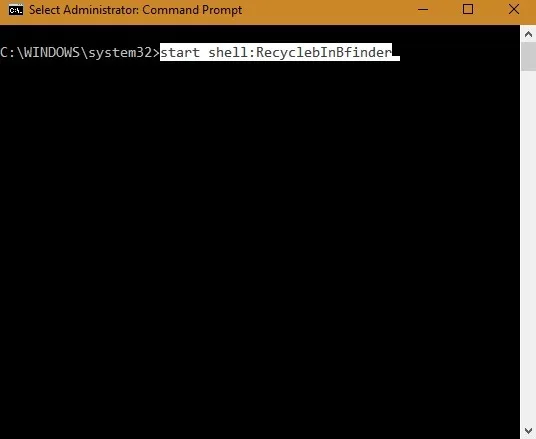
ما عليك سوى ESCالضغط على المفتاح الموجود على لوحة المفاتيح ، وسيختفي خط الخطأ.
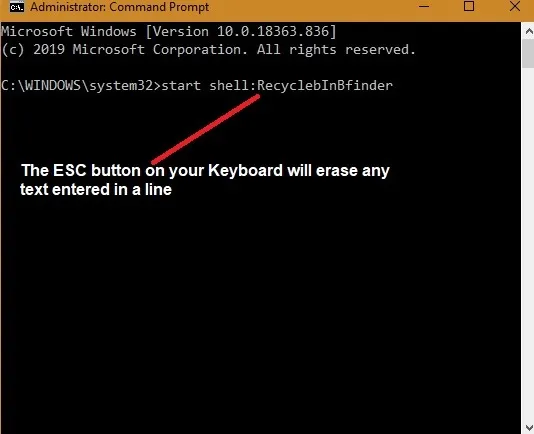
يمكن مسح كل النص الموجود في السطر الحالي باستخدام مفتاح ESC.
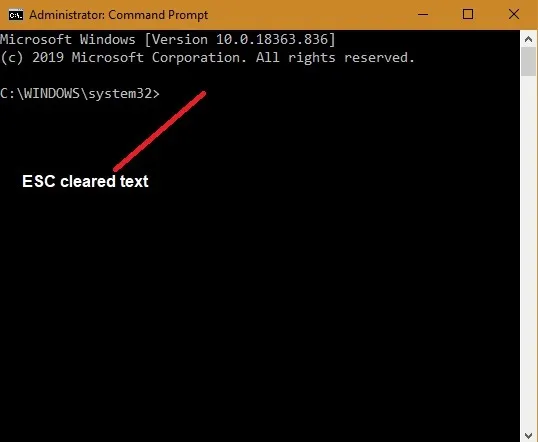
وبالمثل ، فإن استخدام clsالأمر سيؤدي إلى مسح محطة الأوامر بالكامل نظيفة.
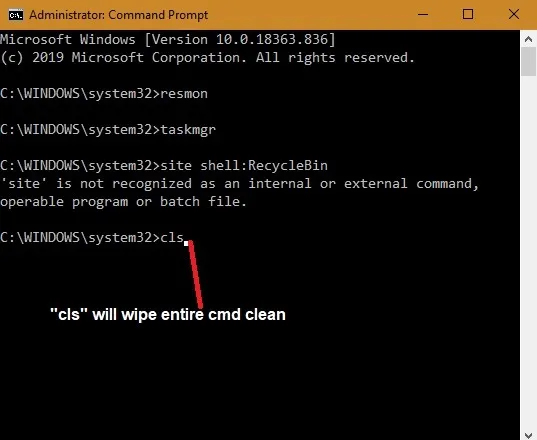
بشكل افتراضي ، لا يعمل لصق النسخ في Windows 10 من خلال النقر بزر الماوس الأيمن أو اختصارات لوحة المفاتيح. هذه وظيفة حيوية ، ولكن لأسباب غريبة ، يشتكي العديد من المستخدمين من عدم قدرتهم على استخدام CTRL + C / CTRL + V في سطر أوامر Windows.




