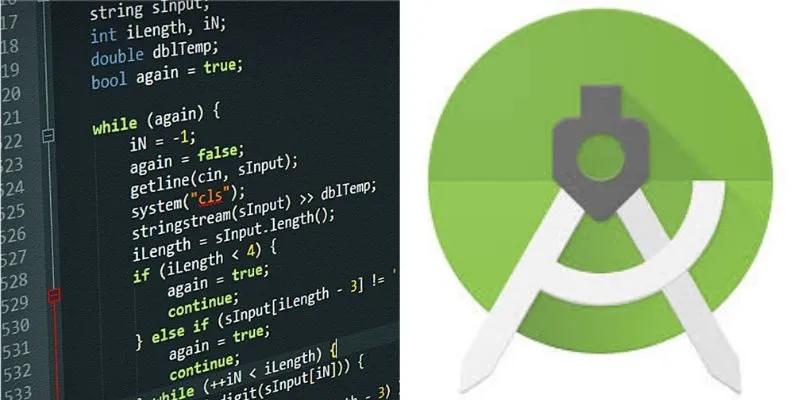محرك أقراص USB هو جهاز محمول يوفر طريقة ملائمة لتخزين و / أو نقل بياناتك ، على الرغم من أن هذا قد يأتي مع العديد من المخاطر الأمنية . لحسن الحظ ، يمكنك تشفير محرك أقراص USB وحماية ملفاتك وبياناتك الحساسة متى تم نقلها بين مواقع مختلفة.
تشفير محرك أقراص USB في نظام التشغيل Windows 10
يأتي Windows 10 مزودًا بـ BitLocker ، وهي أداة تسهل تشفير محرك أقراص USB ، ولكنها متوفرة فقط في إصدار Windows 10 Pro.
1. قم بتوصيل محرك USB بجهاز الكمبيوتر الشخصي الذي يعمل بنظام Windows ودع الكمبيوتر يتعرف على محرك الأقراص. إذا رأيت التشغيل التلقائي على شاشتك ، فانقر فوق الخيار “فتح مجلد لعرض الملفات”.
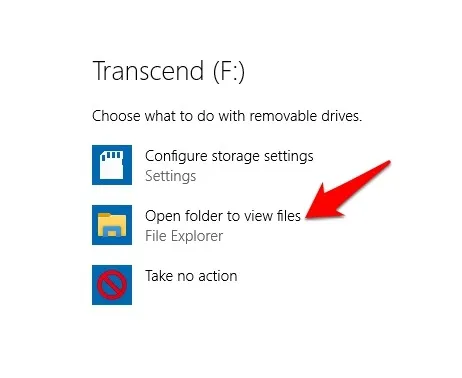
2. اختر محرك الأقراص الذي ترغب في تشفيره ثم انقر فوق علامة التبويب إدارة.
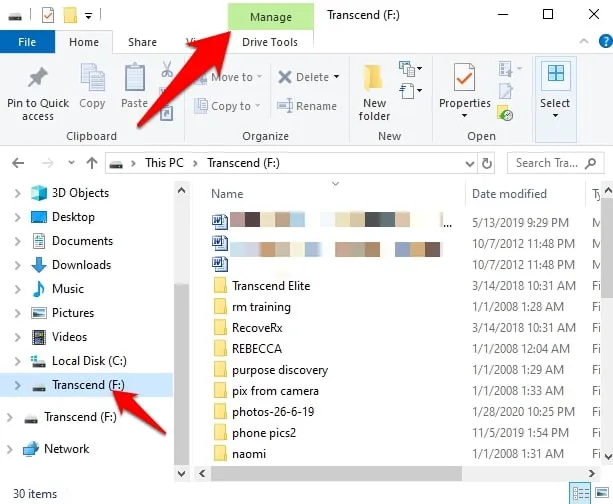
3. انقر فوق BitLocker.
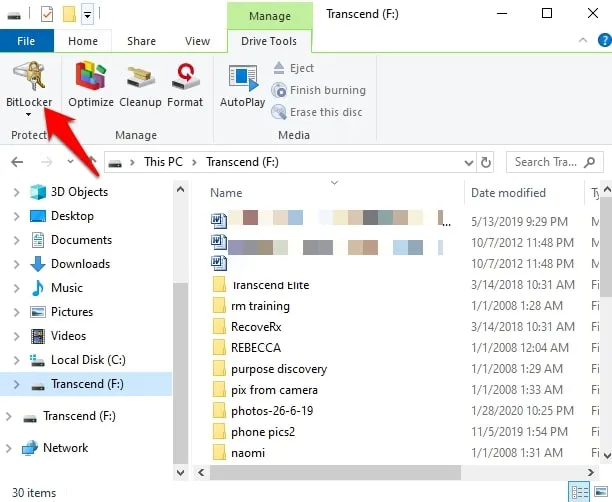
4. انقر فوق “تشغيل BitLocker”.
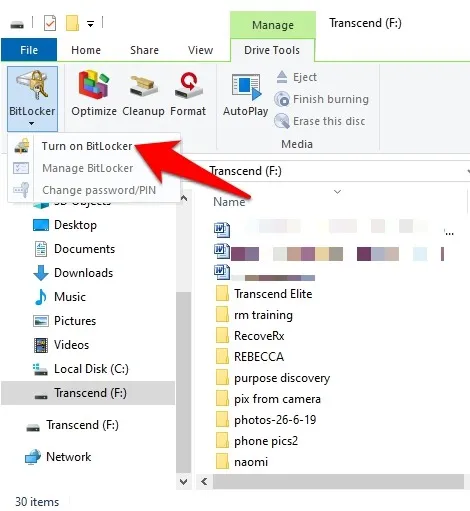
ملاحظة : يمكنك أيضًا النقر فوق هذا الكمبيوتر ، والنقر بزر الماوس الأيمن فوق محرك USB الذي تريد تشفيره ، وتحديد “تشغيل BitLocker”.
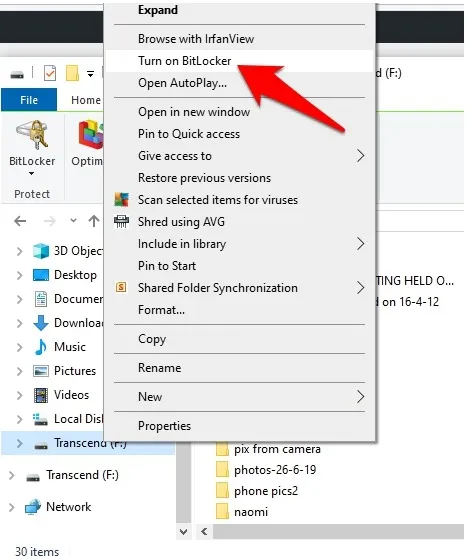
5. انتظر بضع ثوان حتى يتم إعداد BitLocker.
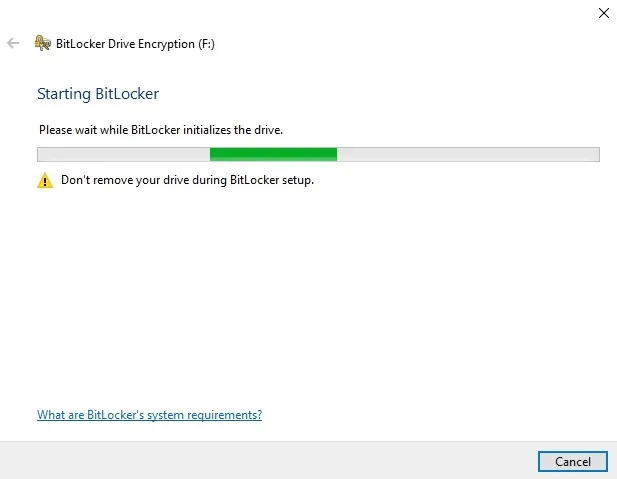
6. بعد ذلك ، حدد مربع “استخدام كلمة مرور لإلغاء تأمين محرك الأقراص”.
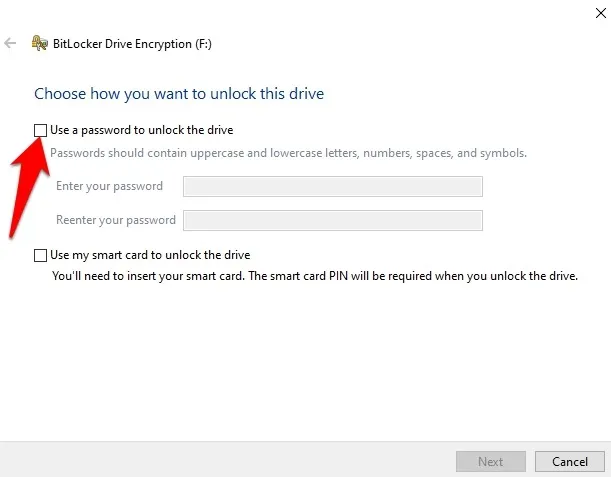
7. اكتب كلمة مرور يمكنك تذكرها في مربع “أدخل كلمة المرور الخاصة بك” ، وقم بذلك مرة أخرى في مربع “إعادة إدخال كلمة المرور الخاصة بك”.
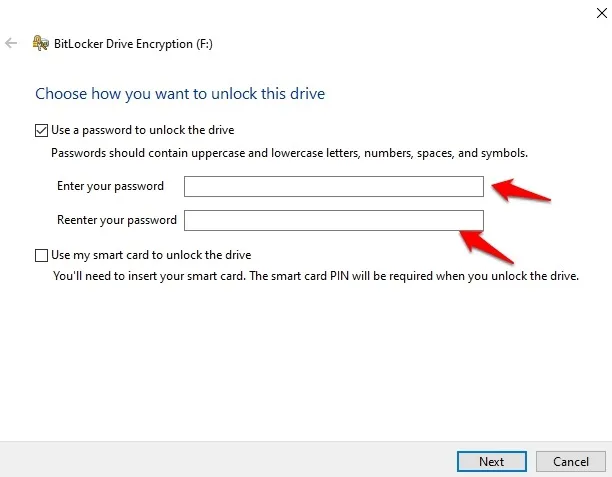
ستحصل على مطالبة لإجراء نسخ احتياطي لمفتاح الاسترداد. يتيح لك هذا المفتاح الوصول إلى محرك أقراص USB في حالة فقد كلمة مرور التشفير التي أدخلتها في الخطوة السابقة. يمكنك حفظ هذا المفتاح أو طباعته وتخزينه في مكان آمن بدلاً من تخزينه في السحابة.
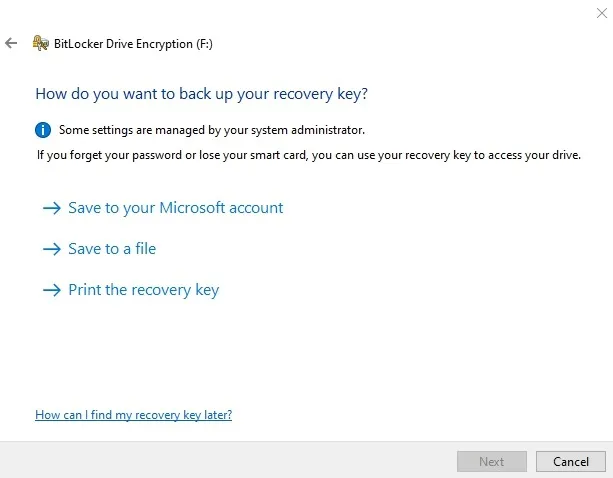
8. بعد ذلك ، حدد مقدار محرك أقراص USB الذي تريد تشفيره. هنا ، لديك خياران: تحديد محرك الأقراص بالكامل أو المساحة المستخدمة فقط. اختر طريقة التشفير التي ترغب في استخدامها.
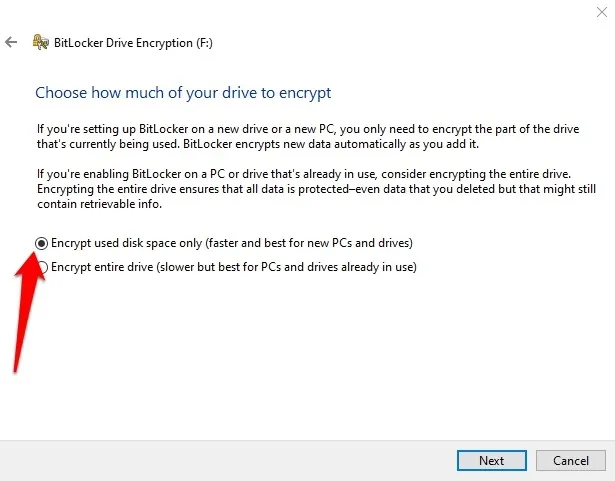
يحتوي BitLocker على وضع تشفير XTS-AES 256-بت الجديد في الإصدار 1511 من Windows 10 ، ومع الخوارزمية المحسّنة ، فإنه يوفر أيضًا دعمًا للنزاهة. لا تحتوي إصدارات Windows القديمة على وضع التشفير الجديد هذا ، ولهذا السبب تحتاج إلى اختيار طريقة تشفير.
إذا كنت ستستخدم محرك أقراص USB الذي تقوم بتشفيره على نفس الكمبيوتر الذي تقوم بتشفيره عليه ، فاختر وضع التشفير الجديد. ومع ذلك ، إذا كنت ترغب في استخدامه على أجهزة الكمبيوتر الأخرى التي تعمل بإصدارات Windows القديمة ، فلا يزال بإمكانك القيام بذلك عن طريق تحديد “الوضع المتوافق”. يستخدم هذا معيار تشفير AES 128 بت السابق.
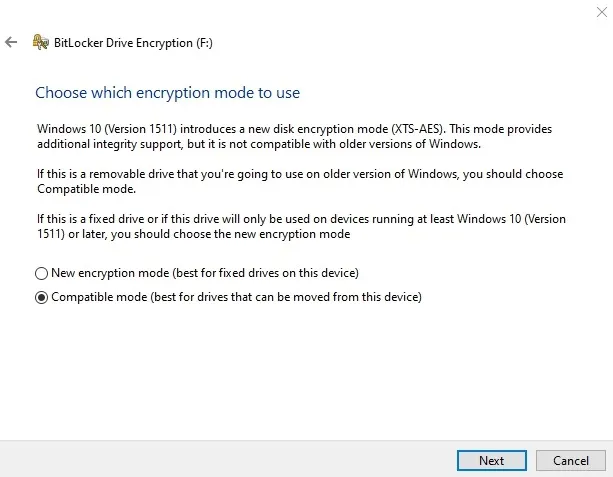
9. الخطوة التالية هي تشفير محرك أقراص USB. قد تتحرك السرعة التي يتم بها تشفير محرك الأقراص بسرعة أو بطيئة اعتمادًا على حجم محرك أقراص USB ، وكمية البيانات التي قمت بتخزينها عليه ، ومواصفات النظام الخاصة بجهازك. انقر فوق بدء التشفير عندما تكون جاهزًا.
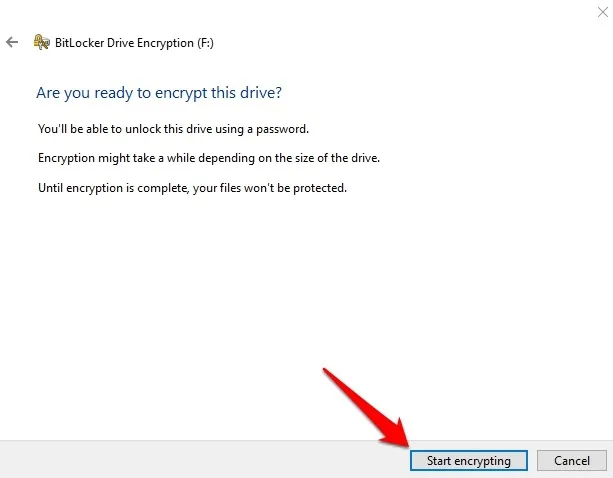
إذا فتحت هذا الكمبيوتر بواسطة رمز القفل ، فستعرف أن محرك الأقراص مشفر بشكل آمن. سيُطلب منك أيضًا إدخال كلمة المرور التي أنشأتها مبدئيًا في كل مرة تقوم فيها بتوصيل محرك USB المشفر. هناك أيضًا خيارات أخرى يمكنك اختيارها لفتح محرك الأقراص تلقائيًا على جهاز الكمبيوتر الخاص بك ، أو إذا نسيت كلمة المرور ، فيمكنك إدخال مفتاح الاسترداد بدلاً من ذلك.
استخدم برنامج تشفير محرك USB
إذا كنت تريد طريقة مختلفة لتشفير محرك أقراص USB في نظام التشغيل Windows 10 ، فيمكنك استخدام مدير التشفير. هذه أداة أو برنامج يقوم بتشفير الملفات الموجودة على محرك أقراص USB الخاص بك فقط ، ولكنه لا يقوم بتقسيم محرك الأقراص بالكامل ، وهو أمر جيد لأنه لا تحتاج جميع ملفاتك إلى الحماية عبر التشفير.
يعد VeraCrypt أحد أفضل برامج تشفير محرك أقراص USB . لست مضطرًا إلى تثبيته على جهاز كمبيوتر يعمل بنظام Windows ؛ فقط قم بتنزيله على محرك USB الخاص بك مباشرة.
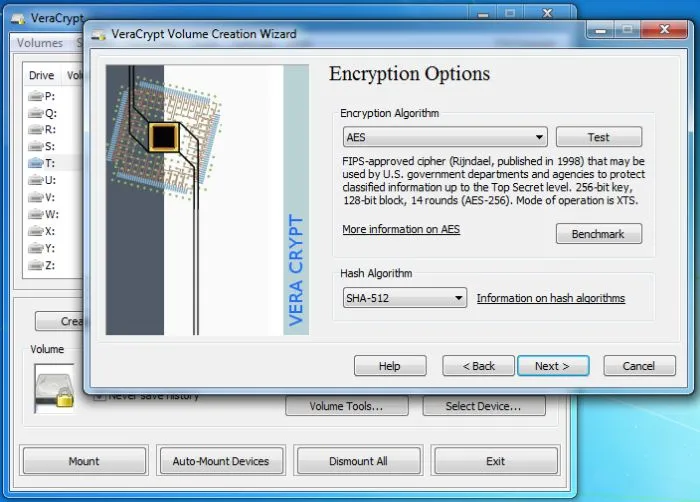
يستخدم يراكربت تشفير 256-بت AES ، وهو قوي جدًا ولا يمكن اختراقه بالقوة الغاشمة. يقوم بإنشاء مستويين من الأمان: قبو مخفي محمي باستخدام كلمة مرور واحدة وخزن مرئي أو وحدة تخزين خارجية ، وهو محمي باستخدام كلمة مرور مختلفة.
الغرض من الخزنة المرئية هو حماية البيانات المخفية إذا حاول شخص ما الحصول على كلمة المرور منك بالقوة ، ولكن بالمعنى الحقيقي ، لا يمكنهم الوصول إلى الملفات الحقيقية لأنها لا تزال مخفية. ومع ذلك ، فإن هذا الخزنة الخادعة فعالة فقط ضد سارقي البيانات الذين لا يعرفون شيئًا عن يراكربت ، على الرغم من أنه مع القليل من البحث ، لا يزال بإمكانهم اكتشاف ذلك.
بمجرد أن يقوم البرنامج بتنسيق محرك أقراص USB الخاص بك ، يمكنك فقط الوصول إلى محرك الأقراص عبر VeraCrypt. عندما تقوم بتوصيله بجهاز الكمبيوتر الخاص بك ، سيظهر في Windows Explorer ، لكنك ترى فقط برنامج VeraCrypt والحجم الخارجي أو الخزنة الخادعة.