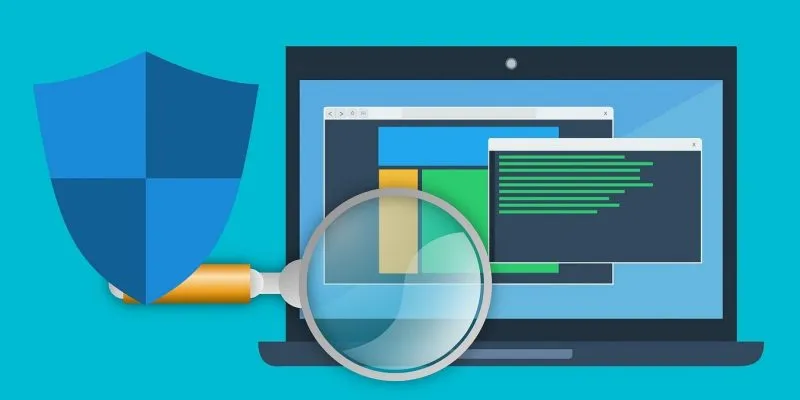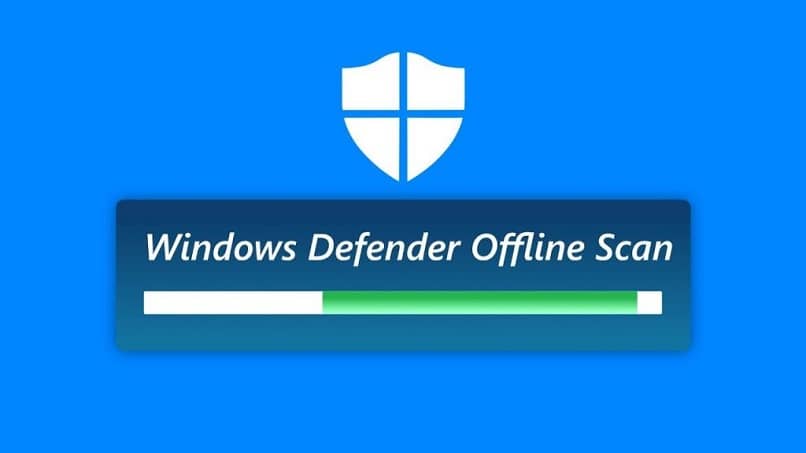يعد مدقق ملفات النظام (SFC) أداة مساعدة مفيدة لسطر الأوامر لفحص وإصلاح ملفات النظام المحمية في Windows. إنها الطريقة الأسهل والأسرع لتقييم سلامة جهاز الكمبيوتر الخاص بك ، واكتشاف مشاكل التثبيت والتحديثات ، والعثور على بدائل للملفات المفقودة أو التالفة حيثما أمكن ذلك.
نحن هنا نغطي كل ما تحتاج لمعرفته حول هذه الأداة متعددة الاستخدامات لضمان البقاء على اطلاع بأي مشاكل في الكمبيوتر.
تشغيل فحص SFC الأساسي
لتشغيل مدقق ملفات النظام (SFC) ، تحتاج إلى تشغيل سطر الأوامر في وضع المسؤول ، والذي يمكن تحديده من قائمة ابدأ. إنه أمر سهل التذكر تحتاج إلى إدخاله لبدء فحص النظام الأساسي.
sfc/scannow
يعمل أمر SFC بشكل جيد على نظام التشغيل Windows 10 بالإضافة إلى Windows 8.1 و 8 وحتى 7. بغض النظر عن نظام تشغيل Windows لديك ، يجب عليك تحديثه للحصول على أفضل النتائج.
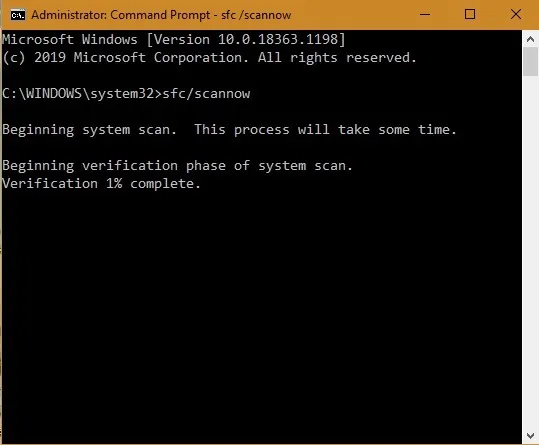
ستستغرق عملية فحص النظام بعض الوقت حتى تكتمل ، وقد تستغرق عدة دقائق ، لذلك عليك التحلي بالصبر. يمكنك استخدام الكمبيوتر في أنشطة أخرى في نفس الوقت ، لأن فحص النظام لا يثقل كاهل وحدة المعالجة المركزية والموارد الأخرى بشكل كبير.
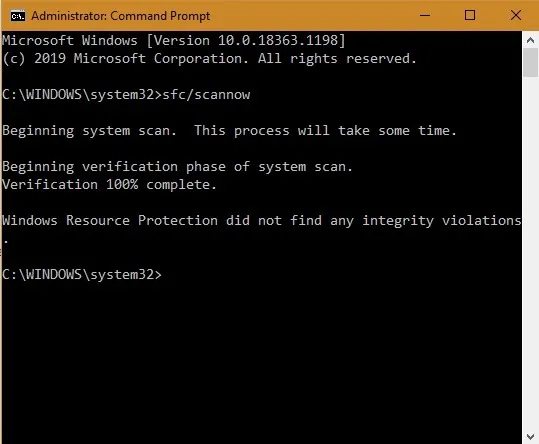
بمجرد الانتهاء من مرحلة التحقق من فحص النظام ، ستتلقى إحدى رسائل الحالة التالية:
- لم يعثر Windows Resource Protection على أي انتهاكات للسلامة : لا توجد ملفات نظام مفقودة أو تالفة ، ولا يلزم اتخاذ أي إجراء آخر.
- تعذر على Windows Resource Protection تنفيذ العملية المطلوبة : يمكن حل هذه المشكلة عن طريق تشغيل فحص SFC في الوضع الآمن (انظر الخطوة الأخيرة). تحقق أيضًا من وجود مجلدي “PendingDeletes” و “PendingRenames” عند كتابة
%WinDir%\WinSxS\Tempالأمر “تشغيل”. يمكن لمستخدمي Windows 10 أيضًا فتح قائمة التشغيل باستخدام Win+ R.
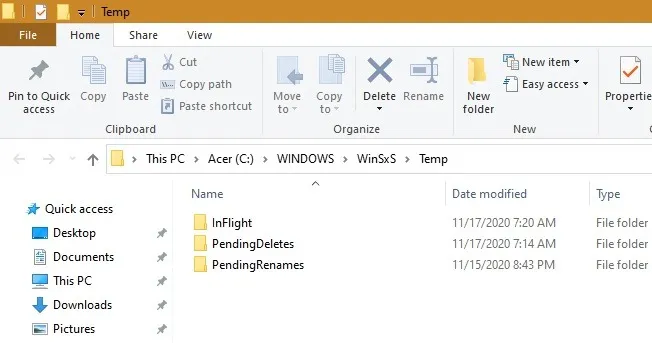
- عثر Windows Resource Protection على ملفات تالفة وأصلحها بنجاح : يتم تضمين تفاصيل هذه الملفات التي تم إصلاحها في CBS.Log ، والذي تم تناوله أدناه.
- عثر Windows Resource Protection على ملفات تالفة ولكنه لم يتمكن من إصلاح بعضها : وفقًا لمايكروسوفت ، يجب إصلاح هذه الملفات يدويًا.
تشغيل SFC / Scannow على محركات أقراص أخرى
يمكن أيضًا استخدام SFC / Scannow لفحص وإصلاح الملفات غير التابعة للنظام في محركات أقراص أخرى ، مثل D: أو محرك أقراص ثابت خارجي أو محرك أقراص USB أو بطاقة SD أو وسائط تخزين أخرى. لإجراء الفحص على محركات الأقراص هذه ، تحتاج إلى تعديل الأمر قليلاً كما هو موضح أدناه. ما تبقى من الإجراء هو نفسه على النحو الوارد أعلاه.
sfc/scannow/offbootdir=Drive Name: /offwindir=Drive name:\windows
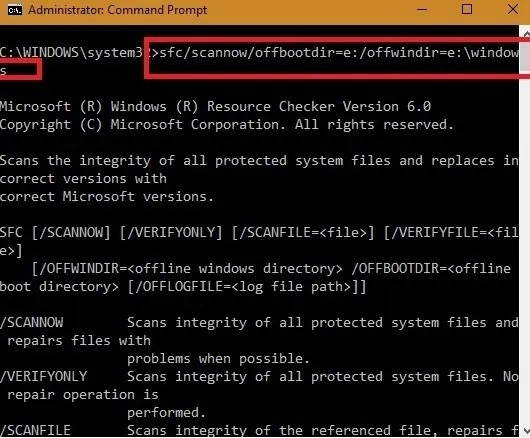
كيفية رؤية وتحليل ملفات سجل SFC Scan
في كل مرة تقوم فيها بإجراء فحص SFC ، ستنشئ العملية ملف سجل باسم “CBS” ، والذي يمكن عرضه في مجلد Windows لمحرك الأقراص C: ضمن المجلد الفرعي Logs.
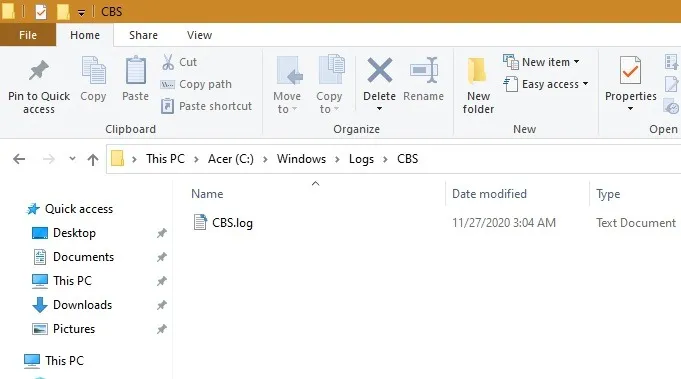
أفضل طريقة لفتح ملف السجل هي استخدام برنامج “المفكرة” أو أي محرر نصوص آخر. يعد Wordpad و Word من أفضل التطبيقات لهذا الغرض ، حيث يتيحان البحث بسهولة عن النص ذي الصلة ويسهل التمرير لأسفل.
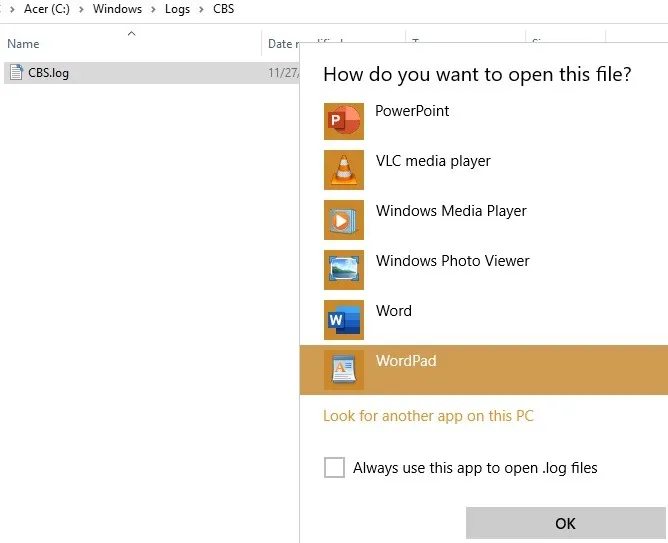
إذا كان عليك فقط معرفة ملفات SFC التي لا يمكن إصلاحها ، فاستخدم وظيفة البحث في التطبيق النصي مثل “لا يمكن الإصلاح”. يمكنك أيضًا استخدام “الإصلاح” و “الإصلاح” لعرض أي ملفات تم إصلاحها.
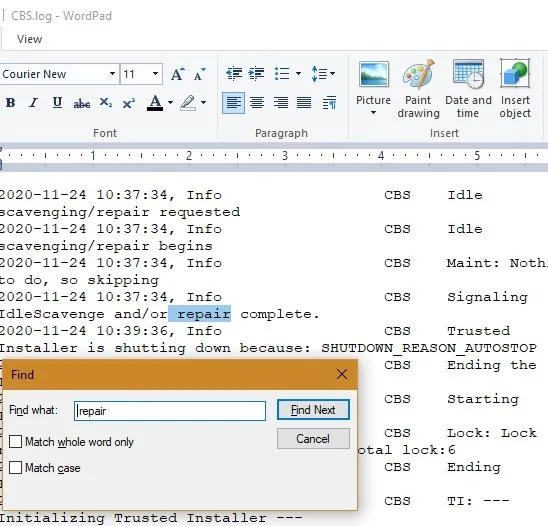
استخدم “فاسد” لاكتشاف الفساد في مختلف التطبيقات. إذا تعذر إصلاح الملف بسهولة ، فأنت بحاجة إلى استبداله وإزالته. يظهر هذا في رسالة الحالة الأخيرة: “عثر Windows Resource Protection على ملفات تالفة ولكن لم يتمكن من إصلاح بعضها.” تمت تغطية الإجراء التفصيلي بأكمله هنا .
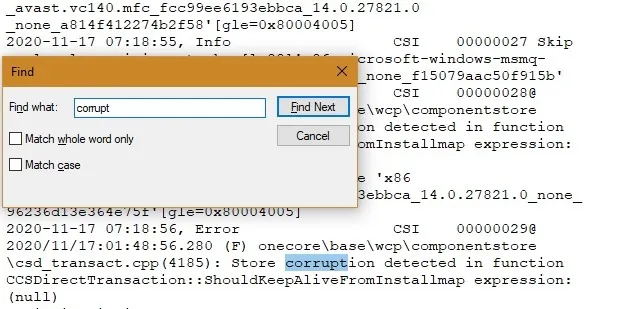
تشغيل SFC Scan في الوضع الآمن
إذا رأيت رسالة الحالة الثانية في فحص النظام: “تعذر على Windows Resource Protection تنفيذ العملية المطلوبة” ، فيجب إجراء فحص SFC في الوضع الآمن. للوصول إليه ، حدد “تغيير خيارات بدء التشغيل المتقدمة” من قائمة ابدأ.
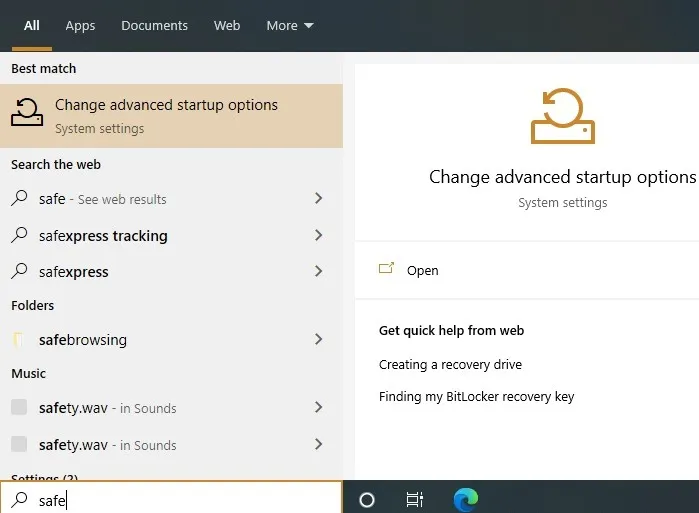
حدد “إعادة التشغيل الآن” لتشغيل Windows 10 في الوضع الآمن.
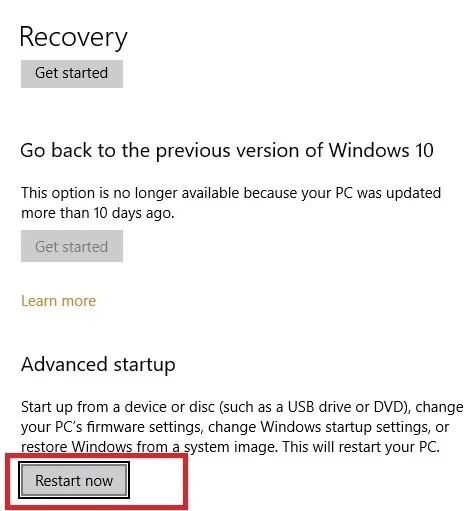
ستظهر شاشة زرقاء. باستخدام مفاتيح الأسهم بلوحة المفاتيح ، حدد “استكشاف الأخطاء وإصلاحها” متبوعًا بـ “الخيارات المتقدمة” ، والتي ستؤدي إلى الشاشة التالية أدناه.
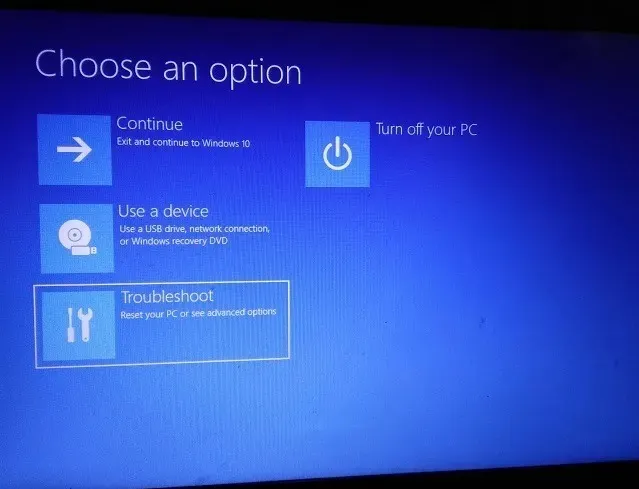
حدد “موجه الأوامر” من الخيارات المتاحة.
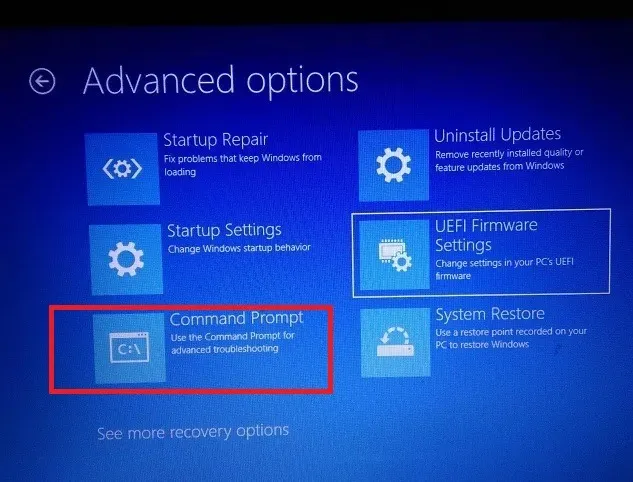
قم بتسجيل الدخول باستخدام معرف مستخدم Windows وكلمة المرور. من الأفضل استخدام مفتاح Enter للتنقل بسرعة في هذه الشاشات.
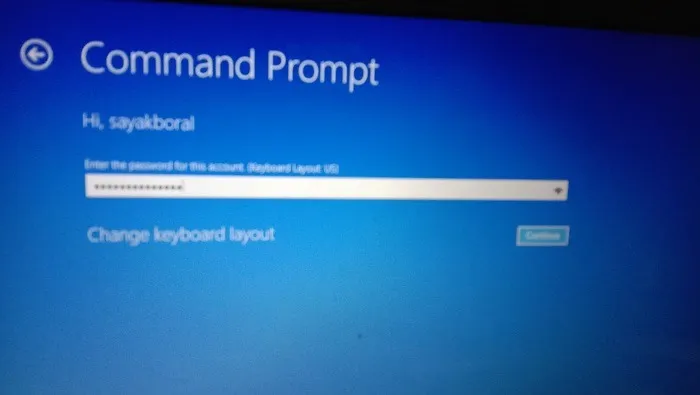
الآن أصبحت شاشة موجه الأوامر مرئية على خلفية زرقاء في الوضع الآمن. يمكنك إجراء فحص أسرع للنظام هنا ، ولا تستغرق تنبيهات التحقق والحالة الكثير من الوقت.
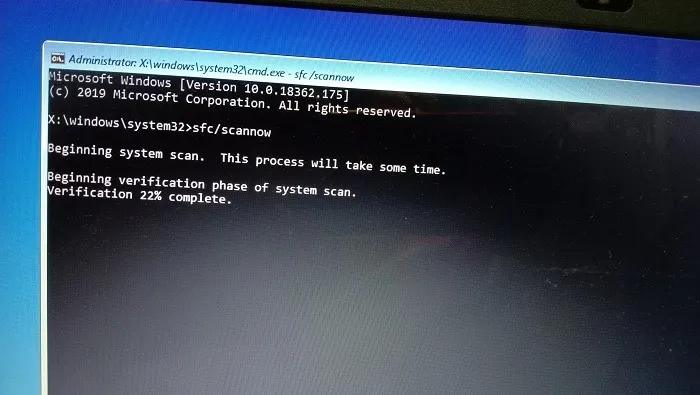
لقد اكتشفنا طرقًا مختلفة للوصول إلى إعدادات ملف SFC في Windows 10. تشغيل فحص SFC ينبهك إلى وجود تطبيقات تالفة ، مثل ملفات DLL المفقودة في قائمة التمهيد ، على الرغم من وجود طرق أفضل للتعامل مع هذه الملفات .
كم مرة تستخدم SFC / Scannow في الاستخدام المنتظم؟ ما هي التطبيقات الرئيسية التي تعمل بشكل متماسك مع ماسح النظام هذا؟ لو سمحتوا دعونا نعرف في التعليقات.