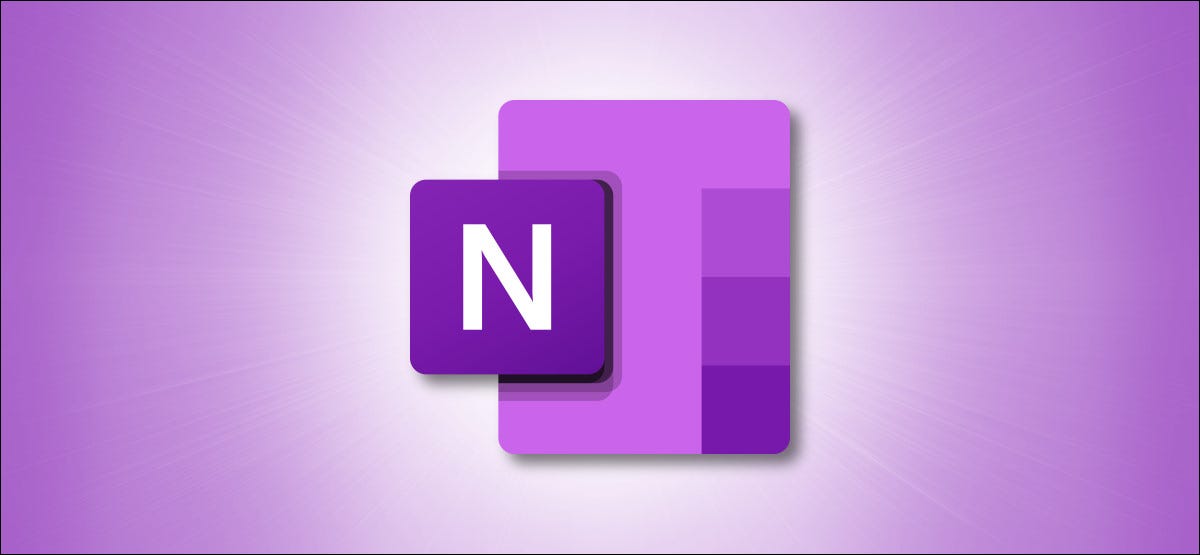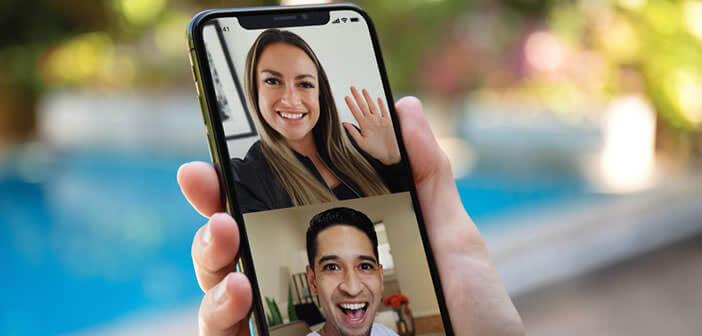أصبح أخذ لقطة شاشة على جهاز كمبيوتر أمرًا شائعًا مثل شرب الشاي. ولكن لا يزال من الضروري معرفة مكان وجود هذه الوظيفة على وجه التحديد. غالبًا ما تكون اختصارات لوحة مفاتيح Mac غير مفهومة للأشخاص من عالم الكمبيوتر الشخصي. يوضح لك هذا البرنامج التعليمي كيفية التقاط لقطة شاشة على جهاز Mac.
كيفية التقاط لقطة شاشة في نظام macOS
غالبًا ما ينظر المستخدمون إلى التبديل من جهاز كمبيوتر يعمل بنظام Windows إلى جهاز Mac على أنه تجربة مربكة. تختلف الواجهة الرسومية وإدارة البرامج ووظائف النظام تمامًا. لا مزيد من سطح المكتب ، ولا قائمة ابدأ ولا مزيد من مستكشف Windows.
من الصعب جدًا ألا تشعر بالضياع تمامًا. الوظائف التي اعتدنا استخدامها على جهاز الكمبيوتر تبدو غائبة تمامًا. يبدو أن نسخ ما يتم عرضه على الشاشة وحفظه كصورة أمر غير عملي تقريبًا.
ومع ذلك ، فإن أداة لقطة شاشة Mac سهلة الاستخدام كما هي في Windows. يكمن الاختلاف في اختصارات لوحة المفاتيح. على عكس الكمبيوتر الشخصي ، لا يحتوي كمبيوتر Apple على مفتاح مخصص لهذه المهمة.
التقط الشاشة بأكملها
يحتوي نظام التشغيل Mac على أداة لأنواع مختلفة من لقطات الشاشة. سيجده البعض خفيفًا بعض الشيء ، لكن ميزة أقل من دمجها في macOS. لا حاجة لتثبيت أو تنزيل برامج إضافية.
- افتح صفحة الويب التي تريد التقاطها
- اضغط في نفس الوقت على مفتاحي Command + Shift ثم على المفتاح 3
- سوف تسمع صوت مصراع الكاميرا
- ستظهر الصورة المصغرة لفترة وجيزة في زاوية الشاشة (فقط على macOS Mojave أو أعلى)
- اضغط عليها لعرض خيارات تحرير الصورة
- وإلا انتظر بضع ثوان
ثم يتم وضع لقطة الشاشة تلقائيًا على سطح مكتب Mac الخاص بك . من الواضح أن الكلى لا تمنعك بعد ذلك من تغيير مكان الملف. يتم حفظ الملف افتراضيًا بتنسيق png.
التقط جزءًا من الشاشة
هل يتطلب عملك التقاط لقطة شاشة لمنطقة معينة (قائمة ، نافذة)؟ ليس هناك أى مشكلة. لقد فكرت شركة آبل في كل شيء
- افتح النافذة التي تريد التقاطها
- اضغط مع الاستمرار على Command + Shift ثم اضغط على المفتاح 4
- باستخدام الماوس ، ستقوم بسحب أحد المؤشرات لتعديل حجم مستطيل التحديد
- إذا كانت المنطقة المحددة لا تناسبك ، فانقر فوق مفتاح Esc (Escp)
- ثم حرر الماوس أو زر لوحة التتبع لبدء تسجيل لقطة الشاشة
لاحظ أنه من الممكن التقاط لقطة شاشة تلقائية لمنطقة محددة جيدًا من الشاشة مثل نافذة أو قائمة ، على سبيل المثال. لذلك ستستخدم مجموعة المفاتيح التالية: Command + Shift ثم اضغط على المفتاح 4 وشريط المسافة.
إذا نجحت العملية ، فسيتحول مؤشر الماوس إلى كاميرا. حدد العنصر المراد التقاطه (للحصول على قائمة منسدلة ، ستحتاج إلى النقر بزر الماوس الأيسر). لاحظ أنه من الممكن استبعاد الظل المسقط من الالتقاط بالضغط على زر الخيار أثناء تمييز النافذة.