هل سبق لك أن جننت نفسك بحثًا عن جميع الملفات التي تحتاجها لمشروع ما؟ هل قمت بحفظها في أماكن غير معروفة على جهاز الكمبيوتر الخاص بك؟ هل يمكنك تذكر جزء فقط من الاسم الذي أعطيته للملف؟ إذا كان أي من هذه ينطبق عليك ، فإن استخدام موجه الأوامر بدلاً من Windows Explorer قد يساعدك في العثور بسرعة على الملفات التي تحتاجها ويسمح لك بفتحها مباشرة من هذا الموقع.
ومع ذلك ، يجب أن نذكر أنه مضيعة للوقت في استخدام موجه الأوامر لفتح ملفات بسيطة تافهة. ومع ذلك ، فإن هذه الطريقة هي شيء يجب أن تنظر إليه بالتأكيد عند التعامل مع ملفات متعددة وأنواع ملفات متنوعة في مجلدات عشوائية.
فتح موجه الأوامر
للبحث عن الملفات التي تريدها ، قم أولاً بتشغيل موجه الأوامر. هناك عدة طرق للقيام بذلك.
- اكتب
cmdفي مربع بحث Windows ، ثم انقر فوق الرمز لفتح النافذة. يفضل تشغيل موجه الأوامر كمسؤول.
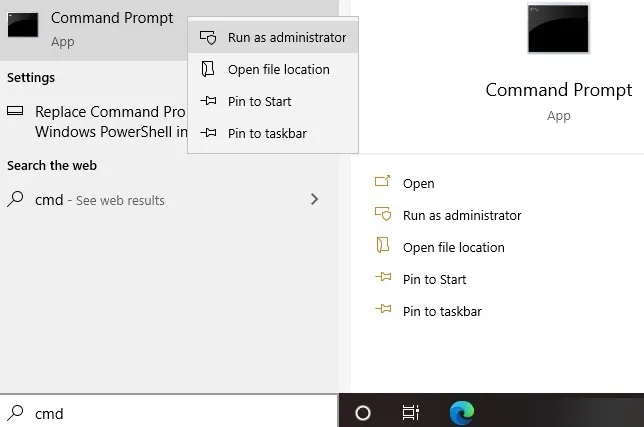
- استخدم نافذة التشغيل. طريقة سريعة لتشغيل هذه النافذة هي الضغط على مفاتيح Win+ Rعلى لوحة المفاتيح. ثم اكتب
cmdأوcmd.exeواضغط على Enter أو انقر فوق موافق.
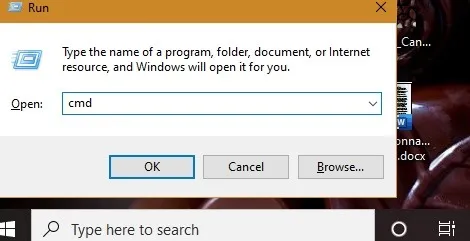
- استخدم Cortana إذا كان يعمل من أجلك بشكل صحيح: بمجرد أن ترى أن Cortana هو نص “يستمع” ، قل “فتح موجه الأوامر” ، وسيتم فتحه.
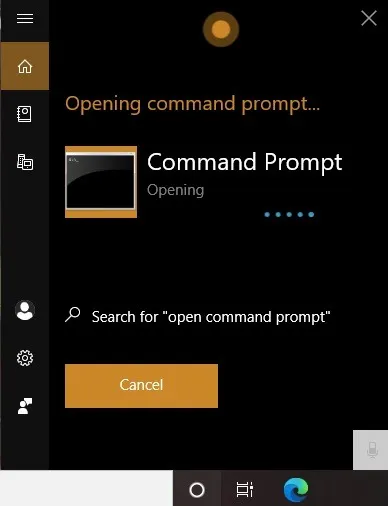
ابحث عن ملفاتك
في موجه الأوامر ، اكتب dir "search term*" /s، ولكن استبدل الكلمات “مصطلح البحث” بالنص الذي تريد البحث عنه باستخدام اسم الملف. في الشاشة التالية ، نحاول البحث عن مجلد / ملف يسمى “أفلام”.
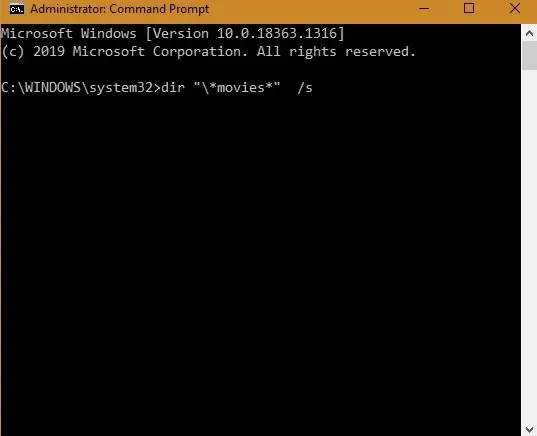
يمكن تحديد مسار الملف الصحيح بسهولة من خلال حجم المجلد. بمجرد كتابة الأمر ، اضغط على Enter ، وسيبدأ البحث. قد يبدو أنه لا شيء يحدث لثانية أو ثانيتين. ولكن سرعان ما سيتم تحديد وتسمية جميع مسارات الملفات التي تذكر الملف أو المجلد الصحيح.
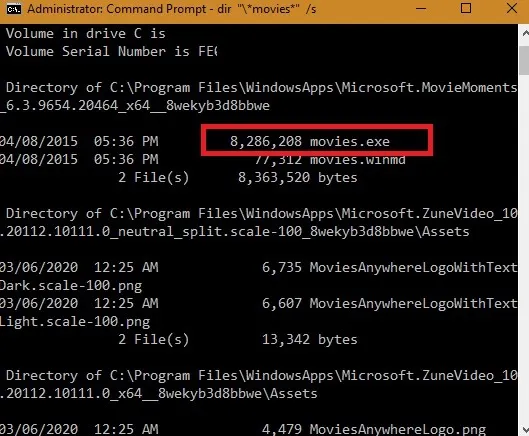
ماذا تعني كل المصطلحات في الأمر؟
dirهو أمر يستخدم لإظهار الملفات في الدليل الحالي ولكن يمكنه أيضًا تحديد موقع البيانات في أي مكان في النظام.- الخط المائل العكسي يخبر dir بالبحث من الدليل الجذر لمحرك الأقراص الحالي.
/sيخبر دير للبحث في جميع الدلائل الفرعية.- أخيرًا ،
*يتم استخدامه بواسطة تطبيقات سطر الأوامر كحرف بدل. يشير إلى أن البحث سيحدد جميع أسماء الملفات التي تحتوي على مصطلح البحث الخاص بك. - يؤدي وضع علامة النجمة في نهاية الاسم ، مثل
business*، إلى العثور على جميع الملفات التي تحتوي على مصطلح البحث في بداية الاسم. - إذا وضعته في البداية ، فسيشمل بحثك فقط النتائج مع النص الخاص بك في النهاية. على سبيل المثال ،
*.jpg. - إذا وضعت علامة النجمة في نهاية كل مصطلح بحث ، فستغطي جميع القواعد. بغض النظر عن مكان النص الخاص بك في الاسم الفعلي للملف ، سيتم إدراج هذا الملف في النتائج.
قم بتغيير دلائل موجه الأوامر لموقع الملف الدقيق
إذا كان الملف الهدف موجودًا في محرك الأقراص D: فلن تجده في أي مكان في مجلد Windows من محرك الأقراص C:. لذلك ، يجب أن تتعلم تغيير مسار محرك الأقراص كما هو موضح أدناه.
أولاً ، اكتب cd..، مما سيمكنك من نقل مجلد واحد بسهولة. للانتقال إلى محرك الأقراص D ، اكتب فقط d:، وسوف يستمع موجه الأوامر الآن إلى محرك الأقراص الجديد.
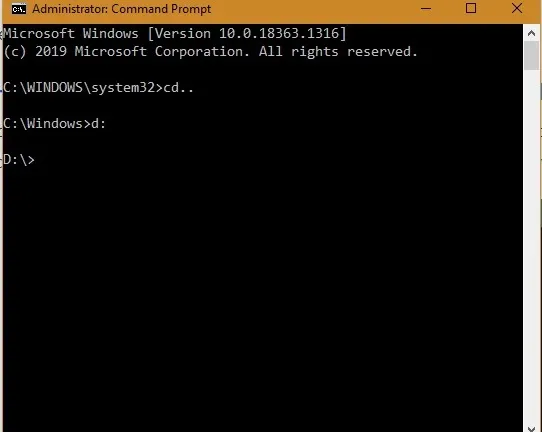
داخل محرك الأقراص الوجهة ، يمكنك البحث عن الملف الصحيح مرة أخرى باستخدام dir "search term*" /sالأمر الذي تمت مناقشته في القسم السابق. احرص على استخدام *حرف البدل ، في بداية مصطلح البحث ونهايته لإجراء بحث شامل – خاصةً إذا كان هذا المجلد يحتوي على مئات الملفات. من الشائع جدًا ارتكاب أخطاء في أحرف البدل والشرطة المائلة للخلف ، والتي تُرجع الخطأ “بدون تسمية” كما هو موضح أدناه. إذا كتبت بشكل صحيح ، فستحدد بسهولة مسار المجلد واسم الملف الصحيح.
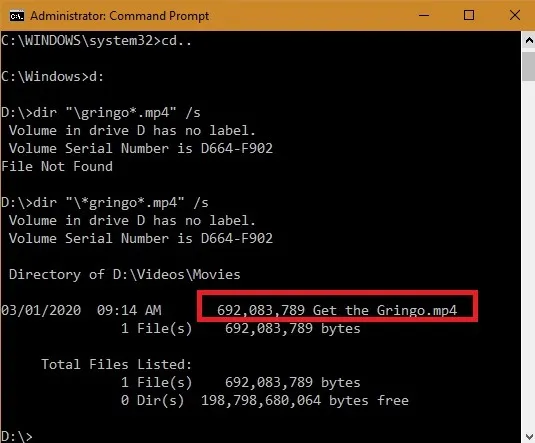
إذا كان مسار المجلد طويلًا جدًا ، فقد ترغب في نسخ ولصق كل شيء. لدينا برنامج تعليمي مفصل حول كيفية قص النسخ ولصقه في موجه أوامر Windows 10. لكن الطريقة بسيطة بما يكفي: استخدم Ctrl+ Aلتحديد شاشة موجه الأوامر بالكامل ، ثم حرر الماوس أو نقرة لوحة التتبع. سيؤدي هذا إلى جعل أي جزء من شاشة الأوامر قابلاً للتحديد لإجراء النسخ واللصق كما هو موضح أدناه.
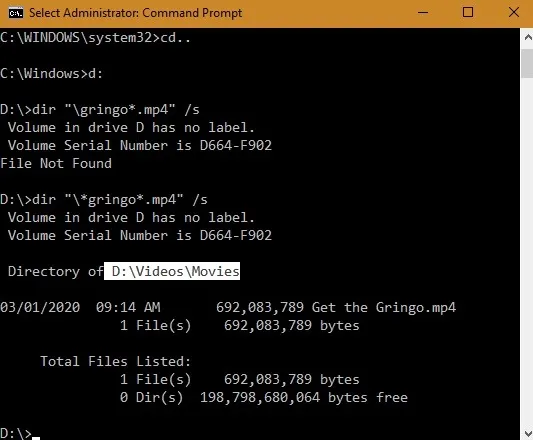
افتح ملفاتك في موجه أوامر Windows 10
بمجرد العثور على الملف الذي تريد فتحه ، يمكنك فتحه من هذه الشاشة باستخدام البرنامج الافتراضي الخاص به ، دون تحديد موقعه في مستكشف الملفات الخاص بك.
أولاً ، قم بتغيير الدليل إلى المجلد المباشر حيث يوجد الملف. يمكن القيام بذلك باستخدام cdمتبوعًا بمسار المجلد بالكامل إلى الملف الصحيح. من الشائع ارتكاب أخطاء ، لذلك من الأفضل نسخ مسار المجلد بالكامل ولصقه كما تمت مناقشته في القسم السابق. بمجرد فتح قائمة الدليل الصحيحة ، يمكنك فتح أي ملفات هناك. ها هو مجلد ، حيث قمت بحفظ مجموعتي الشخصية من الأفلام المستأجرة.
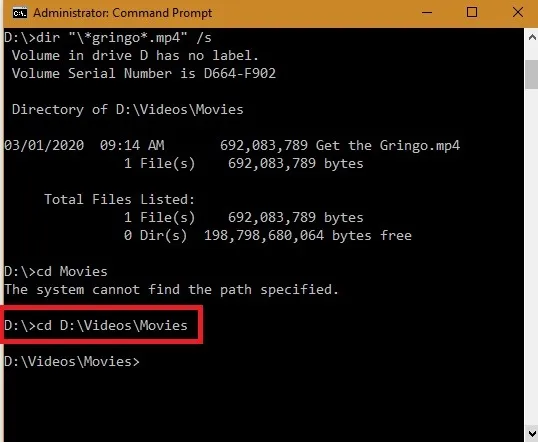
أدخل اسم الملف داخل علامات الاقتباس ".."كما هو موضح هنا. اضغط على Enter وسيتم فتح الملف باستخدام التطبيق الافتراضي الخاص به. هنا هي الأفلام والبرامج التلفزيونية ، والتي تم تعيينها كتطبيق افتراضي لملفات .mp4.
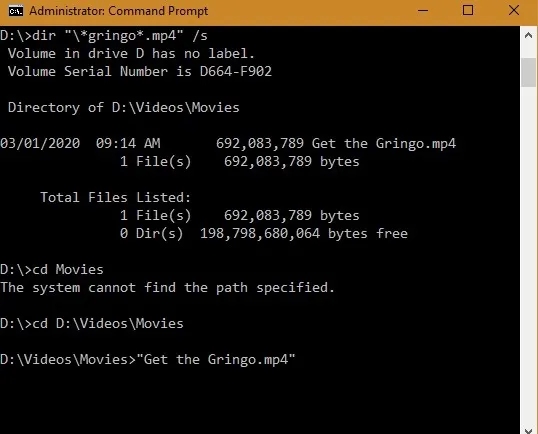
يفتح الملف ، وهو فيلم بقيادة ميل جيبسون يسمى “Get the Gringo” ، من موجه الأوامر.
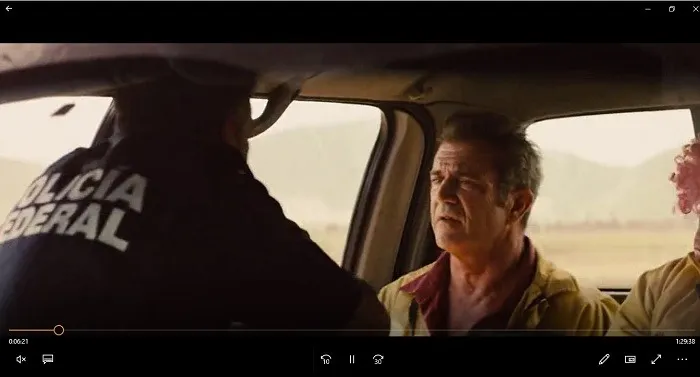
يمكنك فتح ملفات متعددة من موجه الأوامر بمجرد فتح المجلد الصحيح. هنا نفتح ملفًا آخر يسمى “Erin Brockovich.mp4” في نفس المجلد.
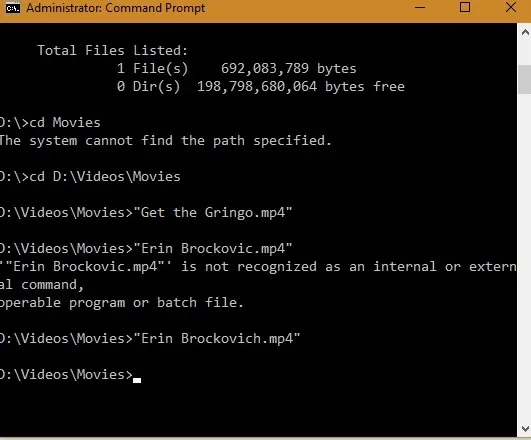
يفتح الملف ، وهو فيلم بقيادة جوليا روبرتس بعنوان “Erin Brockovich” ، من موجه الأوامر باستخدام التطبيق الافتراضي.
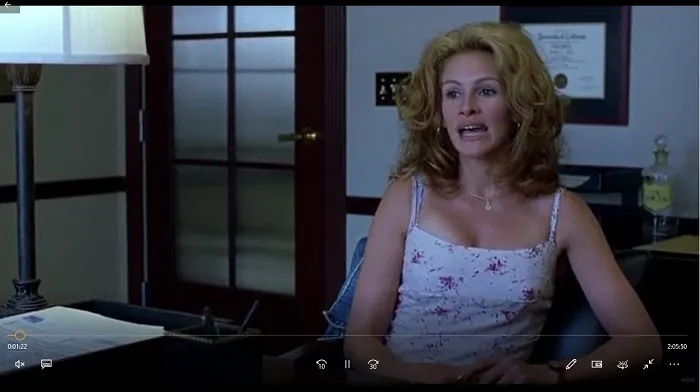
بمجرد الانتهاء ، قد ترغب في العودة إلى مجلد آخر في موجه الأوامر. لهذا ، استخدم cd..متبوعًا بـ a new drive nameكما هو موضح أدناه. يشبه التنقل في ملفات جهاز الكمبيوتر الخاص بك باستخدام موجه الأوامر إلى حد كبير القيام بذلك بطريقة منتظمة من مستكشف الملفات الخاص بك.
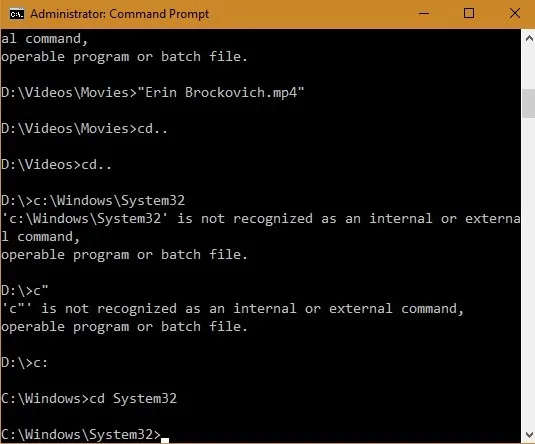
تغليف
إذا كنت تبحث عن جميع ملفاتك المتعلقة بموضوع واحد أو تحاول فقط العثور على الملف المختبئ بين جميع المجلدات الموجودة في جهاز الكمبيوتر الخاص بك ، فحاول استخدام موجه الأوامر. قد يجعله أكثر كفاءة بالنسبة لك.
بشكل مثير للدهشة ، يكون موجه الأوامر أسرع وأكثر استجابة من فتح الملفات من مستكشف الملفات. هذا صحيح بالنسبة لملفات الفيديو وصور Windows ومستندات Word والألعاب الشاقة. والسبب في ذلك هو أن واجهة المستخدم الرسومية تستهلك دائمًا المزيد من الذاكرة وتبطئ العمليات.




