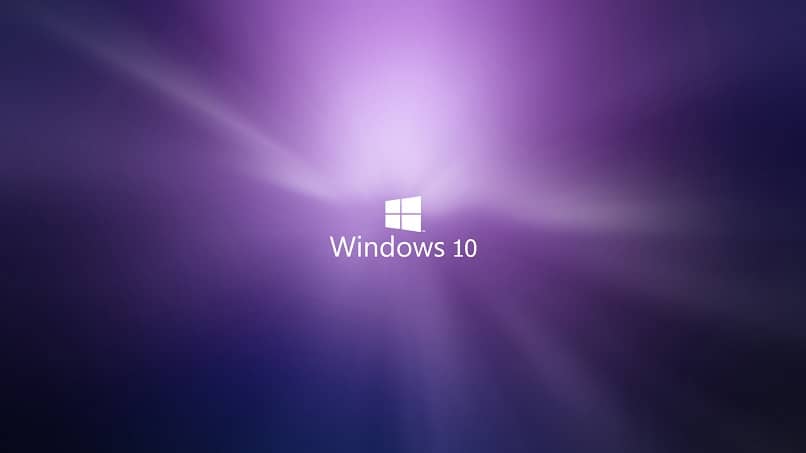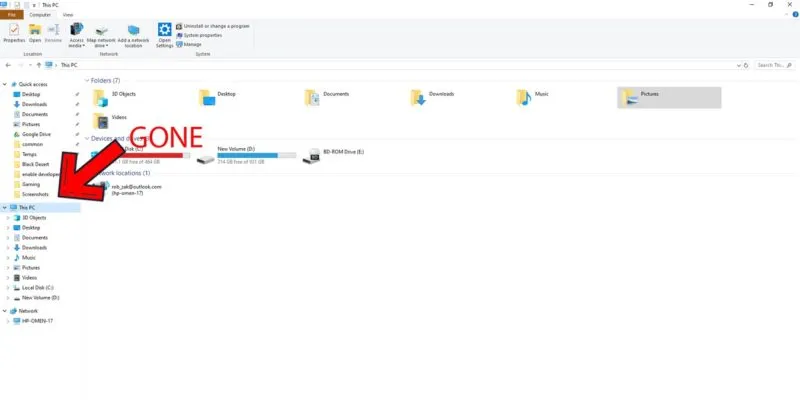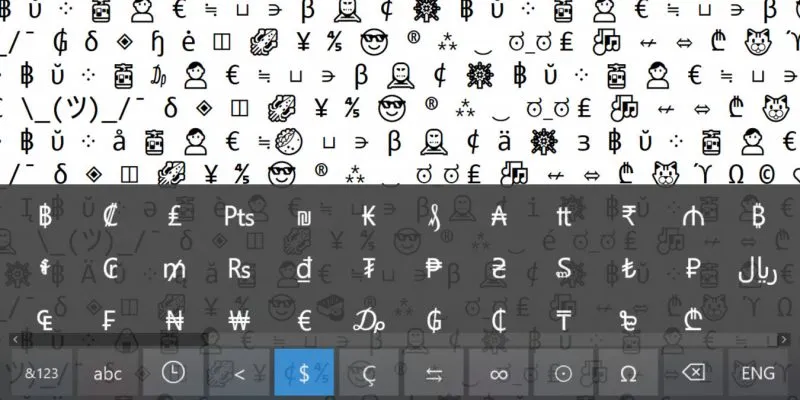في هذه المقالة، سنقدم لك نصائح حول كيفية حل مشكلة حظر الوصول إلى تطبيقات الرسومات في نظام التشغيل Windows 10. نرجو منك الانتباه جيدًا للشرح المقدم لضمان حل مُرضٍ وفعال لنظام التشغيل لديك.
ماذا يجب عليك فعله إذا تم حظر التطبيقات من الوصول إلى وحدة معالجة الرسومات (GPU)؟
في أغلب الأحيان تعمل رسالة “تم حظر التطبيق” على منع تشغيل الألعاب على نظام التشغيل، ولكننا سنقدم لك الحلول هنا.
تطبيق فحص ملفات النظام: يحدث خطأ “تم حظر الطلب” بسبب تلف ملفات النظام الموجودة على البطاقة . من ناحية أخرى، يقوم مستكشف أخطاء نظام Windows بإجراء تحليل للملفات وإصلاحها وتحديد الضرر.
- قم بالدخول إلى قائمة Windows بالضغط على مفتاحي Windows + X على لوحة المفاتيح، أو ببساطة انقر بزر الماوس الأيمن على أيقونة ابدأ في Windows.
- انقر فوق “موجه الأوامر (المسؤول)” للدخول إلى نافذة موجه الأوامر.
- سيخبرك هذا إذا كنت تسمح بإجراء تغييرات على معداتك، اضغط على “نعم”.
- ثم ستحتاج إلى إدخال الأمر التالي “DISM.exe /Online /Cleanup-image /Restorehealth” ثم اضغط على Enter.
- ثم أدخل الأمر التالي “sfc /scannow” واضغط على Enter لبدء فحص SFC، وقد يستغرق هذا الأمر حوالي 30 دقيقة أو أقل.
- بعد اكتمال الفحص، أعد تشغيل Windows لتطبيق إصلاحات الملفات.
أعد تثبيت فاحص بطاقة الرسومات: تظهر رسالة الخطأ “تم حظر الطلب” أيضًا نتيجة لبرنامج تشغيل غير متوافق أو تالف . أو حتى بعد أن يقوم Windows بتشغيل التحديثات على النظام، يؤدي هذا إلى حدوث خطأ في تكوين برنامج تشغيل أداء بطاقة الرسومات.
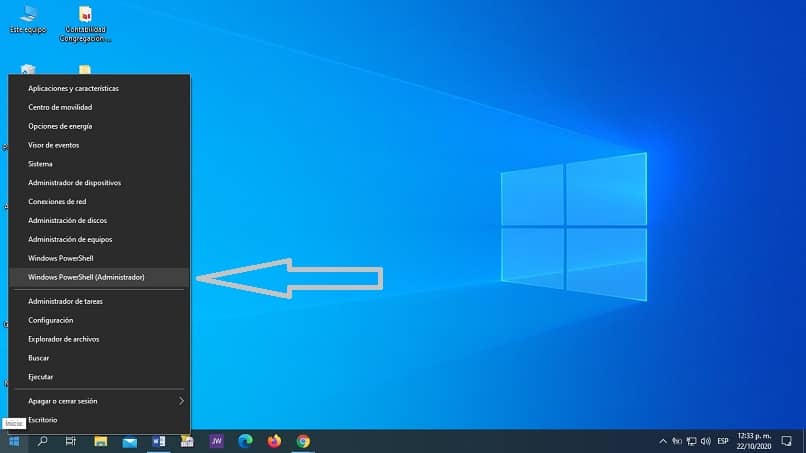
إليك كيفية إعادة تثبيت أداة التحقق من بطاقة الرسومات على نظام التشغيل Windows 10 الخاص بك.
- اضغط على مفتاح Windows + X وسوف تبحث عن خيار “إدارة الأجهزة”.
- انقر نقرًا مزدوجًا فوق “محولات العرض” لتوسيع هذه الفئة.
- انقر بزر الماوس الأيمن على البطاقة وحدد “إلغاء تثبيت الجهاز”.
- سيظهر مربع يحتوي على رسالة. اختر “حذف برنامج التشغيل”.
- ثم انقر على زر “إلغاء التثبيت”.
- الآن اضغط على زر “فحص التغييرات في الأجهزة” لإكمال إعادة التثبيت.
طريقتان إضافيتان لإصلاح مشكلة وحدة معالجة الرسومات في نظام التشغيل Windows 10
لمساعدتك، أضفنا طريقتين إضافيتين لحل مشكلة قفل الوصول إلى الأجهزة في نظام التشغيل Windows 10 بسهولة وبساطة.
تحديث برنامج تشغيل بطاقة الرسومات الخاصة بك
تتطلب أنظمة التشغيل وإضافاتها حاليًا تحديثات مستمرة، وبطاقة الرسومات ليست استثناءً. ولهذا السبب نخبرك بكيفية تحديث برامج التشغيل الخاصة بك في Windows باتباع الخطوات التالية أدناه.
- قم بتنزيل Driver Booster 6 ، يتمتع هذا البرنامج بالقدرة على تحليل وإدراج برامج التشغيل، بما في ذلك الأجهزة القديمة أو المعيبة.
- ستذهب إلى “مستكشف الملفات” وتضغط على القسم الفرعي “تنزيل”.
- هناك سوف ترى تنزيل البرنامج، انقر نقرًا مزدوجًا فوقه.
- بمجرد فتحه، سيسألك إذا كنت تسمح لهذا التطبيق بإجراء تغييرات على جهاز الكمبيوتر الخاص بك، فستقبل.
- سيتم إضافته فورًا إلى نظام التشغيل Windows 10.
- سيقوم البرنامج المثبت حديثًا بإجراء فحص تلقائي عندما تقوم بتشغيله كمستخدم.
- انقر فوق “تحديث برنامج تشغيل محول العرض” وسيتم تحديث المحول.
- ثم أعد تشغيل الكمبيوتر الخاص بك حتى يتم تطبيق التغييرات.
استعادة نظام Windows 10
الطريقة الأخرى لحل العديد من المشاكل هي استعادة نظام Windows 10 بعد نقطة إعادة الضبط على الكمبيوتر الشخصي.
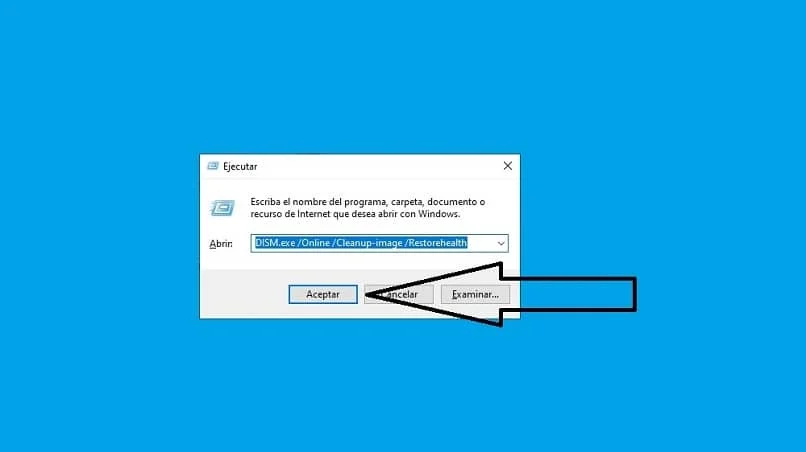
- اضغط على مفتاح Windows + R وستظهر نافذة تسمى “تشغيل”.
- اكتب الكلمة “rstrui” ثم اضغط على “موافق”.
- ثم في نافذة “استعادة النظام”، انقر فوق التالي.
- في نافذة “استعادة النظام”، سترى خيارًا يقول “إظهار المزيد من عمليات الاستعادة” ، حدد هذا الخيار لتوسيع قائمة نقاط الاستعادة.
- من خلال تحديد نقطة الاستعادة التي ستعيد بها نظام التشغيل Windows 10 مرة أخرى.
- انقر فوق التالي وإنهاء.
نأمل أن تساعدك هذه المقالة في حل مشكلة توقف أجهزة الرسومات في نظام التشغيل Windows 10 نهائيًا.