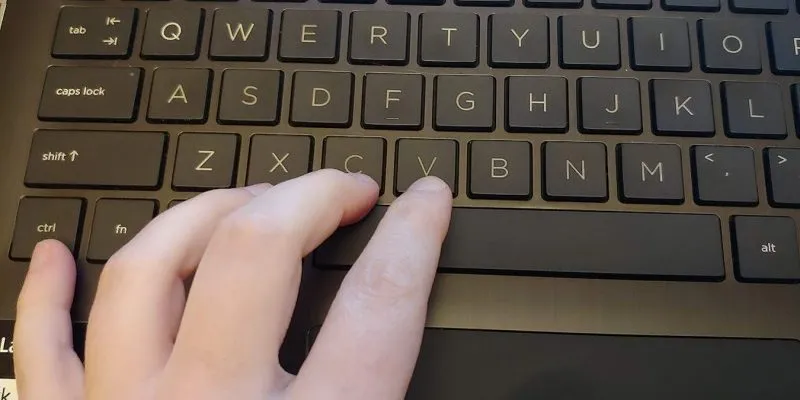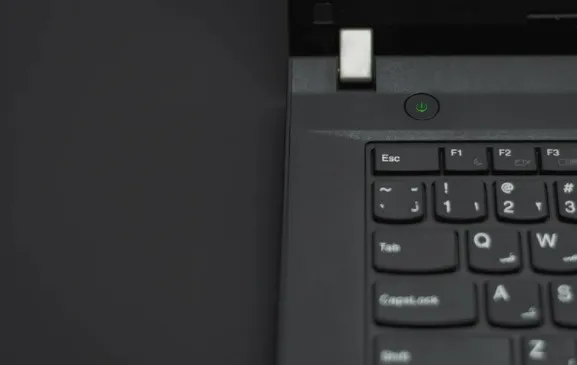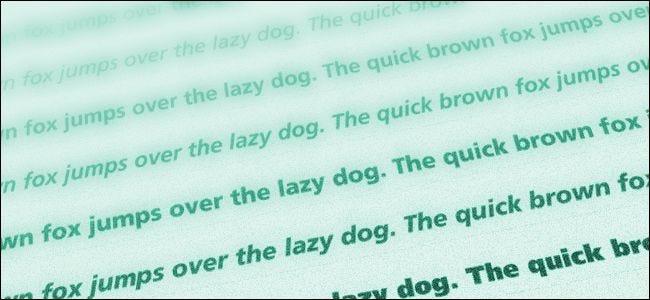يعد النسخ واللصق أحد أكثر الميزات استخدامًا على أي نظام أساسي للحوسبة. بقدر ما هو ملائم ، لا أحد يريد التعامل مع النسخ واللصق لا يعمل في Windows 10. عادةً ، ببساطة استخدام Ctrl+ Cللنسخ ولصق Ctrl+ Vهو كل ما عليك القيام به. بدلاً من ذلك ، يمكنك النقر بزر الماوس الأيمن باستخدام القائمة للنسخ واللصق. ولكن عندما لا تعمل هذه الوظائف ، يكون الأمر محبطًا. حان الوقت لإصلاح النسخ واللصق للعودة إلى الوضع الطبيعي.
الإصلاحات السريعة الشائعة
إذا كان النسخ واللصق لا يعملان يمثلان مشكلة مفاجئة ، فقد يكون كل ما تحتاجه هو أحد الإصلاحات السريعة العديدة. جرب ما يلي لإصلاح النسخ واللصق بالطريقة السريعة:
- قم بإعادة تشغيل جهاز الحاسوب الخاص بك
- اختبار النسخ واللصق في تطبيق آخر
- قم بتشغيل فحص الفيروسات
كما هو الحال مع معظم مشكلات Windows 10 ، فإن إحدى أسرع الطرق لإصلاح عدم عمل النسخ واللصق في Windows 10 هي إعادة تشغيل جهاز الكمبيوتر الخاص بك. هذا لا يعمل دائمًا ، ولكن في بعض الأحيان يؤدي ذلك إلى إصلاح خلل مؤقت.
خيار آخر هو معرفة ما إذا كان النسخ واللصق يعمل في أي تطبيق أو برنامج آخر. إذا كان يعمل في المستعرض الخاص بك ولكن ليس في Microsoft Office ، فحاول تحديث التطبيق المشكل أو إلغاء تثبيته وإعادة تثبيته.
أخيرًا ، قم بإجراء فحص الفيروسات. عادةً ، تريد الفيروسات استخدام النسخ واللصق ، حيث يساعد ذلك في جمع المزيد من البيانات الشخصية. ومع ذلك ، فإن البعض يعطل الوظيفة الأساسية. تحقق دائمًا لمعرفة ما إذا كان الفيروس هو الجاني عندما لا يعمل شيء ما بشكل صحيح. يعد هذا خيارًا رائعًا لتحرّي الخلل وإصلاحه في أي شيء بدءًا من “سبب عدم عمل النسخ واللصق لدي” إلى ” سبب ارتفاع استخدام وحدة المعالجة المركزية لدي .”
كيفية إصلاح مشكلة النسخ واللصق لا تعمل
عندما يتعذر عليك النسخ واللصق ، فقد تشعر أنك فقدت وظيفة مهمة ، خاصة إذا كنت تعتمد عليها لزيادة الإنتاجية. هناك مجموعة متنوعة من الأسباب ، وإيجاد السبب الصحيح يعني أخذ الحلول واحدة تلو الأخرى حتى تستعيد وظيفة لصق النسخ الكاملة. تشمل الحلول الأكثر شيوعًا ما يلي:
- تحديث ويندوز
- تعطيل برنامج مكافحة الفيروسات (مؤقتًا فقط)
- تشغيل أداة فحص القرص
- جرب rdpclip.exe
- عد بالزمن إلى الوراء مع استعادة النظام
- البحث عن الملفات الفاسدة
- قم بإعداد ملف تعريف مستخدم جديد
- قم بتعطيل وظيفة MS Office Send to Bluetooth الإضافية
- تعطيل الحافظة المشتركة في الجهاز الظاهري
1. تحديث ويندوز
يمكن أن تؤدي بعض مواطن الخلل في النظام إلى عدم عمل لصق النسخ. يمكنك إصلاحه عن طريق تحديث Windows ، حيث تضيف Microsoft باستمرار تحديثات جديدة تأتي مع تصحيحات مهمة. لفعل هذا:
1. انقر فوق ابدأ وحدد “الإعدادات -> التحديث والأمان”.
2. انقر فوق “التحقق من وجود تحديثات”. سيقوم Windows بالبحث عن التحديثات المتاحة وتنزيلها وتثبيتها بمجرد إعادة تشغيل جهاز الكمبيوتر الخاص بك.
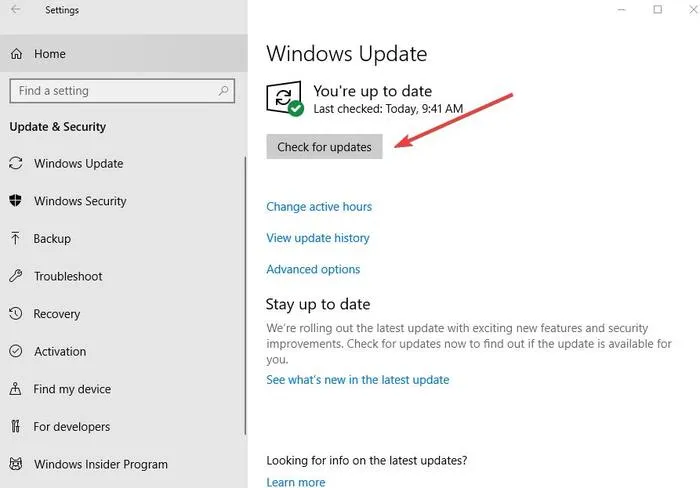
2. تعطيل برنامج مكافحة الفيروسات مؤقتًا
يعد برنامج مكافحة الفيروسات الجيد أمرًا بالغ الأهمية لأمان جهاز الكمبيوتر الخاص بك ، ولكنه يتسبب في بعض الأحيان في تعارض مع النظام وقد يؤدي إلى عدم عمل النسخ واللصق. لحل هذه المشكلة ، قم بتعطيل بعض ميزات برنامج مكافحة الفيروسات الخاص بك مؤقتًا ، ولكن إذا لم يساعد ذلك ، فقم بتعطيله تمامًا.
إذا كنت تستخدم نفس برنامج مكافحة الفيروسات لفترة من الوقت ، فمن المحتمل ألا يكون السبب.
3. قم بتشغيل Check Disk Utility
يمكن أن تؤدي البرامج أو ملفات النظام الفاسدة إلى عدم عمل لصق النسخ في Windows 10. يمكن أن يساعد فحص chkdsk في حل مشكلات النسخ واللصق. لفعل هذا:
1. افتح File Explorer وحدد “This PC”.
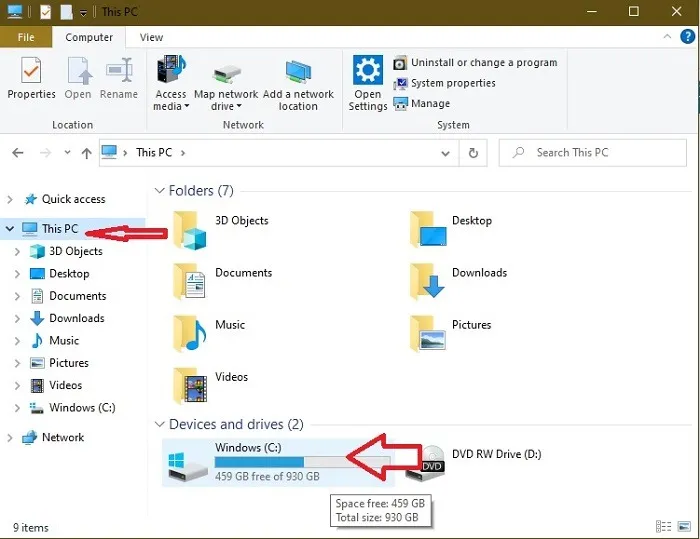
2. انقر بزر الماوس الأيمن على محرك الأقراص الثابتة وحدد “خصائص”.
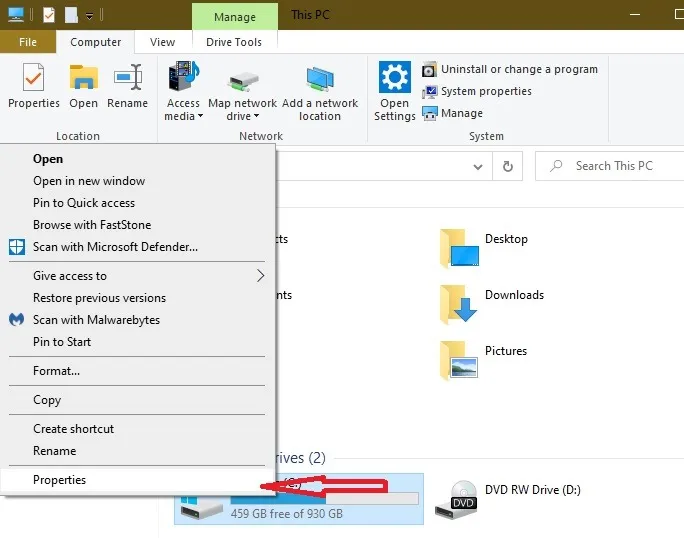
3. انتقل إلى علامة التبويب “أدوات” وانقر على “فحص” ضمن “التحقق من الأخطاء”.
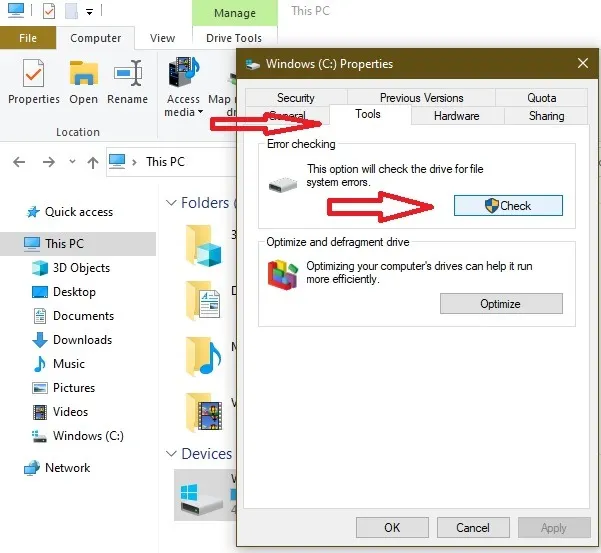
بدلاً من ذلك ، يمكنك تشغيل Check Disk من موجه الأوامر. لفعل هذا:
1. انقر بزر الماوس الأيمن فوق ابدأ واختر تشغيل.
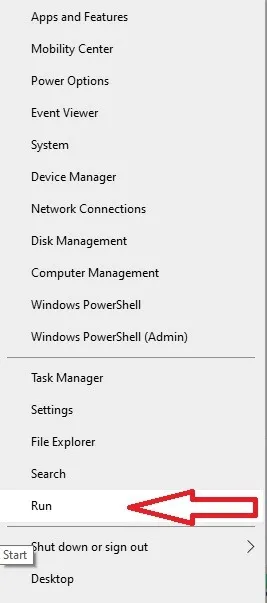
2. اكتب “cmd” وانقر فوق “موافق”.
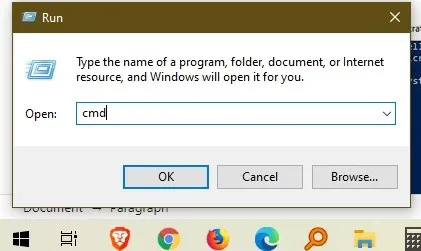
2. أدخل الأمر التالي في الموجه:
chkdsk X: / f
استبدل X بالحرف الذي يمثل محرك أقراص النظام – عادةً C افتراضيًا.
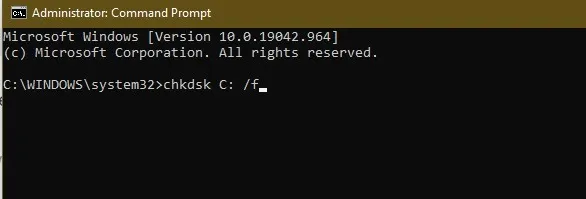
إذا تلقيت خطأ رفض الوصول ، فأغلق نافذة موجه الأوامر. افتح ابدأ ، واكتب “cmd” ، وحدد “تشغيل كمسؤول” ضمن موجه الأوامر.
3. عندما يُطلب منك جدولة الفحص ، اضغط على “Y”.
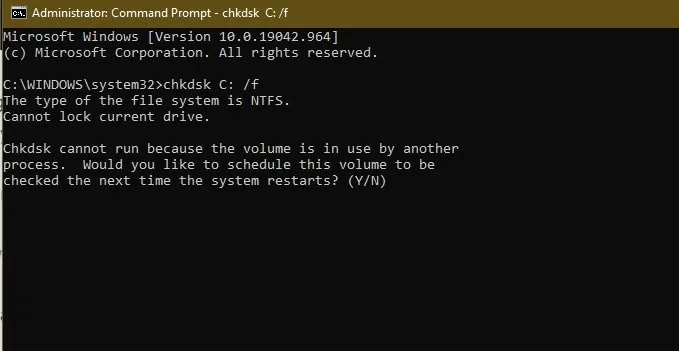
4. أعد تشغيل الكمبيوتر وتحقق مما إذا كانت المشكلة قد اختفت.
4. قم بتشغيل rdpclip.exe
لإصلاح عدم عمل النسخ واللصق ، قد تحتاج إلى إنهاء عملية rdpclicp.exe وإعادة تشغيلها. تتحكم عملية RDP Clip في وظيفة النسخ واللصق بين الكمبيوتر المحلي وسطح المكتب البعيد. إذا كان هناك شيء لا يعمل بشكل صحيح مع العملية ، فلا يمكنك النسخ واللصق على الجهاز المحلي ، فقط سطح مكتب بعيد. إعادة تشغيله يساعد في حل المشكلة. لفعل هذا:
1. اضغط على Ctrl+ Shift+ ESCلبدء إدارة المهام.
2. انتقل إلى علامة التبويب “التفاصيل”.
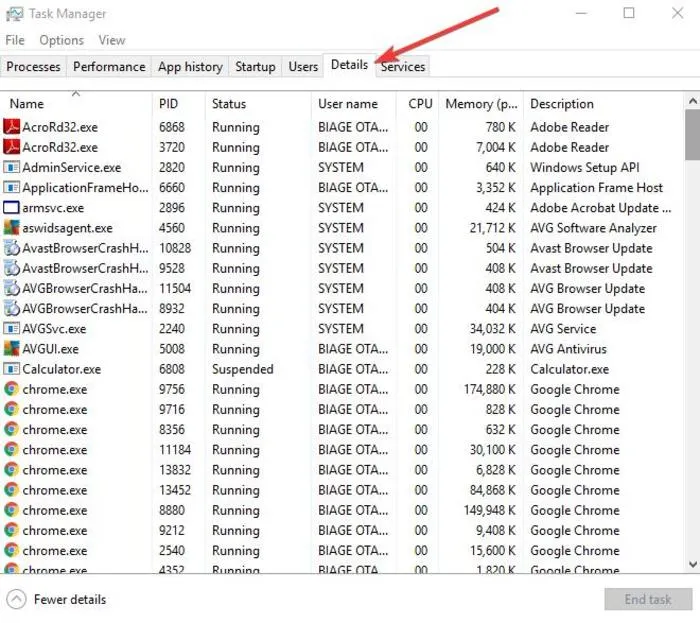
3. انقر بزر الماوس الأيمن فوق عملية “rdpclip.exe”.
4. حدد “إنهاء المهمة”.
5. انتقل إلى مجلد Windows / system32.
6. ابحث عن “rdpclip.exe” وقم بتشغيله.
5. استعادة النظام
إذا تسبب أحد التحديثات أو التطبيقات التي قمت بتثبيتها مؤخرًا في حدوث مشكلات لا تعمل في لصق النسخ ، فيمكنك استعادة Windows مرة أخرى إلى نقطة الاستعادة. على الرغم من أن استعادة النظام لن تغير ملفاتك الشخصية ، فقد تزيل برامج التشغيل والتحديثات والتطبيقات المثبتة مؤخرًا.
إنه يعيد جهاز الكمبيوتر الخاص بك إلى نقطة زمنية سابقة عندما كانت وظيفة النسخ واللصق تعمل بشكل طبيعي. يتم إنشاء نقاط الاستعادة عندما تقوم بتثبيت برامج تشغيل جديدة أو تطبيقات أو تحديثات Windows ، أو عند إنشائها يدويًا .
لإجراء استعادة النظام ، اتبع الخطوات أدناه:
1. افتح لوحة التحكم.
2. في مربع البحث ، اكتب “Recovery” واضغط على Enter.
3. حدد “استرداد”.
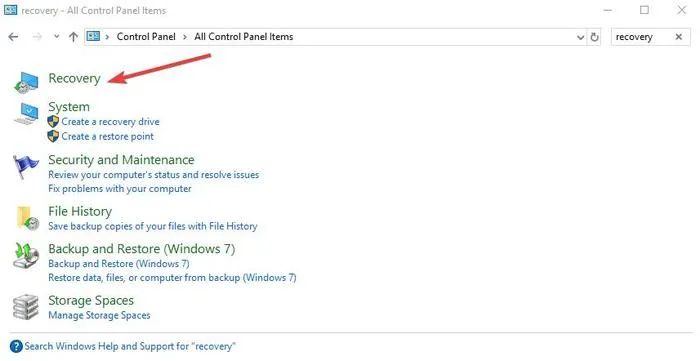
4. حدد “فتح استعادة النظام -> التالي”.
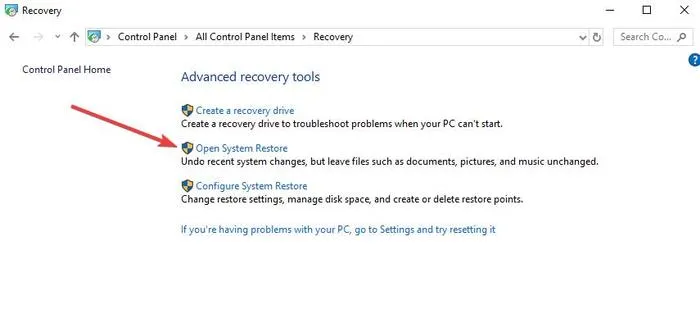
5. اختر نقطة الاستعادة المتعلقة بالمشغل المشكل أو التطبيق أو التحديث.
6. حدد “التالي -> إنهاء”.
ملاحظة: إذا لم تكن هناك أي نقاط استعادة ، فقد يتم إيقاف تشغيل حماية النظام. لتمكينه (قم بتشغيله) ، اتبع الخطوات التالية:
1. افتح لوحة التحكم وابحث عن “الاسترداد”.
2. حدد “الاسترداد -> تكوين استعادة النظام -> تكوين.”
3. حدد مربع “تشغيل حماية النظام”.
6. مسح ملفات النظام الفاسدة
تتسبب ملفات النظام التالفة في إحداث فوضى في طريقة عمل Windows 10. هناك طريقة أخرى لإصلاح عدم عمل النسخ واللصق في نظام التشغيل Windows 10 وهي تشغيل اثنين من أدوات مساعدة Windows المضمنة: مدقق ملفات النظام (SFC) وخدمة نشر الصور وإدارتها (DISM). ابدأ بـ SFC ، وإذا لم يساعد ذلك ، فقم بتشغيل DISM. ستحتاج إلى استخدام موجه الأوامر أو PowerShell لكليهما.
7. قم بإعداد ملف تعريف مستخدم جديد
قد تتسبب ملفات تعريف المستخدمين التالفة في نسخ ولصق إحباطات لا تعمل. يمكنك إعداد ملف تعريف مستخدم جديد ومعرفة ما إذا كان يساعد. لإعداد ملف تعريف مستخدم جديد ، قم بما يلي:
1. انقر فوق ابدأ وحدد الإعدادات.
2. حدد الحسابات.
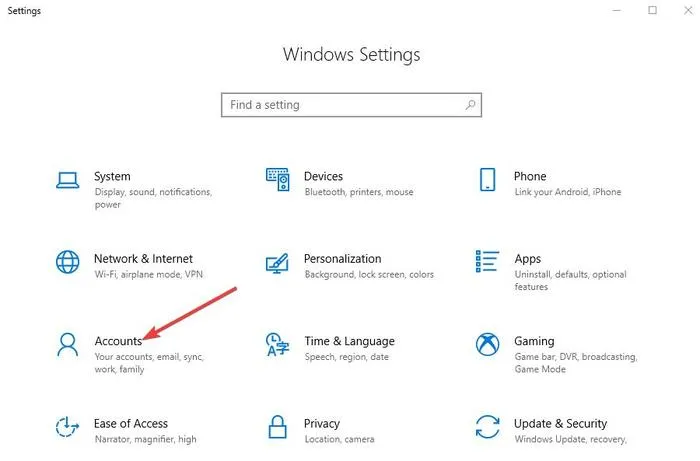
3. انقر على “العائلة والأشخاص الآخرون”.
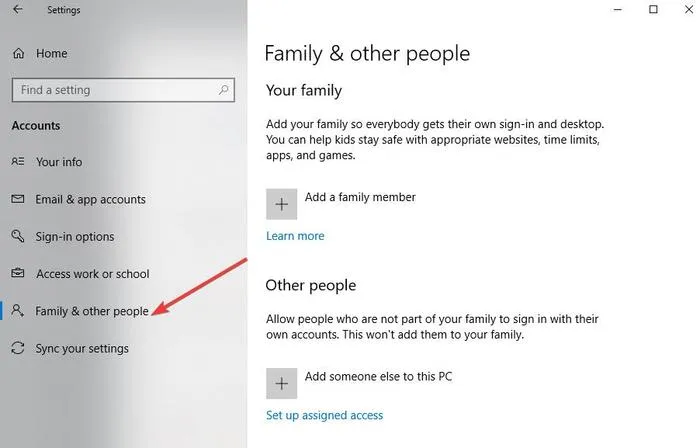
4. انقر فوق “إضافة شخص آخر إلى هذا الكمبيوتر”.
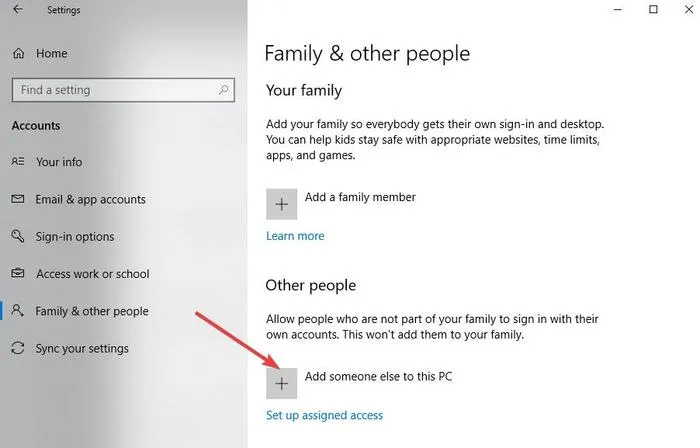
5. اكتب اسم المستخدم وكلمة المرور وتلميح كلمة المرور.
6. حدد التالي.
إذا استمرت المشكلة مع ملف تعريف المستخدم الجديد ، فجرّب الحل التالي.
8. قم بتعطيل وظيفة الإرسال إلى البلوتوث الإضافية
هذه الوظيفة الإضافية مرتبطة بـ Microsoft Office ويمكن العثور عليها ضمن الوظائف الإضافية في برنامج Office. تحقق من كل أداة مثبتة لهذه الوظيفة الإضافية وقم بتعطيلها في كل أداة من أدوات Office.
9. تعطيل الحافظة المشتركة في Virtualbox
يساعدك برنامج Virtualbox في تشغيل جهاز افتراضي على جهاز الكمبيوتر الخاص بك ، ولكن قد تتداخل بعض ميزاته مع النظام ، مثل الحافظة المشتركة. لإصلاح المشكلة ، قم بتعطيل هذه الميزة وجرب وظيفة النسخ واللصق مرة أخرى.