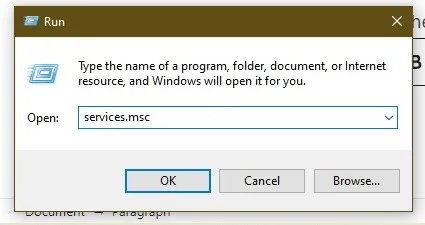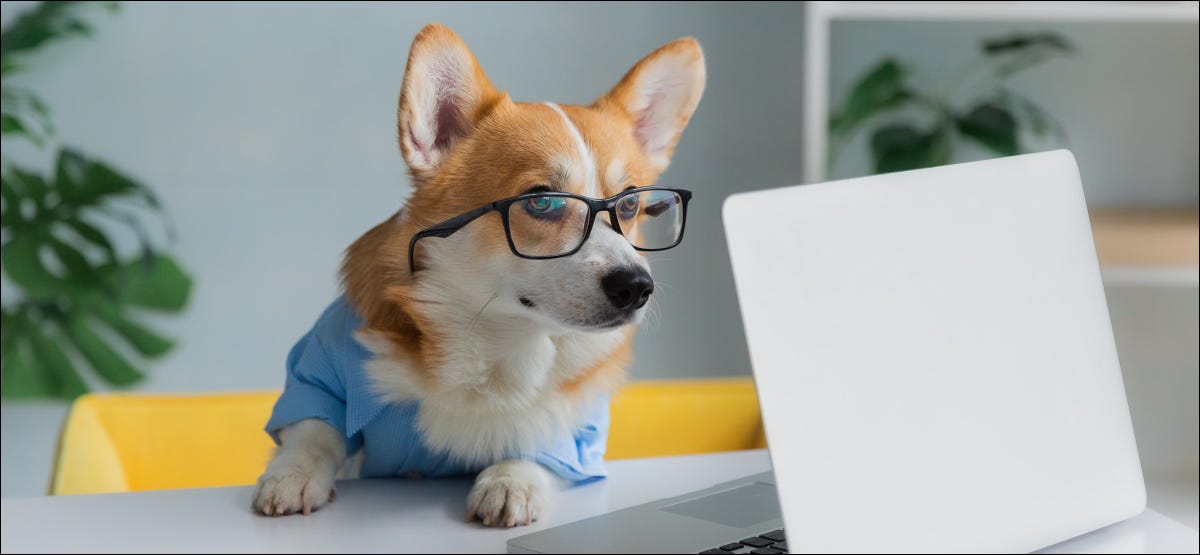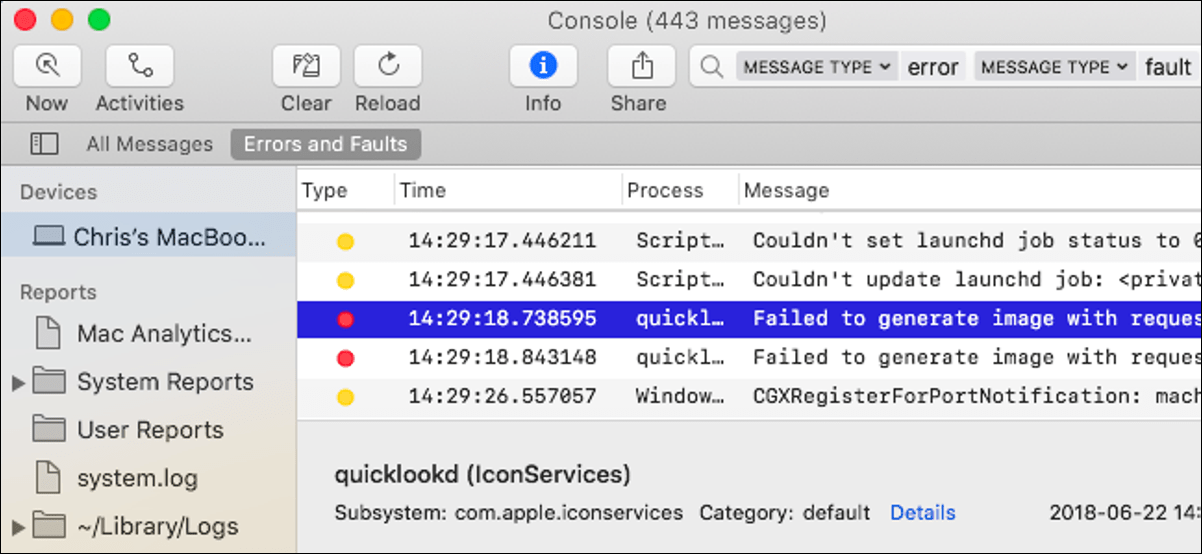أي رسالة خطأ على نظام التشغيل Windows 10 محبطة. إنه أسوأ عندما لا يكون لديك أي فكرة عن ماهيته أو سبب ذلك. إذا كنت تتلقى أخطاء أداة تحميل CTF على نظام التشغيل Windows 10 ، فقد تعتقد على الفور أنه فيروس ، ولكنه في الواقع عملية شرعية من Microsoft. ومع ذلك ، مثل جميع العمليات ، يمكن أن تتوقف وتتسبب في حدوث مشكلات. والخبر السار هو أن هناك العديد من خطوات استكشاف الأخطاء وإصلاحها للمساعدة في منع هذه الأخطاء.
ما هو محمل CTF؟
CTF لتقف على إطار عمل الترجمة التعاونية. إنها إحدى العمليات التي تدعم الكتابة اليدوية والتعرف على الصوت وطرق إدخال النص البديلة الأخرى عبر تطبيقات Microsoft ، وخاصة Office. إذا كنت تستخدم ميزات الإملاء أو الكتابة اليدوية المضمنة في Microsoft ، فسترى على الأرجح عملية “ctfmon.exe” قيد التشغيل في إدارة المهام.
هذا يعني أيضًا أنك قد تحصل على أخطاء محمل CTF في بعض الأحيان. تدور معظم الإصلاحات حول إيقاف تشغيل الخدمات التي قد تستخدم عملية ctfmon. ولكن ، هناك أيضًا طرق للالتفاف حول القيام بذلك.
قم بإيقاف تشغيل خدمات الكتابة اليدوية ولوحة المفاتيح
يكتب معظم المستخدمين على لوحة مفاتيح فعلية مقابل استخدام لوحة مفاتيح على الشاشة. وما لم تكن تستخدم جهازًا لوحيًا ، فمن المحتمل أنك لا تستخدم ميزة الكتابة اليدوية. إذا كنت لا تستخدم أيًا من هذين ، فحاول إيقاف تشغيل الخدمات ذات الصلة لمعرفة ما إذا كان هذا يوقف أخطاء أداة تحميل CTF.
انتقل إلى ابدأ واكتب services. افتح تطبيق الخدمات الذي يظهر. إذا لم يظهر أي شيء ، فجرّب الطريقة التالية لفتح الخدمات.
انتقل إلى ابدأ واكتب “تشغيل”. افتح تطبيق التشغيل الذي يظهر. اكتب “services.msc” واضغط على موافق.
حدد موقع “خدمة لوحة المفاتيح التي تعمل باللمس ولوحة الكتابة اليدوية” في القائمة. كل شيء أبجديًا بشكل افتراضي.
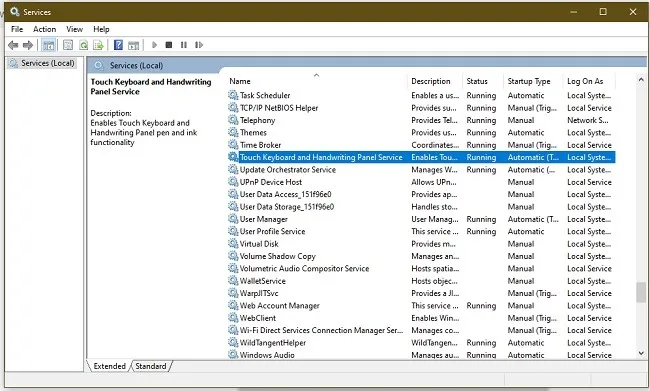
انقر بزر الماوس الأيمن فوقه واختر “خصائص”.
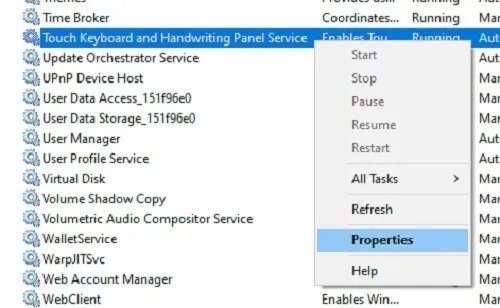
ضمن نوع بدء التشغيل ، حدد “معطل”. هذا يمنع الخدمة من بدء التشغيل على الإطلاق ما لم تقم بتمكينها يدويًا مرة أخرى من خلال الخدمات. اضغط على تطبيق لحفظ التغييرات.
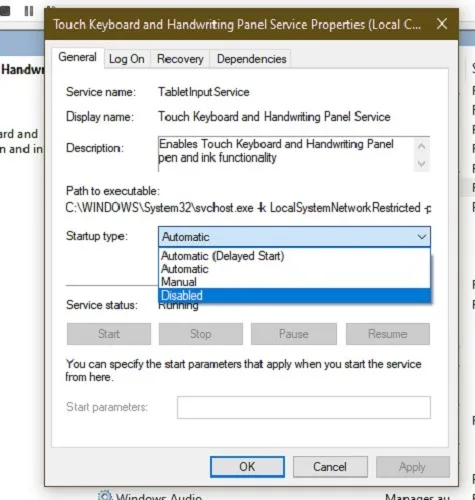
قد تحتاج إلى إعادة التشغيل للتأكد من عدم ظهور رسالة الخطأ مرة أخرى.
استخدم استعادة النظام
إذا بدأت أخطاء أداة تحميل CTF في الظهور بانتظام ، فقد تكون مشكلة في تحديث Windows أو تثبيت تطبيق جديد أو تثبيت جهاز جديد. أسهل طريقة لإصلاح ذلك هي استعادة نظامك إلى إصدار ثابت سابق. سيسمح لك ذلك بالبدء من جديد بشكل أساسي من النقطة التي كان يعمل فيها Windows 10 بشكل صحيح.
الاحتمالات هي أن تحديثًا أو تطبيقًا أو جهازًا لم يتم تثبيته بشكل صحيح وربما أفسد أداة تحميل CTF أو تطبيق يعتمد عليه.
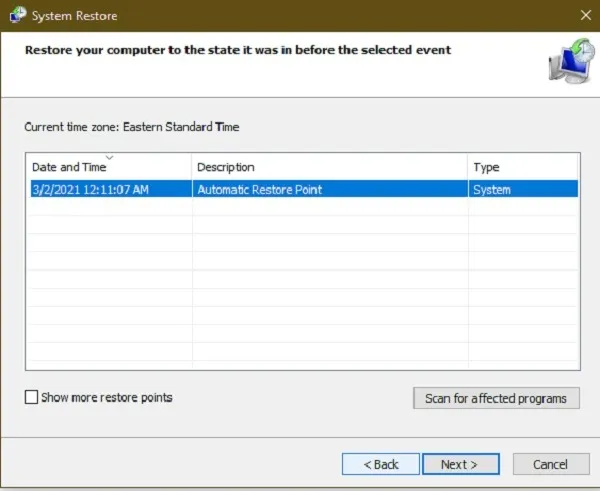
على الرغم من حقيقة أن System Restore (استعادة النظام) ليس من المفترض أن تحذف الملفات ، ما زلت أوصي بالخطأ في جانب الحذر ونسخ ملفاتك احتياطيًا أولاً.
يمكنك اتباع هذه العملية لاستعادة نقطة سابقة. يمكنك أيضًا معرفة كيفية إعداد جدول لإنشاء المزيد من نقاط الاستعادة المتكررة في المستقبل.
إزالة حزم اللغات
إذا تم تحديث Windows مؤخرًا ، فربما لم يتم تثبيت حزم اللغات الجديدة بشكل صحيح. أو ، إذا حاولت تثبيت حزمة لغة يدويًا من مصدر آخر ، فقد لا تكون متوافقة مع ctfmon.
بالنسبة إلى مشكلات تحديثات Windows ، يمكنك التراجع عن التحديث وإعادة تثبيته ، مما يؤدي إلى إصلاح أي حزم لغات تالفة.
انتقل إلى “ابدأ -> الإعدادات -> التحديث والأمان -> عرض محفوظات التحديث -> إلغاء تثبيت التحديثات.” يمكنك اختيار تحديث حديث لإلغاء تثبيته.
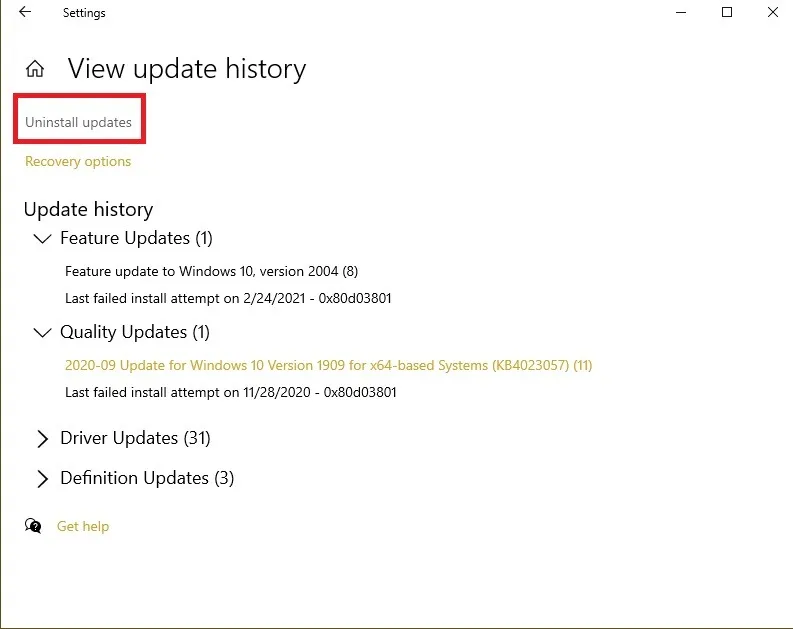
لاسترجاع تحديث رئيسي إلى إصدار سابق من Windows 10 ، انتقل إلى “ابدأ -> الإعدادات -> التحديث والأمان -> الاسترداد.” انقر على “البدء” ضمن “الرجوع إلى الإصدار السابق من Windows 10.” لديك عشرة أيام فقط من وقت تثبيت التحديث للقيام بذلك.
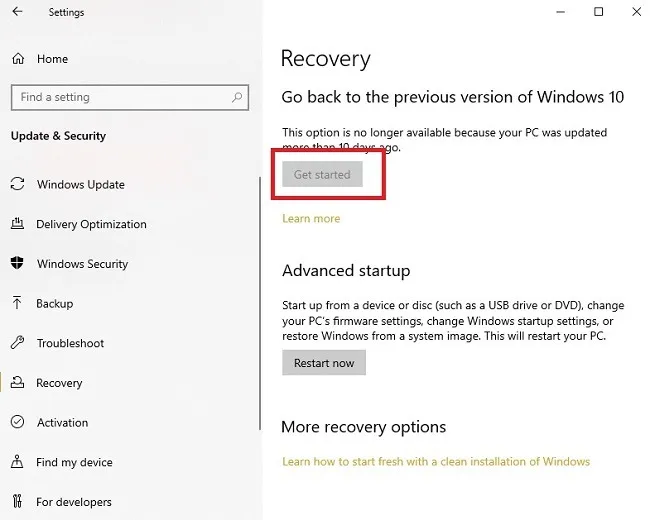
إذا قمت بتثبيت حزمة لغة تابعة لجهة خارجية ، فيمكنك إلغاء تثبيتها يدويًا. انتقل إلى “ابدأ -> الإعدادات -> التطبيقات -> التطبيقات والميزات.” حدد حزمة اللغة أو البرنامج وقم بإلغاء تثبيته.
من الأفضل دائمًا تثبيت حزم اللغات باستخدام Windows لضمان التوافق.
قم بإلغاء تثبيت Microsoft Office
تأتي أخطاء محمل CTF الأكثر شيوعًا من Microsoft Office. يمكن أن تتسبب التحديثات في Office أو حتى المشكلات أثناء التثبيت في حدوث أخطاء. أبسط حل هو إلغاء تثبيت Microsoft Office وإعادة تثبيته.
يمكنك القيام بذلك من خلال الانتقال إلى “ابدأ -> الإعدادات -> التطبيقات -> التطبيقات والميزات.” ينطبق هذا فقط إذا كنت تستخدم إصدار سطح المكتب وليس إصدار Office 365 عبر الإنترنت.
إذا كنت لا تستخدم Microsoft Office ولكن لديك إصدار تجريبي مثبت ، فقم بإلغاء تثبيته واستخدم بديلًا بدلاً منه . قد يمنع هذا أخطاء أداة تحميل CTF من الاستمرار.
تعطيل CTFMON من البدء
إذا لم تكن بحاجة إلى ملف ctfmon.exe على الإطلاق ، فيمكنك تعطيله من البدء أثناء عملية التمهيد. بينما توجد طريقة تعمل فقط على Windows 10 Pro ، سأقوم فقط بإدراج الطريقة التي تعمل مع Home و Pro.
افتح قائمة ابدأ واكتب “برنامج جدولة المهام”. افتح النتيجة التي تظهر.
قم بتوسيع “مكتبة جدولة المهام -> Microsoft -> Windows.” افتح “TextServicesFramework”.
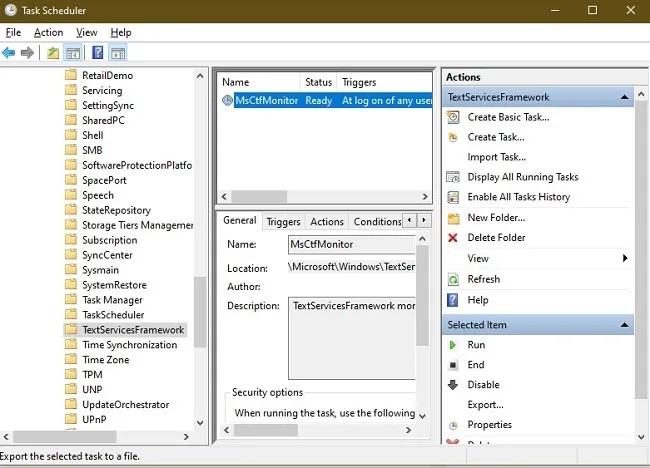
انقر بزر الماوس الأيمن فوق “MsCtfMonitor”. اختر تعطيل. يمكنك أيضًا تمييزه واختيار تعطيل في الجزء الأيمن أقصى.
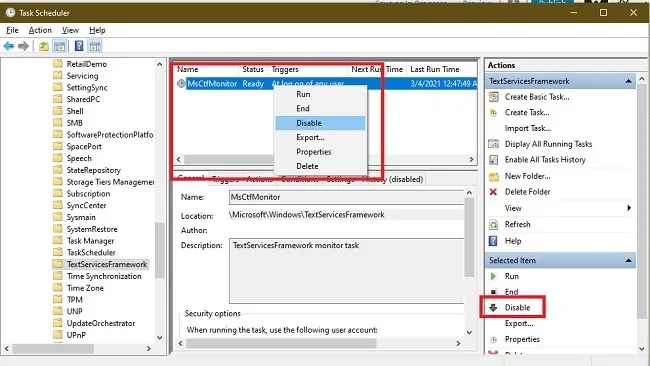
يمكنك الذهاب إلى أبعد من ذلك واختيار حذف ، ولكن هذا هو خيار الملاذ الأخير. بخلاف ذلك ، إذا كنت ترغب في استخدام الميزة في المستقبل ، فقد تضطر إلى إعادة تعيين Windows 10 إلى إعدادات المصنع الافتراضية لاستعادتها.
كملاحظة أخيرة ، إذا تلقيت الخطأ من حين لآخر فقط ، فانقر بزر الماوس الأيمن فوق ابدأ واختر مدير المهام. حدد موقع CTF Loader أو ctfmon في قائمة العمليات. انقر بزر الماوس الأيمن فوقه وحدد “إنهاء المهمة”. هذا يساعد إذا تم قطع العملية مؤقتًا.
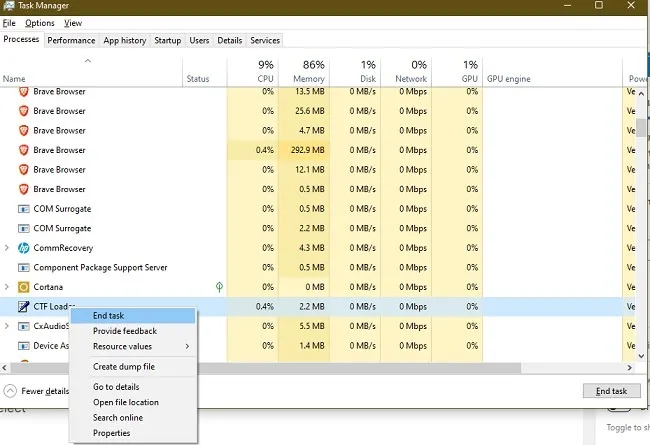
اعتمادًا على السبب الدقيق ، قد يتطلب الأمر مزيجًا مما سبق لمنع حدوث أخطاء محمل CTF في المستقبل.