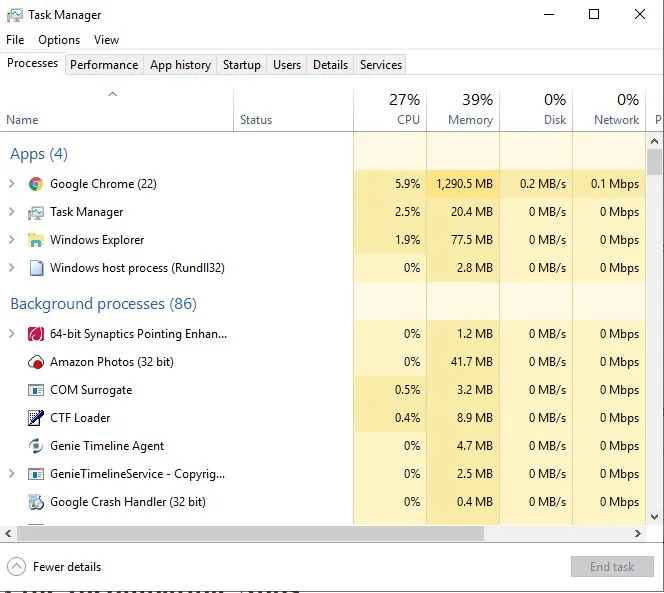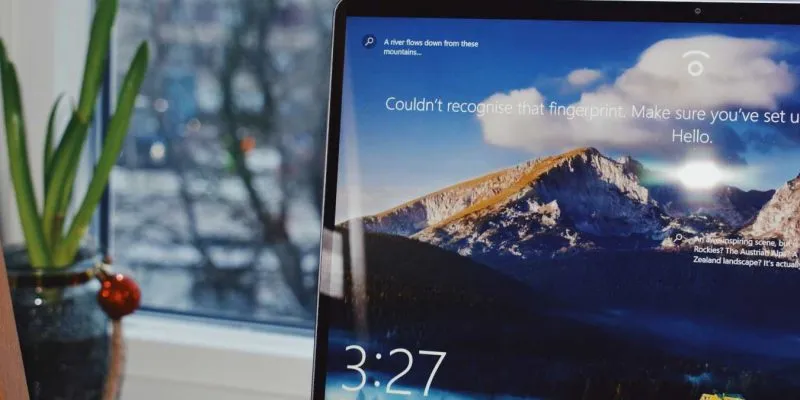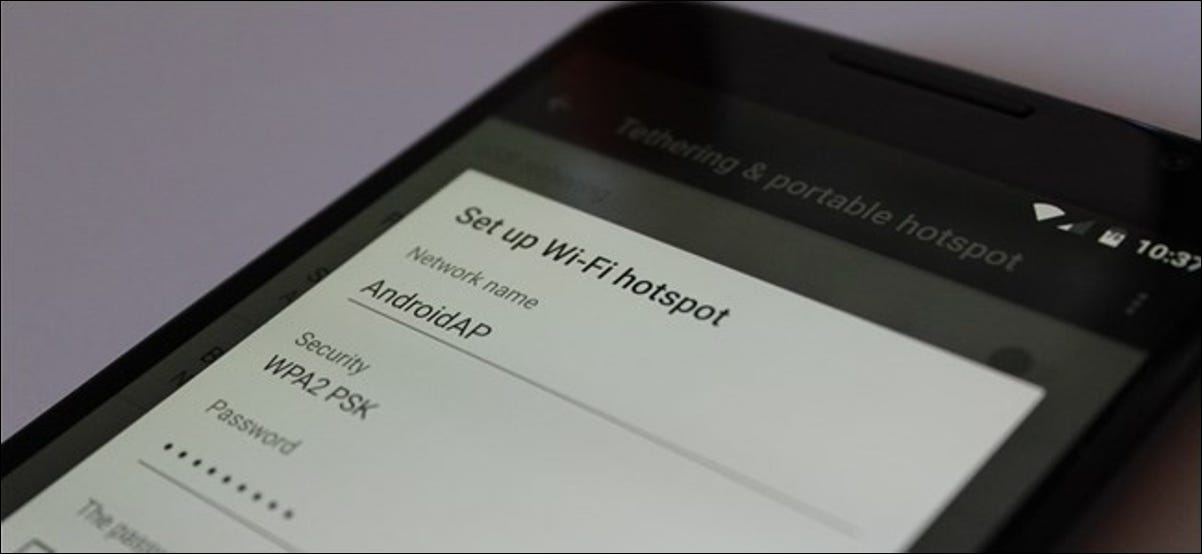يمكن أن تكون الشاشة الوامضة مشكلة مزعجة عندما تحاول العمل على جهاز الكمبيوتر الذي يعمل بنظام Windows. هناك عدة أسباب وراء وميض الشاشة. وتشمل هذه التطبيقات غير المتوافقة ، وبرامج تشغيل العرض القديمة ، وتحديث لنظام Windows ، والتداخل المغناطيسي.
اختبر إدارة المهام
لحل مشكلة الشاشة الوامضة ، حدد أولاً ما إذا كان برنامج التشغيل المعطل أو التطبيق غير المتوافق يسبب المشكلة.
اختبر هذا عن طريق فتح مدير المهام الخاص بك. يمكنك فتح مدير المهام بالضغط على Ctrl+ Shift+ Esc، والنقر بزر الماوس الأيمن على شريط المهام وتحديد مدير المهام ، أو عن طريق كتابة مدير المهام في مربع البحث في شريط المهام.
بمجرد فتح مدير المهام ، راقب شاشتك لترى أي أجزاء منها تومض. إذا كانت إدارة المهام تومض ، فإن المشكلة تكمن في برنامج تشغيل العرض. إذا كان كل شيء آخر يتأرجح ، ولكن نافذة إدارة المهام ليست كذلك ، فهناك مشكلة في أحد تطبيقاتك
أصلح التطبيقات غير المتوافقة
هل أجريت الاختبار على “مدير المهام” ووجدت أنه أحد التطبيقات التي تسبب المشكلة؟ أولاً ، تحقق لمعرفة ما إذا كنت تقوم بتشغيل Norton Antivirus أو iCloud أو IDT Audio. من المعروف أن هذه التطبيقات تسبب وميض الشاشة في Windows 10. إذا لم يكن لديك هذه التطبيقات ، ففكر في التطبيقات التي قمت بتثبيتها مؤخرًا.
هناك نوع آخر من البرامج يمكن أن يؤثر على شاشة العرض وهو برنامج سطح المكتب ، مثل برنامج الخلفية الحية. إذا كان لديك واحد من هؤلاء ، فحاول تعطيله أو إلغاء تثبيته.
حاول تحديث أي تطبيقات مشبوهة إلى أحدث الإصدارات. إذا لم يفلح ذلك ، فقد تحتاج إلى إلغاء تثبيت التطبيقات.
تحديث برامج تشغيل العرض
عندما تقوم بالترقية من إصدار آخر من Windows إلى Windows 10 ، فإنه لا يقوم تلقائيًا بتنزيل برامج تشغيل الرسومات وتحديثها. يمكن أن تساعدك العديد من تطبيقات الجهات الخارجية في العثور على أفضل برامج التشغيل لجهازك واستخدامها. وتشمل هذه المواهب Driver Booster و Driver Booster و Driver Genius.
يمكنك تحديث برامج التشغيل بنفسك باستخدام إعداد Windows.
1. افتح إدارة الأجهزة عن طريق الكتابة devmgmt.mscفي مربع بحث شريط المهام.
2. انقر فوق السهم الموجود بجوار محولات العرض لتوسيع القائمة.
3. انقر بزر الماوس الأيمن على محول العرض.
4. حدد تحديث برنامج التشغيل.
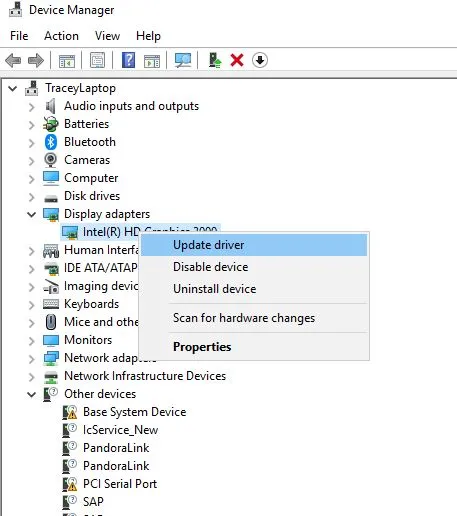
5. حدد البحث تلقائيًا عن برنامج التشغيل المحدث.
6. إذا عثر Windows على إصدار أحدث من برنامج تشغيل جهاز العرض ، فسيقوم تلقائيًا بتنزيله وتثبيته لك.
قم بتغيير معدل تحديث الشاشة
1. انقر بزر الماوس الأيمن فوق مكان فارغ على سطح المكتب وحدد “إعدادات العرض”.
2. قم بالتمرير إلى أسفل وانقر على “إعدادات العرض المتقدمة”.
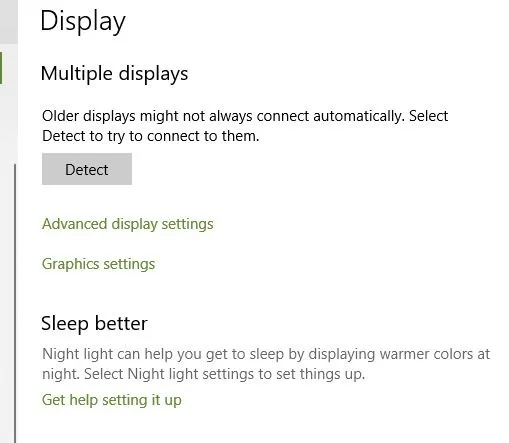
3. ضمن الإعدادات ذات الصلة ، انقر فوق خصائص محول العرض.
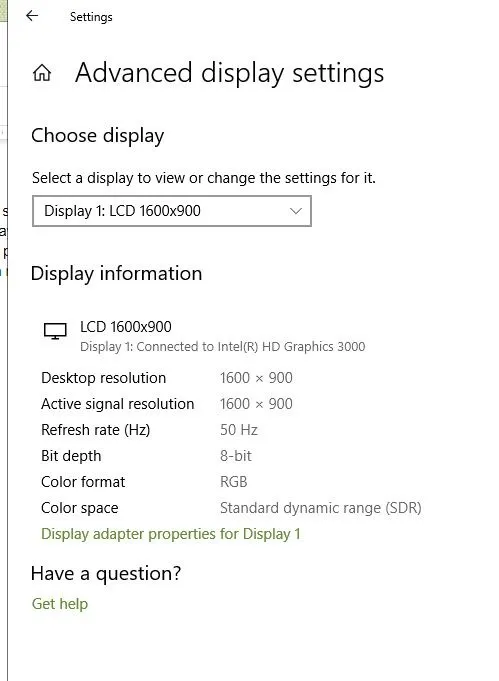
4. انقر فوق علامة التبويب “الشاشة” واختر معدل تحديث أعلى للشاشة ، ثم انقر فوق الزر “موافق”. إذا كان متاحًا ، فجرب 80 هرتز أولاً.
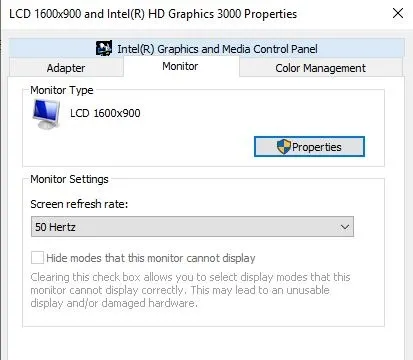
إنشاء ملف تعريف مستخدم جديد
في بعض الأحيان ، يؤدي إنشاء ملف تعريف مستخدم جديد على جهازك إلى تصحيح هذه المشكلة. لإنشاء ملف تعريف جديد ، اتبع الخطوات التالية:
1. اضغط على Win+ Iلفتح إعدادات Windows.
2. انتقل إلى الحسابات.
3. انقر فوق “العائلة والأشخاص الآخرون” على الجانب الأيسر من النافذة.
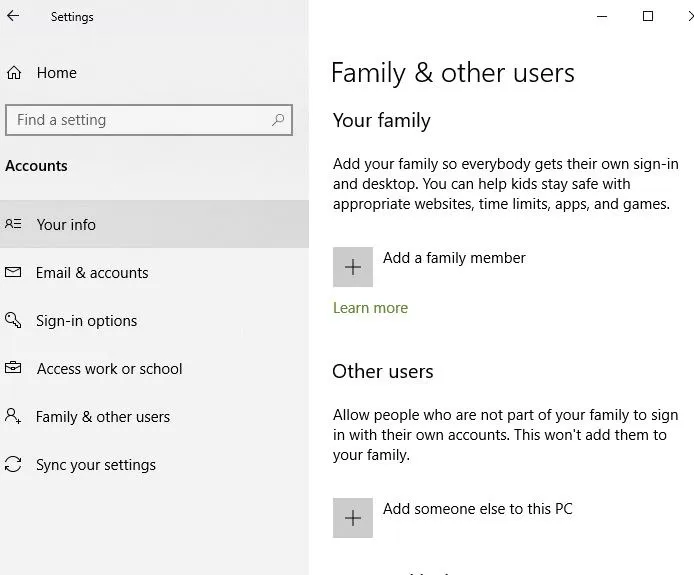
4. حدد “إضافة شخص آخر إلى هذا الكمبيوتر.” سيرشدك المعالج خلال الخطوات.
حلول أخرى ممكنة
يمكن أن يتسبب المجال المغناطيسي أيضًا في وميض شاشتك. اصطحب الكمبيوتر المحمول إلى منطقة واسعة بعيدًا عن الأجهزة الإلكترونية الأخرى وتحقق مما إذا كان لا يزال يومض.
إذا كان الأمر كذلك ، وجربت جميع الاستراتيجيات الأخرى لإصلاحه ، فقد تكون الشاشة نفسها. تحقق من ذلك عن طريق توصيل الكمبيوتر المحمول الخاص بك بشاشة مختلفة. إذا لم تومض هذه الشاشة المختلفة ، فقد تحتاج إلى استبدال الشاشة أو الكمبيوتر المحمول.
نأمل أن يوقف أحد هذه الحلول شاشة الخفقان ويسمح لك بالعودة إلى العمل! هل واجهت هذه المشكلة من قبل؟ ما الخطوات التي اتخذتها لإصلاحها؟