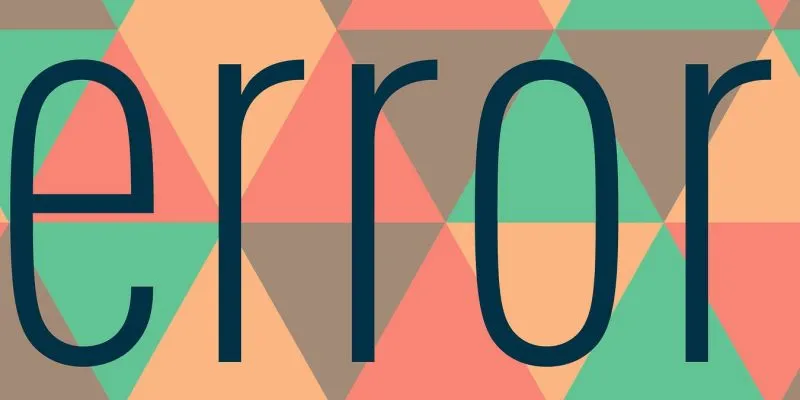يمكن أن يكون إعداد أجهزة الصوت على Windows عملاً فوضويًا. يمكن أن تتعارض برامج التشغيل مع بعضها البعض ، وقد يخطئ Windows في قراءة أحد أنواع إخراج الصوت كنوع آخر ، وقد تضطر إلى الغوص في إعدادات الصوت لمعرفة ما يحدث بالضبط. عندما لا تعمل سماعات الرأس الخاصة بك في نظام التشغيل Windows 10 ، فقد حان الوقت لبعض استكشاف الأخطاء وإصلاحها.
بالطبع ، كل شيء يسير على ما يرام ، يجب أن تكون قادرًا على توصيل جهاز صوت وتشغيله فقط ، ولكن إذا لم يحدث ذلك ، فهذا الدليل موجود هنا للانقضاض عليه وإنقاذك.
أولاً ، عزل المشكلة
قبل الانتقال إلى جميع الإصلاحات المستندة إلى البرامج التي ذكرناها أدناه ، من المهم التحقق من أن المشكلة ليست متعلقة بالأجهزة. إذا كان الأمر كذلك ، فمن المحتمل ألا تساعدك الإصلاحات التالية.
الجزءان البارزان من الأجهزة التي يمكن أن يكونا معيبين عندما لا تعمل سماعات الرأس الخاصة بك هما سماعات الرأس نفسها والمنفذ الذي تقوم بتوصيلها به. أولاً ، قم بتوصيل سماعات الرأس بجهاز مختلف لمعرفة ما إذا كانت تعمل هناك. من المحتمل أن تكون علامة جيدة أنك تحتاج إلى سماعات رأس جديدة إذا كانت لا تزال لا تعمل.
إذا كانوا يعملون على جهاز مختلف ، فحاول توصيل سماعات الرأس بمنفذ صوت مختلف على جهاز الكمبيوتر لا تعمل عليه. إذا بدأوا العمل فجأة ، فهذا يشير إلى أن المشكلة تكمن في المنفذ الأصلي. يمكنك فقط الاستمرار في استخدام سماعات الرأس الخاصة بك من المنفذ الجديد أو القراءة للحصول على قائمة الإصلاحات الخاصة بنا.
تأكد من تعيين سماعات الرأس على أنها ممكّنة وتعيينها كجهاز افتراضي
المكان المهم الآخر الذي قد تحتاج إلى التحقق منه عندما لا تعمل سماعات الرأس الخاصة بك في نظام التشغيل Windows 10 هو نافذة الصوت. أفضل طريقة للوصول إلى هنا هي النقر بزر الماوس الأيمن فوق رمز مكبر الصوت في منطقة الإعلام في ركن Windows ، ثم النقر فوق “فتح إعدادات الصوت”.
في نافذة إعدادات الصوت ، انقر فوق “إدارة أجهزة الصوت” ومعرفة ما إذا كانت “سماعة الرأس” أو “سماعات الرأس” ضمن قائمة “معطل”. إذا كانت كذلك ، فانقر عليها وانقر على “تمكين”.
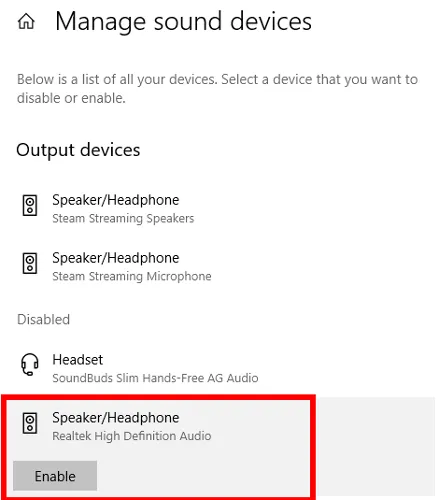
لتعيين سماعات الرأس الخاصة بك كجهاز صوت افتراضي ، قم بتبديلها للاتصال تلقائيًا بمجرد توصيلها ، ارجع إلى قائمة إعدادات الصوت.
هنا ، انقر فوق القائمة المنسدلة “اختر جهاز الإخراج” وحدد سماعات الرأس الخاصة بك من القائمة.
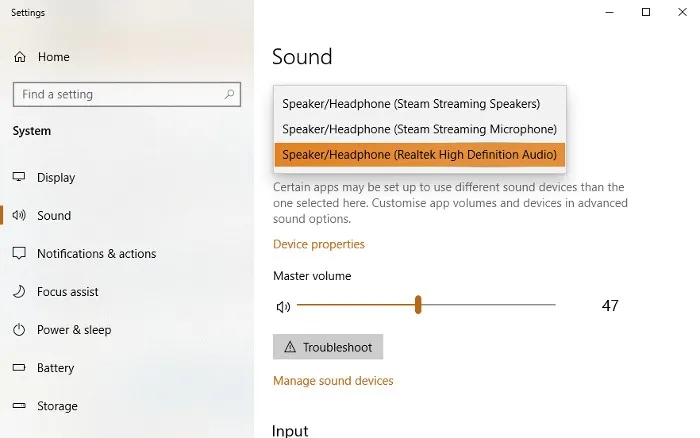
في المستقبل ، ستتمكن أيضًا من تغيير جهاز الصوت الافتراضي الخاص بك ببساطة عن طريق النقر فوق رمز مكبر الصوت في منطقة إعلام شريط المهام وتحديد جهاز الصوت المفضل لديك من هناك.
تحديث برامج تشغيل الصوت أو إعادة تثبيتها أو استبدالها
إذا قمت بتوصيل سماعات الرأس بجهاز الكمبيوتر الذي يعمل بنظام Windows 10 وحصلت على صوت “Ding” المطمئن ، فإن الخبر السار هو أنه يتم اكتشافها على مستوى الأجهزة. إذا كانت سماعات الرأس الخاصة بك لا تعمل في نظام التشغيل Windows 10 حتى مع دينغ ، فالأخبار السيئة هي أن شيئًا ما يحدث خطأ في نهاية البرنامج في توصيل الصوت من جهاز الكمبيوتر إلى سماعات الرأس.
لإصلاح ذلك ، انتقل إلى “إدارة الأجهزة -> أجهزة التحكم في الصوت والفيديو والألعاب” ، ثم حدد برنامج تشغيل الصوت. (في حالتنا ، إنه “Realtek High Definition Audio.”)
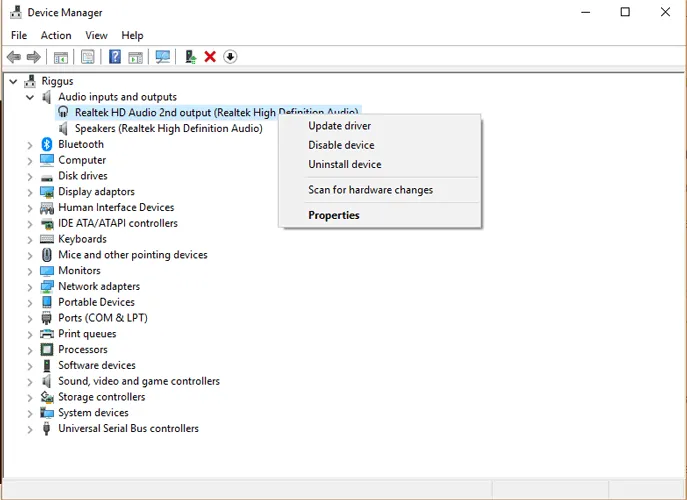
ابدأ بالنقر بزر الماوس الأيمن فوق برنامج التشغيل ، وتحديد “تحديث برنامج التشغيل” ، ثم “البحث تلقائيًا عن برنامج التشغيل المحدث”.
في حالة الإخفاق ، انقر بزر الماوس الأيمن فوق برنامج التشغيل ، ثم انقر فوق “تعطيل الجهاز” قبل إعادة تمكينه. أخيرًا ، يمكنك أيضًا محاولة التراجع عن برنامج التشغيل عن طريق تحديد “خصائص” من قائمة النقر بزر الماوس الأيمن في برنامج التشغيل ، ثم النقر فوق علامة التبويب “برنامج التشغيل” و “استعادة برنامج التشغيل”.
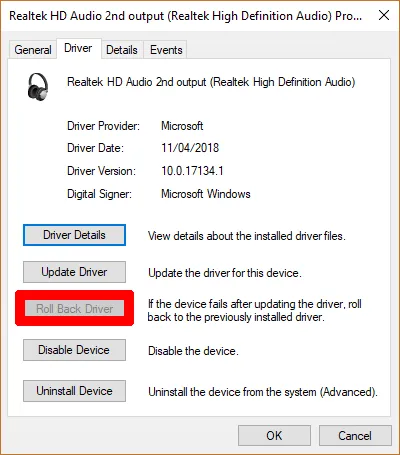
أبلغ بعض المستخدمين أيضًا عن ما يلي كإصلاح. في نافذة “تحديث برنامج التشغيل” ، انقر على “تصفح جهاز الكمبيوتر الخاص بي بحثًا عن برنامج التشغيل” ، ثم “دعني أختار من قائمة” وحدد “جهاز صوتي عالي الوضوح”. قد تتلقى رسالة تحذير مفادها أن برنامج التشغيل قد يكون غير متوافق. تجاهل الرسالة ، ثم انطلق وقم بتثبيت برنامج التشغيل.
إذا لم يفلح ذلك ، يمكنك أيضًا التحقق من موقع الشركة المصنعة لسماعات الرأس للحصول على أحدث برنامج تشغيل.
قم بتغيير “التنسيق الافتراضي” لسماعات الرأس الخاصة بك
ارجع إلى نافذة الصوت وانقر فوق علامة التبويب تشغيل. انقر بزر الماوس الأيمن فوق سماعات الرأس (قد تظهر على شكل “مكبرات صوت” إذا تم توصيلها أو “كإخراج صوتي ثانٍ” أو ما شابه) ، ثم انقر فوق “خصائص” وعلامة التبويب “خيارات متقدمة”.
حاول التلاعب بـ “التنسيق الافتراضي” لسماعات الرأس ، والنقر فوق “اختبار” في كل مرة تقوم فيها بتغييره لمعرفة ما إذا كنت تبدأ في سماع الصوت.
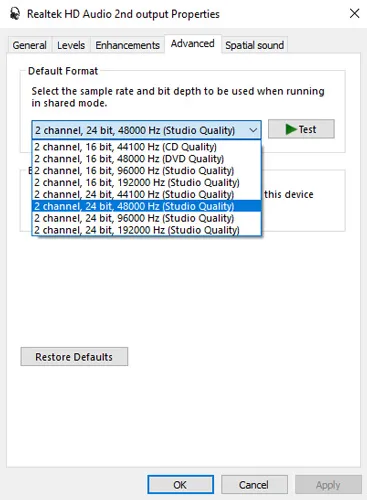
اختر HD Audio Over AC97
AC97 و HD Audio هما معياران صوتيان يتصلان بشكل عام بمنفذ مقبس أمامي مقاس 3.5 مم في الكثير من أجهزة كمبيوتر سطح المكتب. ما إذا كان جهاز الكمبيوتر الخاص بك يستخدم أحدهما أو الآخر سيعتمد في النهاية على الرأس الذي يربط اللوحة الأم بمنافذ الصوت الأمامية.
بافتراض توصيل كل شيء بشكل صحيح من الداخل (على سبيل المثال ، استخدام رأس HD Audio الأحدث ، والذي يكتشف الأجهزة تلقائيًا) ، يجب عليك الانتقال إلى أداة برنامج تشغيل الصوت والتأكد من صحة “إعدادات الموصل”.
أداة تشغيل الصوت لدينا هي Realtek HD Audio Manager (موجودة في لوحة التحكم). افتحه ، وانقر على إعدادات الترس في الزاوية العلوية اليمنى ، وتأكد ضمن “إعدادات الموصل” من تحديد “HD Audio Front Panel”.
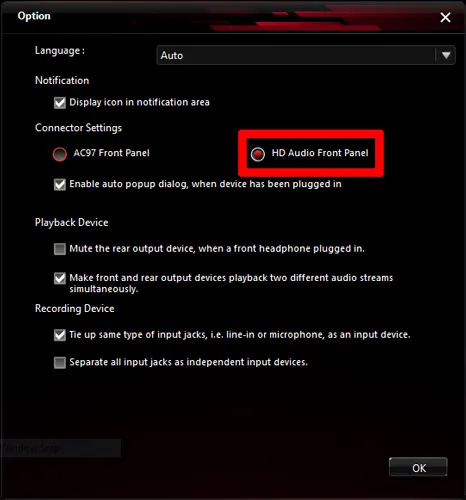
أثناء تواجدك هنا ، يمكنك أيضًا استخدام سماعات الرأس كجهاز صوتي ثانٍ بدلاً من استبدال مكبرات الصوت عن طريق تحديد المربع الذي حددناه باللون الأحمر أدناه.
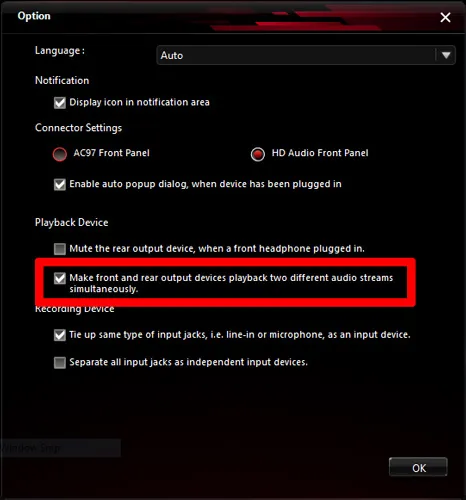
تأكد من عمل البلوتوث بشكل صحيح
قد تكون هناك مشكلة أخرى تتعلق بسماعات الرأس التي لا تعمل في نظام التشغيل Windows 10 تتعلق بالبلوتوث. من الواضح أن هذا ينطبق فقط على سماعات البلوتوث. هناك شيئان رئيسيان للبحث عنهما.
أولاً ، تأكد من أن سماعات الرأس لديك متوافقة مع Windows 10. إذا كان جهاز الكمبيوتر الخاص بك يدعم Bluetooth 4.0 فقط ولكن سماعات الرأس لديك 5.0 ، فقد لا تعمل بشكل صحيح.
انقر بزر الماوس الأيمن فوق ابدأ واختر “إدارة الأجهزة”. قم بتوسيع “Bluetooth” لمعرفة إصدار Bluetooth الحالي الخاص بك.
قد تكون المشكلة الثانية أن Bluetooth قد تم إيقاف تشغيله في Windows 10. انقر فوق ابدأ واكتب “Bluetooth”. حدد “بلوتوث وإعدادات الجهاز الأخرى”. بدّل البلوتوث إلى “تشغيل”.
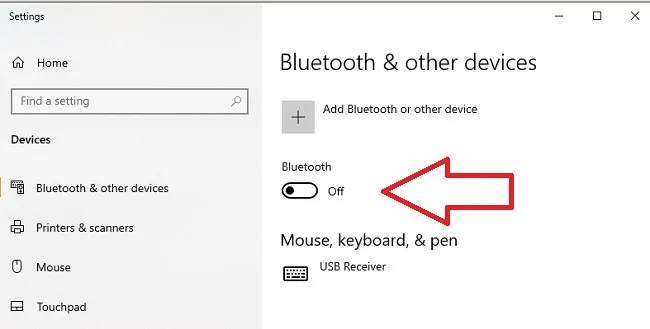
من الممكن أيضًا أن يكون محول Bluetooth المدمج لديك قد فشل. حاول توصيل أجهزة Bluetooth أخرى لمعرفة ما إذا كانت سماعاتك فقط. إذا لم ينجح شيء ، فقد تحتاج إلى شراء محول USB Bluetooth أو دونجل.