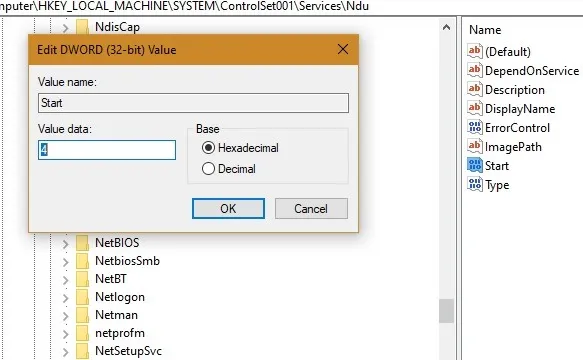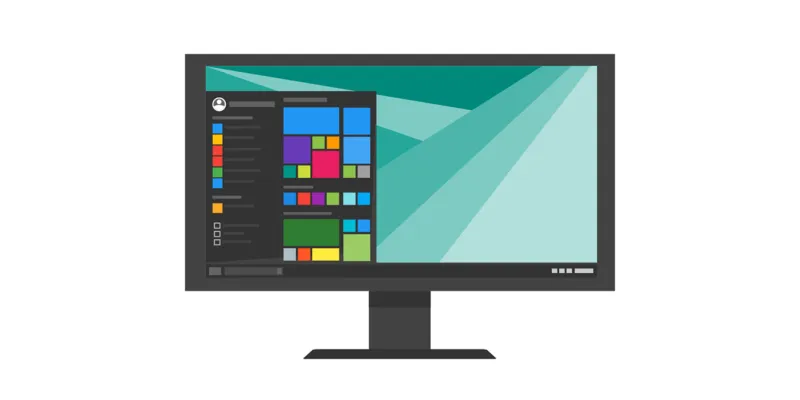عند فتح مدير المهام في Windows ، قد تلاحظ استخدامًا عاليًا للذاكرة غير مفسر. يمكن أن تبطئ ارتفاعات الذاكرة من وقت استجابة التطبيق وتتسبب في تجمد الشاشات. سواء كنت تلعب لعبة تستهلك الكثير من الذاكرة أو تُبقي العديد من نوافذ المتصفح مفتوحة ، فأنت بحاجة إلى تقليل حالات تسرب الذاكرة هذه قدر الإمكان.
فيما يلي أفضل الطرق في Windows 10 لتقليل استخدام الذاكرة لأي مجموعة من البرامج قيد التشغيل. تحدث ارتفاعات الذاكرة المفاجئة لأسباب متنوعة. وفقًا لذلك ، هناك حلول متنوعة سنناقشها. كل هذه الطرق آمنة للتنفيذ على أي جهاز يعمل بنظام Windows 10.
أولاً ، أغلق البرامج والتطبيقات غير الضرورية
كل ذاكرة الكمبيوتر متصلة بوحدة المعالجة المركزية وذاكرة الوصول العشوائي. ومع ذلك ، فإن مشكلة استخدام الذاكرة العالية ترجع أساسًا إلى الاكتظاظ في العديد من العمليات الداخلية. لذلك ، يساعد في إيقاف البرامج والتطبيقات غير الضرورية التي تعمل. افتح مدير المهام وتحقق من أي برامج إضافية لا تستخدمها الآن. انقر بزر الماوس الأيمن وقم بإنهائها. يجب أن يقلل هذا على الفور من مشكلة استخدام وحدة المعالجة المركزية والذاكرة العالية بنسبة 100٪ .
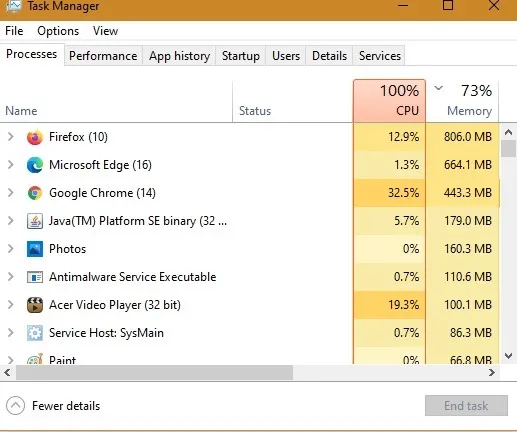
بعد ذلك ، قم بتنظيف وتحسين الأقراص
مساحة القرص هي خنزير آخر للذاكرة يمكن أن يؤثر بشدة على أداء تطبيقاتك. لا يقتصر الأمر على مساحة تخزين تبلغ غيغابايت فقط ولكن العدد الهائل من الملفات غير الضرورية على جهازك الذي يمكن أن يتسبب في حدوث طفرات في الذاكرة. تتضمن هذه الملفات المؤقتة وملفات النظام والصور المصغرة وملفات تفريغ الذاكرة وتحديثات Windows السابقة ومعلومات سلة المحذوفات.
يحتوي Windows 10 على أداة مساعدة مضمنة تسمى “تنظيف القرص” ، والتي تعمل على مسح المساحة المستهلكة. حدد محرك الأقراص C المهم للغاية وانقر بزر الماوس الأيمن للذهاب إلى هذه القائمة. عند النقر فوق “تنظيف القرص” ، سيستغرق النظام بضع ثوانٍ أو دقائق لتعداد مقدار المساحة التي يمكن تحريرها.
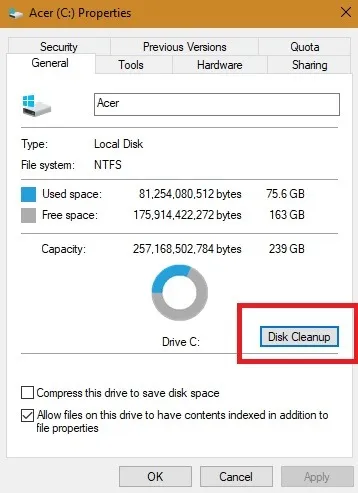
تحصل على ملخص للملفات المراد إزالتها. تتضمن الملفات التي تستهلك أكبر مساحة من ملفات الإنترنت المؤقتة وتنزيلات البرامج وملفات تحسين التسليم والصور المصغرة.
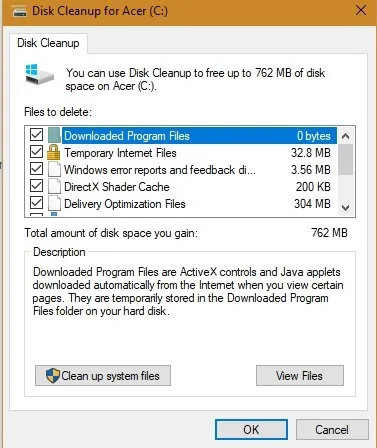
إذا قمت بالنقر فوق “تنظيف ملفات النظام” ، فقد تلاحظ مساحة أكبر بكثير يمكن مسحها. يعد “تنظيف Windows Update” مصدرًا مهمًا للموارد ، حيث ننسى غالبًا حذف تحديثات Windows السابقة التي لم تعد هناك حاجة إليها.
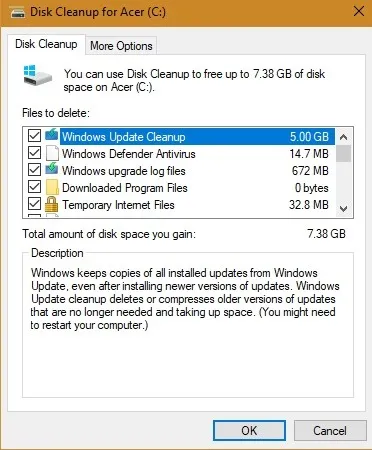
حدد جميع الملفات أعلاه واختر خيار “حذفها نهائيًا”.
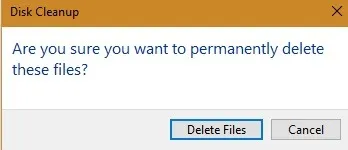
سيستغرق التنظيف في أي مكان من بضع دقائق إلى ما يصل إلى ساعة اعتمادًا على مقدار مساحة القرص التي تستعيدها.
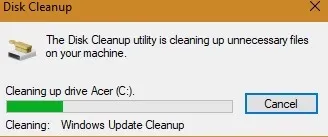
بمجرد الانتهاء من ذلك ، يمكنك تحسين محركات الأقراص وإلغاء تجزئتها لزيادة كفاءتها.
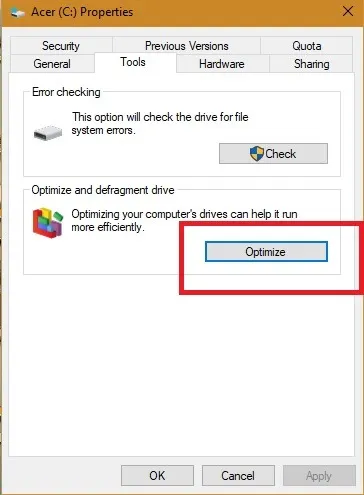
في Windows 10 ، إذا قمت بإعداد “جدول أسبوعي” ، فلن تحتاج إلى إلغاء التجزئة بشكل منفصل.
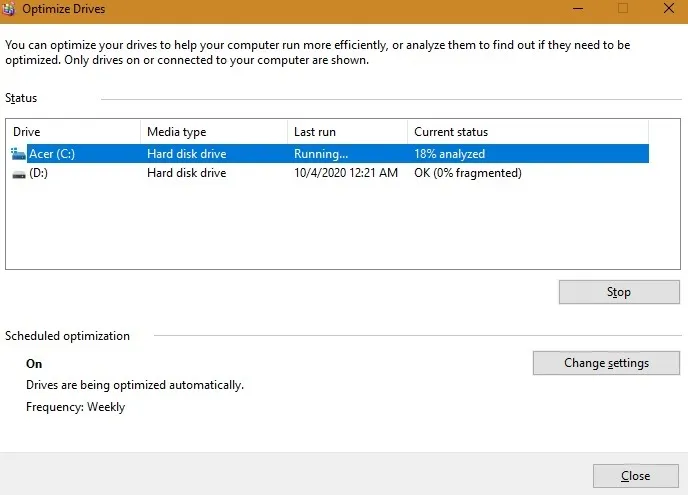
انتقل إلى “إعدادات الحصة النسبية” ضمن إدارة القرص وتأكد من تعطيل أي حصص قرص.
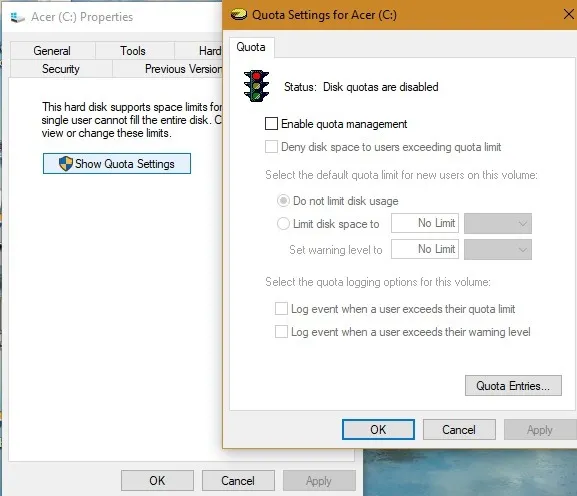
زيادة الذاكرة الظاهرية من خلال التسجيل NDU
إليك إحدى التقنيات التي ستمنحك دفعة فورية للذاكرة. انتقل إلى محرر التسجيل من قائمة ابدأ وقم بتشغيله في وضع المسؤول.
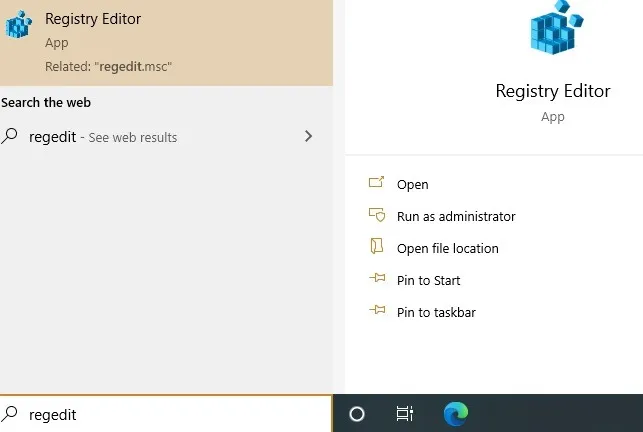
الآن ، انتقل إلى المسار الموضح أدناه وحدد NDU (استخدام تشخيص الشبكة).
الكمبيوتر \ HKEY_LOCAL_MACHINE \ SYSTEM \ ControlSet001 \ Services \ Ndu
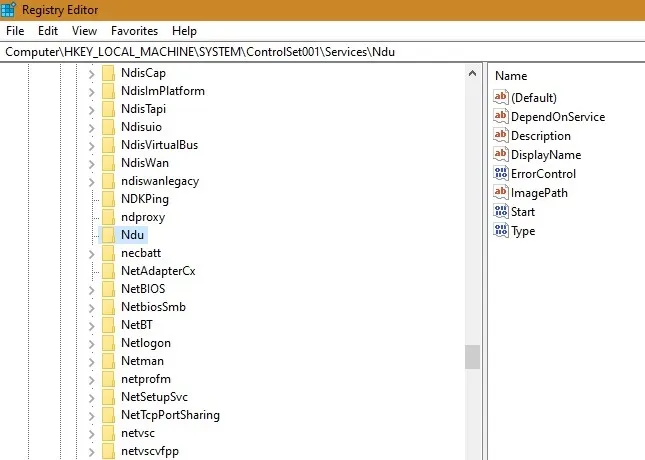
NDU هو إعداد لمراقبة الموارد ، ويمكن أن تتسبب تبعياته في حدوث ارتفاعات مفاجئة في الذاكرة عند فتح العديد من التطبيقات. انقر بزر الماوس الأيمن لتعديل الإعدادات.
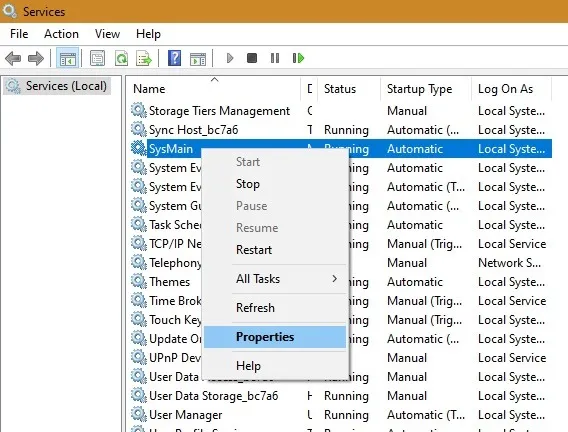
قم بتغيير القيمة الافتراضية من 2 إلى 4 وحفظ إعداد NDU الجديد هذا. سيزيد من الذاكرة الافتراضية المخصصة لنظامك.
تعطيل SysMain (Superfetch سابقًا)
يحتوي Windows على أداة مساعدة تسمى SysMain (تسمى سابقًا Superfetch) والتي تمتص ذاكرة الوصول العشوائي غير المستخدمة مع التطبيقات المحملة مسبقًا. ومع ذلك ، يمكن أن يصبح هذا أيضًا خنزيرًا للموارد على مدار فترة زمنية. لذلك ، يؤدي تعطيل SysMain إلى تحسين أداء الذاكرة بشكل كبير. لهذا ، حدد تطبيق “الخدمات” من قائمة ابدأ وقم بتشغيله في وضع المسؤول.
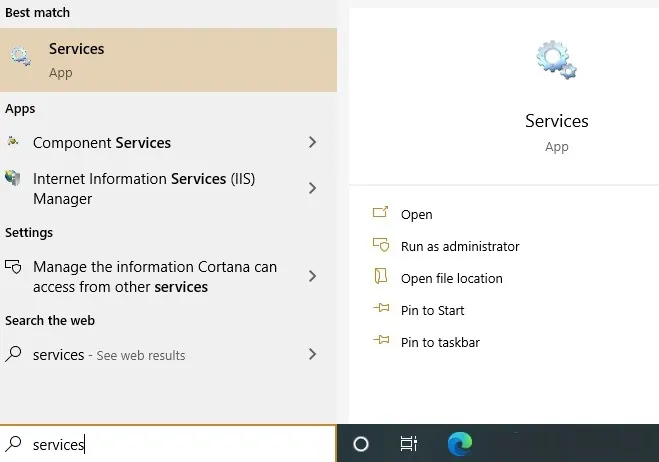
انتقل إلى “SysMain” وانقر بزر الماوس الأيمن لتحديد “خصائص”.
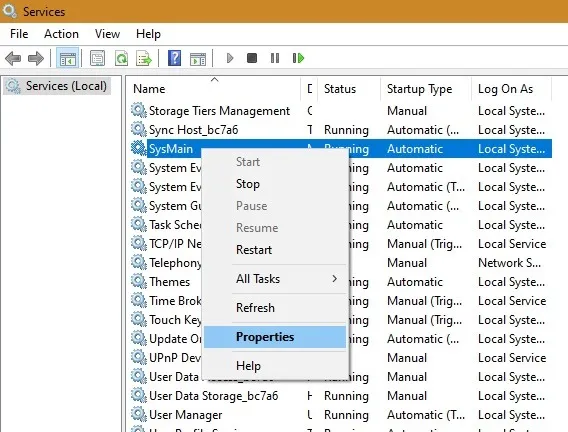
أولاً ، أوقف العملية التلقائية. قم بتعطيل SysMain أثناء بدء التشغيل وقم بتطبيق التغييرات. يتم تعزيز الذاكرة بشكل فوري تقريبًا ، وسيشعر جهاز الكمبيوتر الشخصي الذي يعمل بنظام Windows بشكل أسرع.
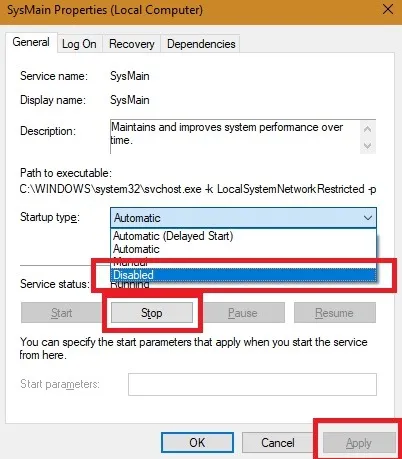
أخيرًا ، قم بزيادة ذاكرة الوصول العشوائي
بعد تجربة جميع الطرق المذكورة أعلاه ، إذا لم تلاحظ تحسنًا في قيمة الذاكرة ، فقد حان الوقت لترقية ذاكرة الوصول العشوائي الخاصة بك. لتقييم نوع ذاكرة الوصول العشوائي التي لديك بالفعل ، وسرعتها وعامل الشكل ، انتقل إلى “الأداء -> الذاكرة”. سيساعدك هذا في إجراء عملية الشراء الصحيحة. ومع ذلك ، هناك سعة قصوى معينة يمكنك من خلالها ترقية ذاكرة الوصول العشوائي الخاصة بك.
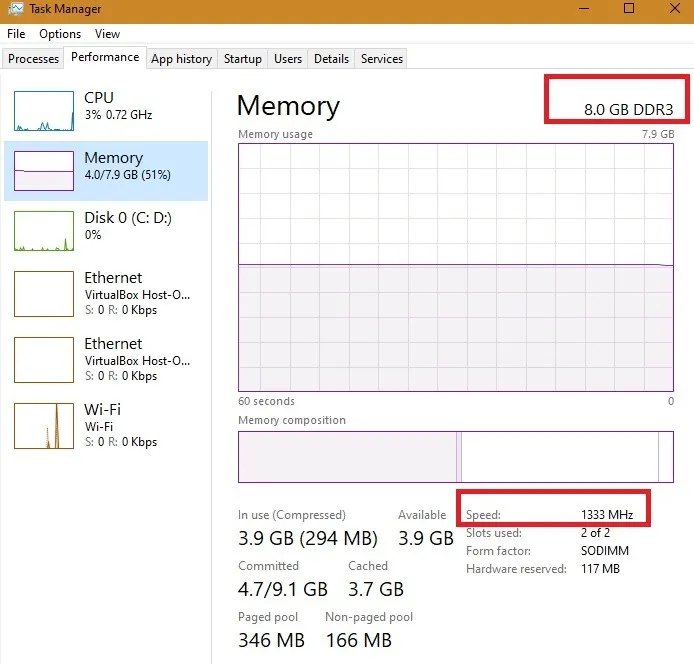
تعلمت في هذا الدليل كيفية حل مشكلة استخدام الذاكرة العالية التي تم تشخيصها بواسطة مدير مهام Windows 10. جميع الطرق آمنة للاستخدام ولن تضر بنظامك ، لأنها تقنيات أصلية. أيضًا ، يجب عليك التحقق من برنامج مكافحة الفيروسات الخاص بك ، حيث يمكنه ملء ذاكرة RAM المخصصة بسرعة.