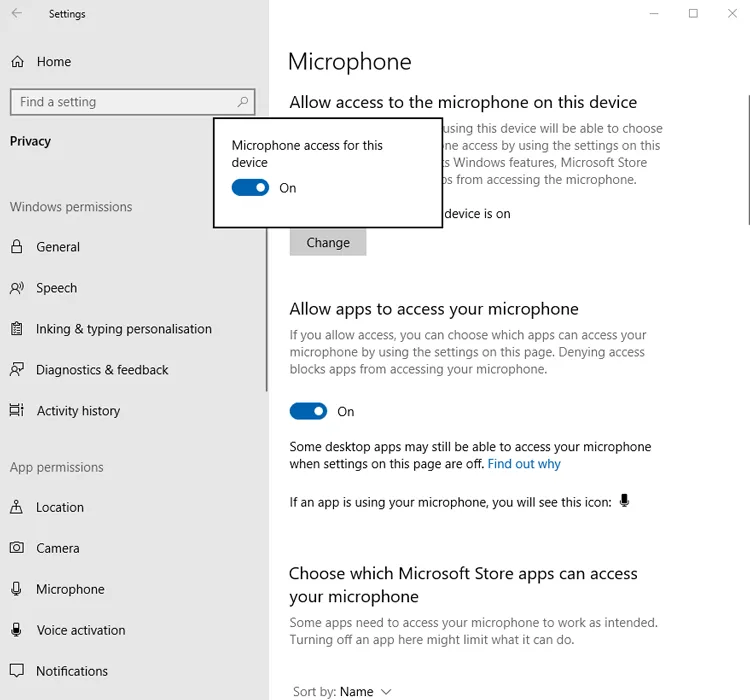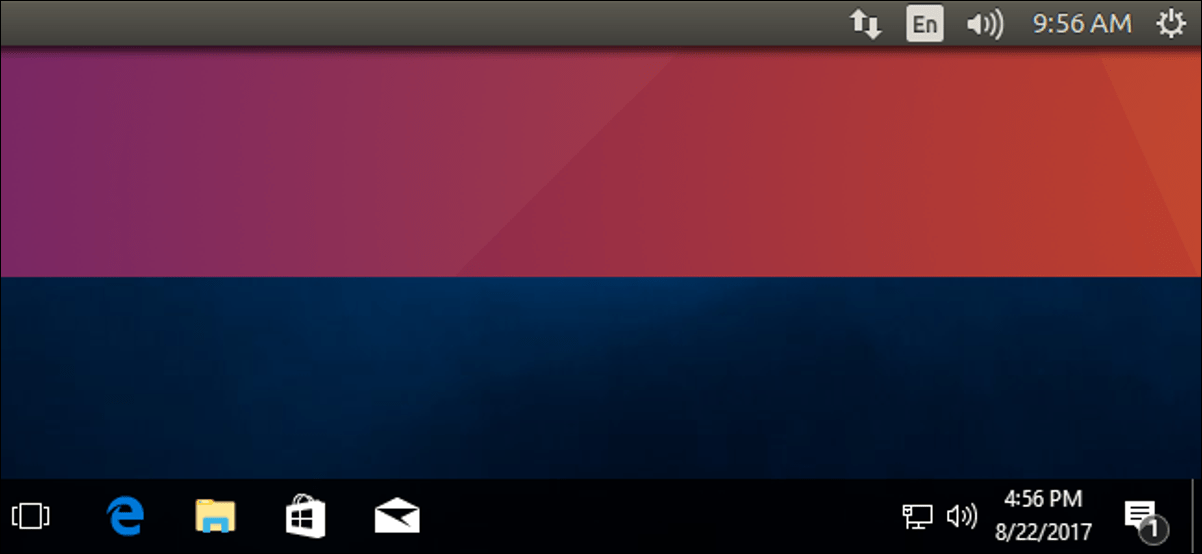لا داعي للتحدث عن أهمية الميكروفون في جهاز الكمبيوتر الخاص بك. ما عليك سوى التفكير في جميع اجتماعاتك على Skype أو Zoom وما شابه ، وستدرك بالفعل مدى الانتكاسة التي يواجهها ميكروفون غير وظيفي على الكمبيوتر المحمول الذي يعمل بنظام Windows 10.
قد لا يكون تكرار عدم عمل الميكروفون الخاص بك ، ولكن قد تكون هناك بعض العوامل التي تؤدي إلى حدوث هذه المشكلة. أحد الأسباب الشائعة هو عدم تثبيت التحديثات بشكل صحيح. قد تكون أيضًا مشكلة في الأجهزة ، وفي مثل هذه الحالة ، قد يكون الفني الخاص بك هو أفضل رهان لإصلاحها.
هنا نسير عبر الخطوات لإصلاح مشكلة عدم عمل الميكروفون في نظام التشغيل Windows 10.
1. تحقق من إعدادات خصوصية الميكروفون
في عام 2019 ، قدمت Microsoft ميزات خصوصية جديدة لنظام التشغيل Windows والتي تمنحك مزيدًا من التحكم الدقيق في التطبيقات التي تصل إلى الميكروفون الخاص بك. يتمثل الأثر الجانبي لهذا في أنه قد يتم حظر بعض التطبيقات من استخدام الميكروفون الخاص بك دون علمك.
للتحقق من ذلك ، انتقل إلى “الإعدادات -> الخصوصية -> الميكروفون.”
انقر فوق “تغيير” وتأكد من ضبط شريط التمرير على تشغيل. سيعني هذا على نطاق واسع أن الميكروفون ممكّن الآن على جهاز الكمبيوتر الخاص بك.
بعد ذلك ، تأكد من ضبط شريط التمرير الموجود ضمن “السماح للتطبيقات بالوصول إلى الميكروفون” على “تشغيل” ، ثم ابحث في قائمة تطبيقات Microsoft Store للتأكد من تحديد التطبيقات التي تريد استخدامها.
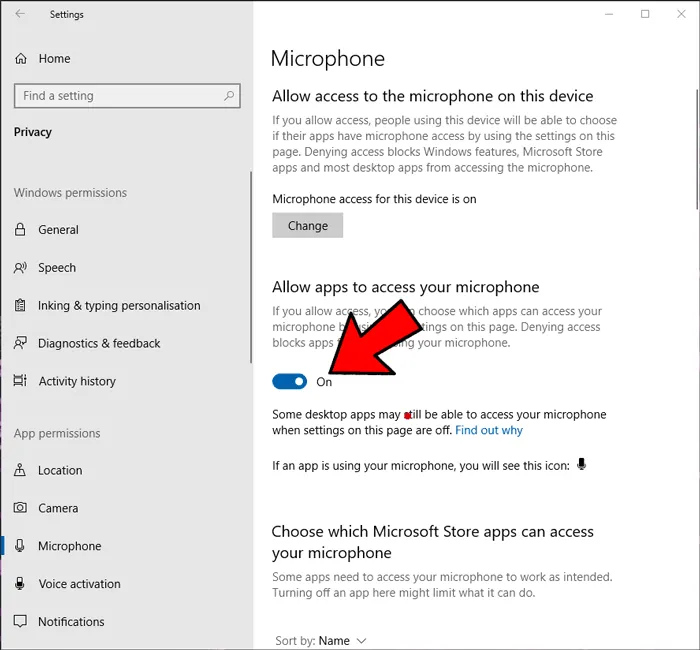
بالطبع ، من المحتمل أنك تستخدم العديد من التطبيقات ليست من Microsoft Store ، لذا للتأكد من تمكينها ، قم بالتمرير لأسفل أكثر وقم بتعيين شريط التمرير “السماح بتطبيقات سطح المكتب …” على تشغيل.
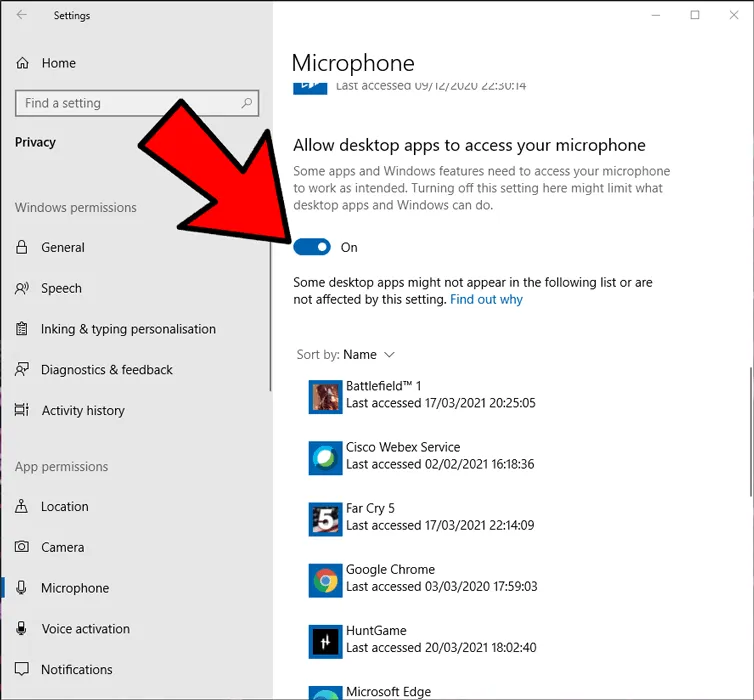
2. تحقق من برنامج تشغيل الميكروفون
بالنسبة لمشكلة الميكروفون هذه والعديد من المشكلات الأخرى على الكمبيوتر ، يوصى بشدة بفحص برامج التشغيل ، حيث قد تكون معطلة أو ببساطة أصبحت قديمة.
إذا كان لديك إصدار Windows تم تثبيته حديثًا ولا يزال لديك برنامج تشغيل ميكروفون قديم ، فمن المحتمل أنك ستواجه مشاكل عدم وجود صوت أو فشل التسجيل أو ميكروفون كتم الصوت.
للتحقق من حالة السائق ، اتبع الخطوات التالية:
1. في قائمة ابدأ ، ابحث عن “إدارة الأجهزة”.
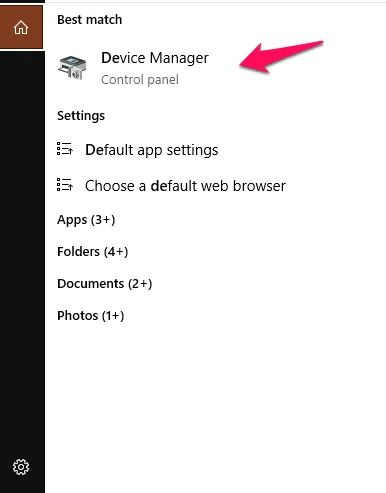
2. في نافذة مدير الجهاز ، ابحث عن الصوت وقم بتوسيعه.
3. بمجرد التوسيع ، سترى برامج تشغيل الصوت الخاصة بك. لاحظ أن أسماء هذه ستختلف حسب الشركة المصنعة. في حالتي ، لديّ اثنان يسمى “عرض الصوت Intel (R)” و “Realtek High Definition Audio” ، كما هو موضح في الصورة أدناه.
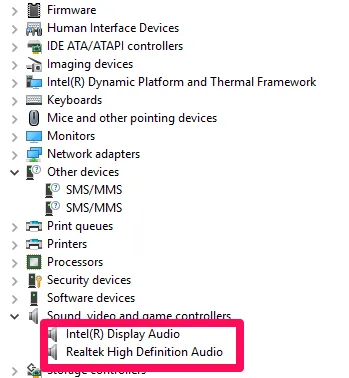
4. في Intel (R) Display Audio ، انقر بزر الماوس الأيمن وحدد الخصائص. في علامة التبويب عام ، تحقق لمعرفة ما إذا كان الجهاز يعمل بشكل صحيح.
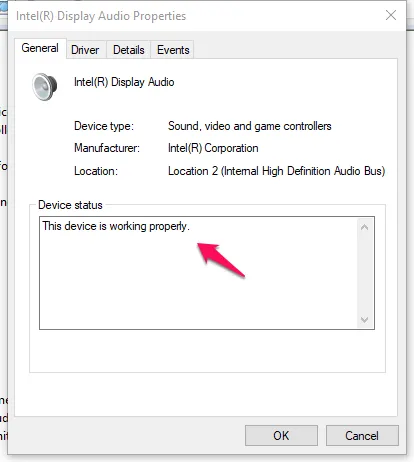
5. إذا كان لا يعمل بشكل صحيح ، انقر فوق علامة التبويب برنامج التشغيل وحدد خيار “التحديث”.
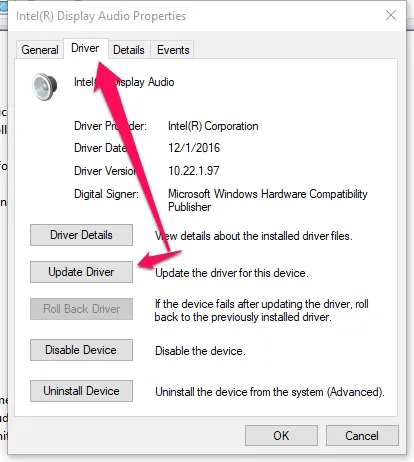
6. كرر الخطوتين 4 و 5 مع برامج تشغيل الصوت الأخرى.
7. أعد تشغيل الكمبيوتر ومعرفة ما إذا تم إصلاح مشكلة الميكروفون.
3. تحقق من إعداد الأصوات
1. في شريط المهام ، انقر بزر الماوس الأيمن على رمز مكبر الصوت في الزاوية اليمنى القصوى وحدد خيار الصوت.
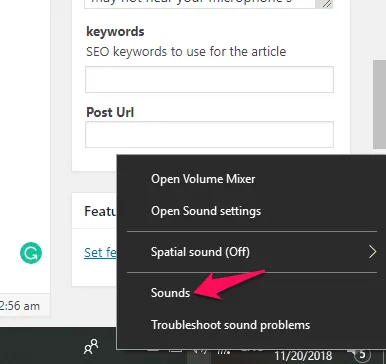
2. في علامة التبويب “التسجيل” ، انقر فوق الميكروفون وحدد خيار “خصائص”.
3. حدد علامات تبويب المستويات وقم بزيادة مستوى الصوت لكل من تعزيز الميكروفون والميكروفون.
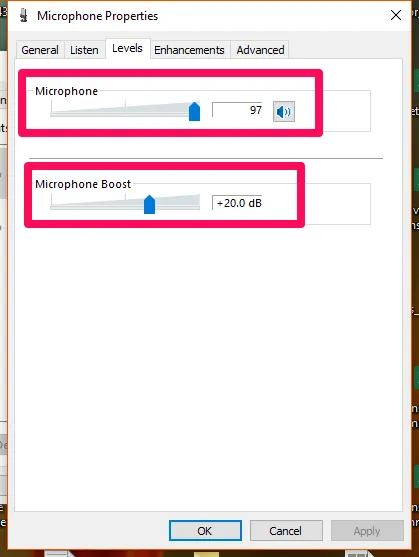
4. انتقل إلى علامة التبويب “تحسين” في نفس النافذة المنبثقة وتأكد من تحديد مربع اختيار الوضع الفوري.
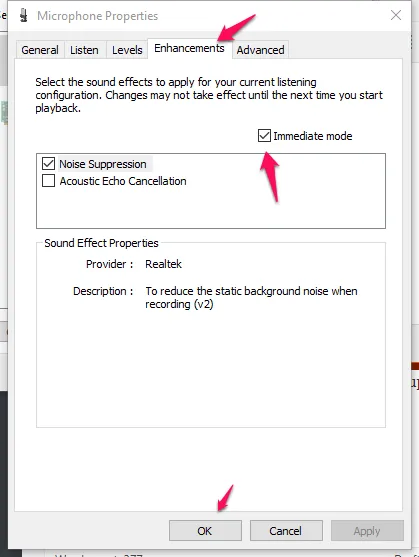
5. انقر فوق موافق وأعد تشغيل الكمبيوتر.
4. مستكشف أخطاء الصوت ومصلحها
1. انقر بزر الماوس الأيمن على أيقونة الصوت في الزاوية اليمنى القصوى من شريط المهام وحدد “تحري مشكلات الصوت وإصلاحها”.
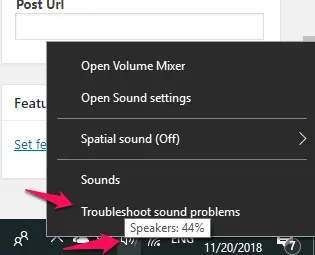
2. سيكتشف الكمبيوتر أي خطأ موجود في الصوت ويوصي بإصلاحات لك. تحتاج فقط إلى قراءة المطالبات والنقر فوق الخيارات التي تعتقد أنها ستعمل من أجلك.