يعد إعداد نظام شاشة مزدوجة مفيدًا للمستخدمين لعدة أسباب ، بما في ذلك القدرة على تعدد المهام أو التنقل بين تطبيقين أو صفحات ويب دون التقليل المستمر. قد تكون هناك أوقات تواجه فيها مشكلات مع الشاشة الثانية. فيما يلي بعض النصائح التي يمكنك استخدامها لإصلاح المشكلة.
لا توجد تغطية
إذا كانت شاشتك الثانية تتلقى “لا توجد إشارة” ، فهذا يعني أن البيانات لا تنتقل من الكمبيوتر إلى الشاشة. هناك العديد من الأشياء المختلفة التي يمكنك محاولة إصلاحها.
إذا قمت بتوصيل الشاشة أثناء تشغيلها ، فقد لا يتعرف عليها النظام. أوقف تشغيل الشاشة ثم أعد تشغيلها مرة أخرى لمعرفة ما إذا كان النظام يعترف بالشاشة الجديدة.
من السهل فحص الكابلات. تأكد من توصيلها بشكل صحيح وأن أيا منها لم ينفك أو يسقط. إذا بدت على ما يرام ، فافصلها وأعد توصيلها حتى تتأكد من توصيلها بإحكام. قد تحتاج أيضًا إلى تجربة كابل جديد.
جرب أداة اكتشاف Windows لمعرفة ما إذا لم يتعرف Windows على توصيل الشاشة.
للتحقق من هذا:
1. انقر بزر الماوس الأيمن فوق سطح المكتب واختر إعدادات العرض.
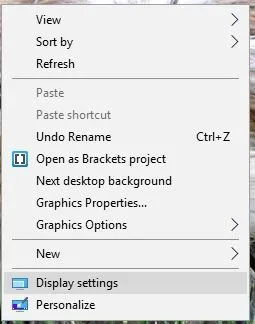
2. قم بالتمرير لأسفل حتى تجد قسم العرض المتعدد.
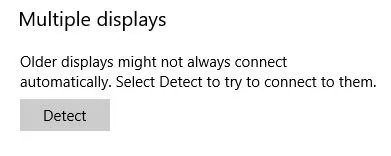
3. انقر على زر الكشف.
إذا كانت الشاشة الثانية تحتوي على أكثر من خيار إدخال واحد ، فتأكد من الضغط على الزر لتحديد هذا النوع من الإدخال.
إذا كنت تستخدم بطاقة رسومات مخصصة ذات مخرجات متعددة ، فقم بتغيير منفذ الرسومات الذي تستخدمه. قد يكون المنفذ تالفًا ، وسيؤدي تبديل المنافذ إلى حل المشكلة.
على الرغم من أن Windows 10 يدعم شاشات متعددة بشكل افتراضي ، يمكنك محاولة تحديث برامج تشغيل الرسومات الخاصة بك.
1. في مربع البحث على شريط المهام ، أدخل إدارة الأجهزة ، ثم حددها.
2 ، انقر فوق السهم الموجود بجانب محولات العرض. انقر بزر الماوس الأيمن فوق بطاقة الرسومات التي ترغب في تحديثها.
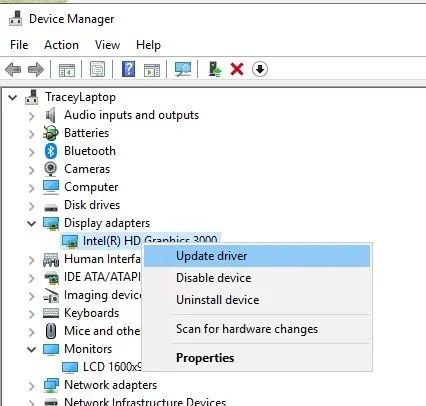
3. حدد البحث تلقائيًا عن برنامج التشغيل المحدث.
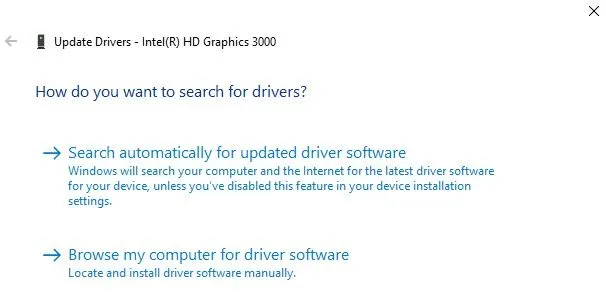
4. اختر “تحديث برنامج التشغيل”.
5. إذا لم يعثر Windows على برنامج تشغيل جديد ، فيمكنك محاولة البحث في موقع الشركة المصنعة على الويب عن برنامج تشغيل.
قرار خاطئ
إذا كنت تضيف شاشة جديدة عالية الدقة إلى نظامك ، فقد تحاول شاشتك الجديدة نسخ الإعدادات من شاشتك القديمة أو مطابقة إعدادات الشاشة الحالية. قم بإصلاح دقة الشاشة الجديدة باتباع هذه الخطوات.
1. انقر بزر الماوس الأيمن فوق سطح المكتب ، وحدد إعدادات العرض من القائمة.
2. انقر فوق الشاشة التي ترغب في تحريرها في النافذة العلوية.
3. قم بالتمرير لأسفل وابحث عن المقياس والتخطيط.
4. أسفل الدقة ، استخدم القائمة المنسدلة لتحديد الدقة الصحيحة لشاشتك.
إذا لم يفلح ذلك ، فحاول تحديث برامج تشغيل الرسومات كما هو موضح أعلاه.
معدل التحديث خاطئ
لا يكون Windows عادةً مناسبًا لتحديد أفضل الإعدادات لشاشتك الجديدة ، لذلك قد تضطر إلى ضبط معدل التحديث بنفسك لتسريع العرض.
للتحقق من معدل التحديث الذي تستخدمه شاشتك الجديدة ، حاول استخدام TestUFO . ثم قارن هذا المعدل بأسرع معدل لشاشتك الجديدة. إذا كنت تريد تغيير السعر ، فاتبع هذه الخطوات.
1. انقر بزر الماوس الأيمن فوق سطح المكتب وحدد إعدادات العرض من القائمة.
2. قم بالتمرير لأسفل إلى أسفل النافذة وانقر فوق إعدادات العرض المتقدمة.
3. انقر فوق خصائص محول العرض لـ X. تأكد من أنها الشاشة التي تريد تغييرها.
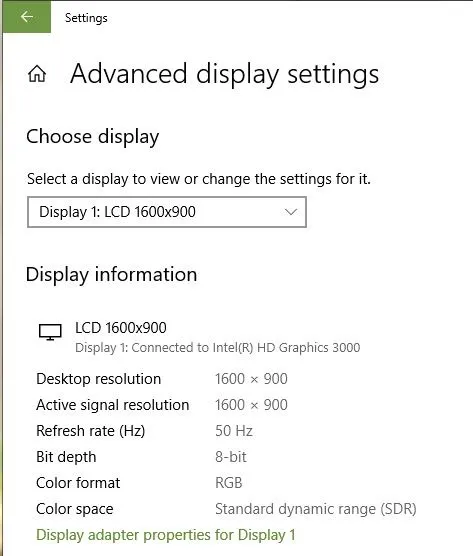
4. حدد علامة التبويب الشاشة في الأعلى.
5. تحت عنوان إعدادات جهاز العرض ، استخدم المربع المنسدل لتحديد معدل التحديث الذي تريد استخدامه.
نوع العرض
عند إضافة شاشة ثانية إلى نظامك ، يمكنك اختيار تمديد سطح المكتب أو تكراره أو الاحتفاظ بسطح المكتب على شاشة واحدة فقط. لتغيير هذا الإعداد:
1. اضغط على Win+ P.
2. حدد شاشات العرض التي تريدها.
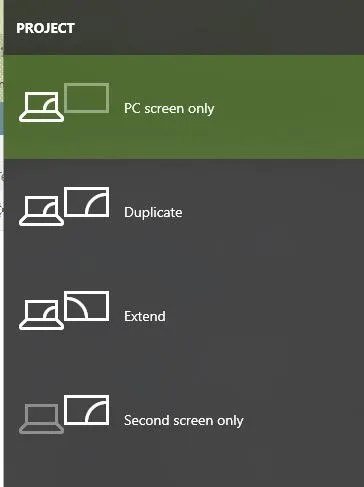
تصغير الألعاب
هناك مشكلة أخرى قد تواجهها عند استخدام شاشة ثانية وهي تقليل اللعبة التي تلعبها على شاشة واحدة دون سبب. قد تنقر بالخطأ على شاشتك الثانية لأنه لا يوجد حاجز بين الشاشات.
إذا كان هذا يحدث لك ، فجرّب إحدى تلميحات استكشاف الأخطاء وإصلاحها التالية:
- تحقق من خيارات العرض في اللعبة نفسها. إذا كنت تلعب في وضع “Windowed” ، فحاول التبديل إلى “Full Screen” بدلاً من ذلك.
- حاول التبديل إلى وضع “نافذة بلا حدود”. لن يمنعك من تحريك الماوس على الشاشة الأخرى ، لكنه سيمنع اللعبة من التصغير عند القيام بذلك.
- جرب أداة المراقبة المزدوجة . تتيح لك أداة المؤشر قفل مؤشر الماوس على أحد أجهزة العرض. تذكر أن تفتحه عند الانتهاء من اللعبة!
- قم بإيقاف تشغيل الشاشة الثانية ، أو اضغط على Win+ Pلتغيير العرض إلى سطح المكتب فقط.
استخدم هذه النصائح لجعل استخدام شاشة ثانية تجربة أكثر إرضاءً وتقليل المشكلات التي تمنعك من إكمال مهامك.




