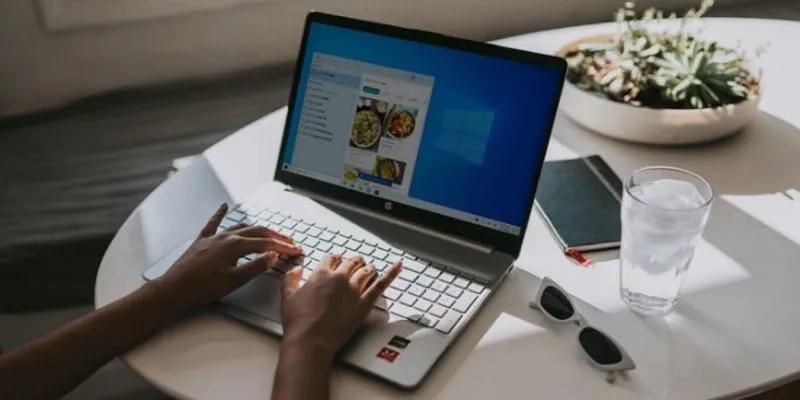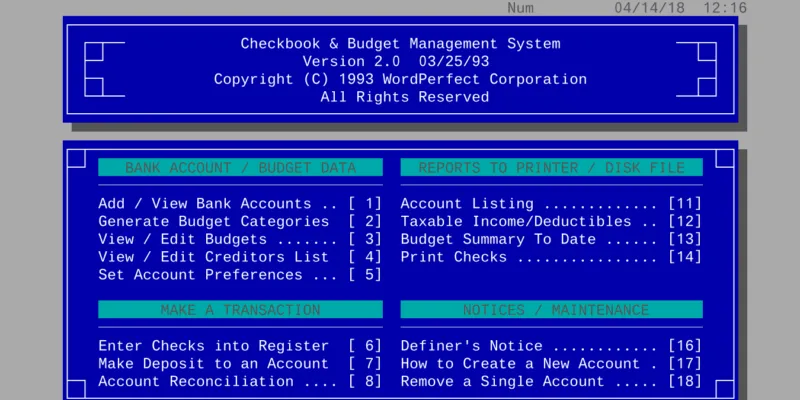سواء كنت تمارس الألعاب أو تشاهد الأفلام أو تعمل ، فإن مشاكل دقة الشاشة تدمر التجربة. يعتمد إصلاح المشكلة على السبب ، والذي يمكن أن يتراوح من مشاكل الأجهزة إلى الإعدادات. يوفر Windows 10 مجموعة متنوعة من الإعدادات لتخصيص دقة الشاشة لتناسب نوع الشاشة ووضعها على أفضل نحو.
الأسباب الشائعة لمشاكل دقة الشاشة

تعود معظم مشكلات دقة الشاشة إلى أحد الأسباب التالية:
- لم يتم تحسين الإعدادات أو تم تغييرها
- تركيب شاشة جديدة
- مشاكل Windows Update
- قضايا السائق
- مشاكل خاصة بالتطبيق
- مشكلة في الأجهزة (الشاشة ، بطاقة الجرافيكس)
بينما يتضمن كل شيء آخر تغيير الإعدادات ، إذا كانت لديك مشكلة في الأجهزة ، فستحتاج على الأرجح إلى استبدال الأجهزة الفاشلة. يحدث هذا عندما تبلى الشاشات. ومع ذلك ، إذا كنت تحاول ممارسة لعبة أو مشاهدة شيء بدقة أعلى من بطاقة الرسومات ودعم الشاشة ، فستواجه مشكلات بغض النظر عما تفعله. من العلامات التي تدل على أن هذه المشكلة ما يلي:
- شاشة الخفقان
- تتحول الشاشة عشوائيًا إلى اللون الأسود أو تظل سوداء
- شاشة ضبابية بغض النظر عن الإعدادات التي تقوم بتغييرها
- خطوط من خلال الشاشة
- ألوان معينة معطلة
في هذه الحالة ، ستحتاج إلى اختيار دقة أقل قبل تشغيل أو مشاهدة أي شيء. على سبيل المثال ، يتيح لك YouTube تغيير جودة الفيديو ، مما يساعده على العرض بشكل أفضل والبث بشكل أسرع.
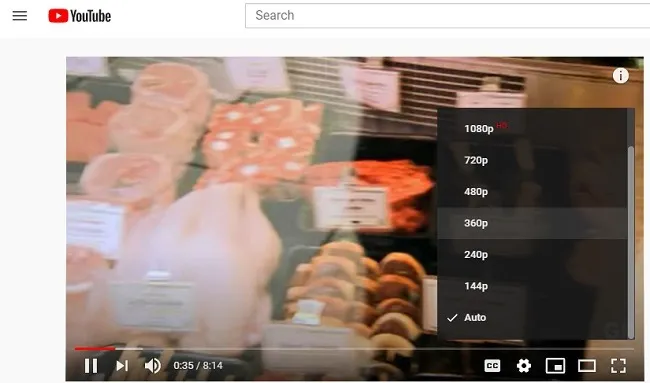
بالنسبة إلى المشكلات الأخرى ، غالبًا ما يكون التغيير والتبديل في بعض الإعدادات هو كل ما عليك القيام به.
مشكلات Windows Update
قبل الغوص في إعدادات العرض ، دعنا نلقي نظرة على مشكلات Windows Update. إذا لم تبدأ مشكلات دقة الشاشة لديك إلا بعد تثبيت Windows Update مباشرةً ، فعادةً ما يكون سبب المشكلة هو تغيير أحد التحديثات لإعدادات العرض أو تغيير برنامج تشغيل العرض / الرسومات.
ضبط الدقة
يمكنك حل العديد من مشكلات دقة الشاشة في نظام التشغيل Windows 10 فقط عن طريق ضبط الدقة. يمكن لتحديثات Windows والتطبيقات والشاشات الثانية والمزيد تغيير إعداداتك الافتراضية أو المخصصة.
انقر بزر الماوس الأيمن في أي مكان على سطح المكتب واختر “إعدادات العرض”.
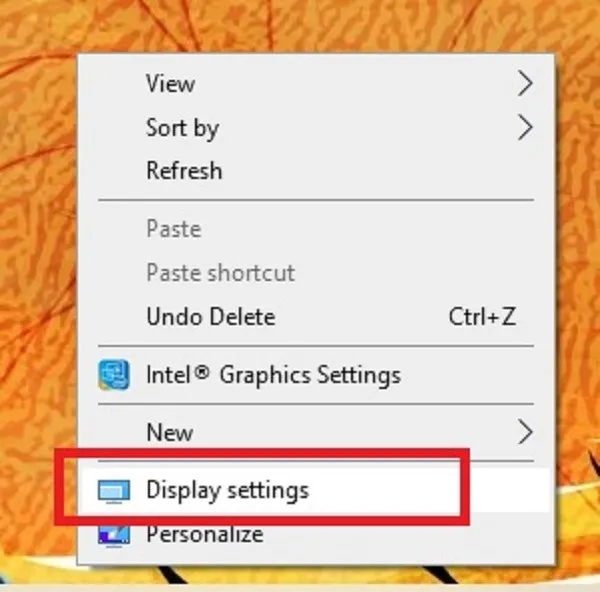
قم بالتمرير لأسفل حتى ترى “دقة العرض”. افتح المربع المنسدل لعرض خياراتك. عادةً ما يكون الخيار “موصى به” هو الأفضل لشاشتك الحالية. ومع ذلك ، اختبر الخيارات الأخرى لتخصيص الدقة لك.
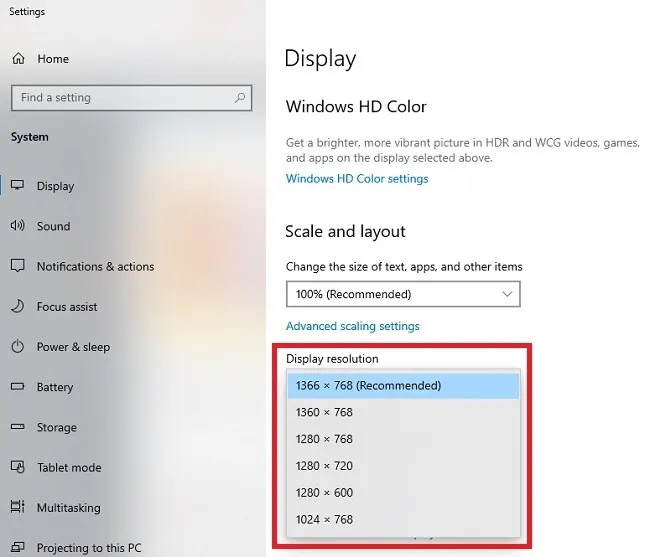
من إعدادات العرض ، يمكنك أيضًا ضبط السطوع والقياس والإعدادات للشاشات المتصلة الإضافية.
إذا كنت بحاجة إلى شاشة أكثر سطوعًا أو حيوية ، وكانت الشاشة تدعم HD ، فانقر فوق “إعدادات Windows HD Color”. ستتمكن فقط من تغيير الإعدادات إذا كانت شاشتك تدعمها ، وهو ما لا يدعمها ، لذلك لا توجد ألعاب HDR وفيديو لهذا الكاتب.
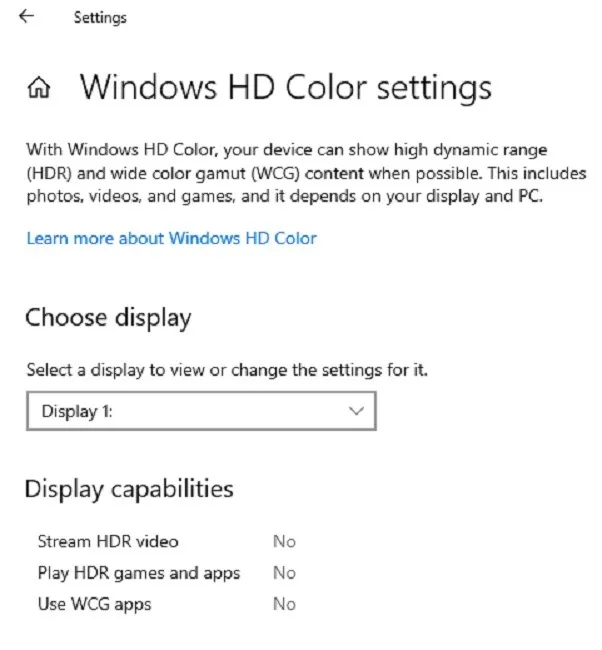
يمكنك أيضًا الوصول إلى الإعدادات المتقدمة بالنقر فوق “إعدادات العرض المتقدمة” في إعدادات العرض. حدد الشاشة التي تريد تغييرها لعرض التفاصيل ، ثم انقر فوق “خصائص محول العرض للعرض” في نهاية التفاصيل.
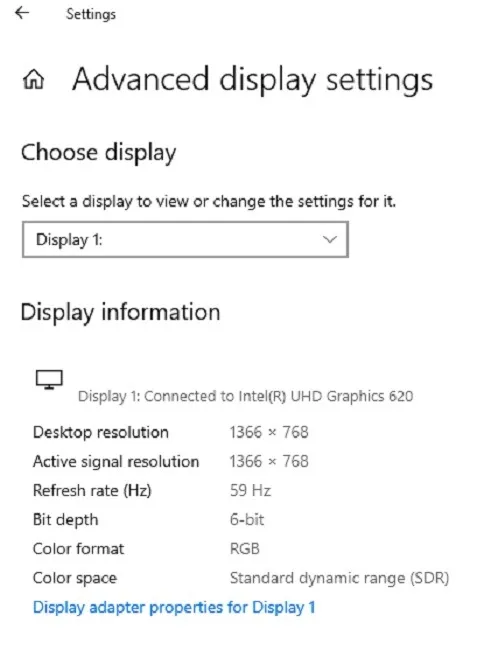
من هنا ، يمكنك ضبط خصائص المحول ومعدل تحديث الشاشة (علامة تبويب الشاشة) وإدارة الألوان (علامة التبويب إدارة الألوان).
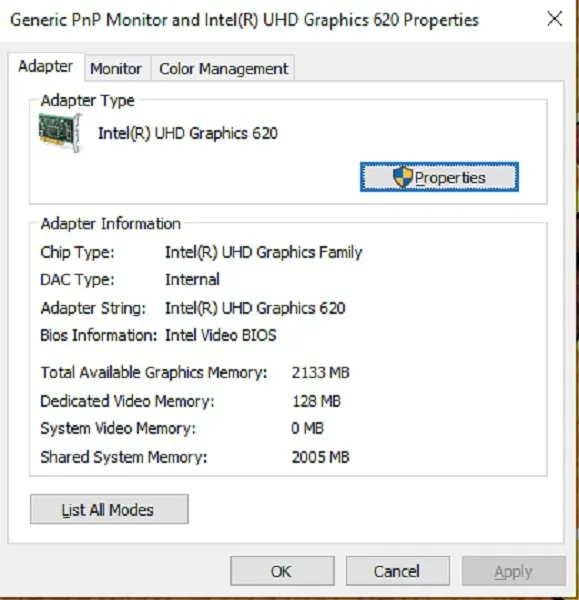
تحديث برامج التشغيل
بالنسبة لشيء ضروري للغاية لكي تعمل الأجهزة بشكل صحيح على نظام التشغيل Windows 10 ، تتسبب برامج التشغيل في حدوث العديد من المشكلات في بعض الأحيان. على سبيل المثال ، غالبًا ما تكون الشاشة الوامضة مشكلة في برنامج التشغيل. غالبًا ما يكون السائقون السبب وراء الشاشات الممتدة والدقة غير الواضحة ومعدلات التحديث السيئة وغير ذلك. يمكنها أيضًا أن تجعل شاشتك تبدو وكأنها سطح مكتب Windows 95 أكثر من المظهر الحديث الواضح الذي اعتدنا عليه جميعًا.
قد تساعد تحديثات Windows 10 في إصلاح مشكلات دقة الشاشة إذا تضمن التحديث برنامج تشغيل محسنًا. هذا ليس هو الحال دائمًا ، لكنه مكان جيد للبدء. بينما يحب Windows فرض التحديثات تلقائيًا ، يمكنك إجراء فحص يدوي أيضًا.
افتح قائمة ابدأ ، واكتب “Windows Update” وانقر على “إعدادات Windows Update”. إذا لم يدرج Windows أي تحديثات أو لم يبحث تلقائيًا عن تحديثات جديدة ، فانقر فوق “التحقق من وجود تحديثات”. بخلاف ذلك ، قد تحتاج إلى إلغاء إيقاف التحديثات مؤقتًا إذا قمت بإيقافها مؤقتًا.
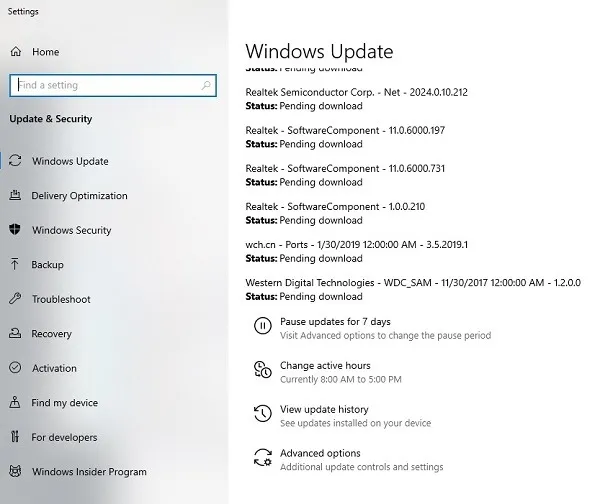
إذا لم ينجح التحديث ، فستحتاج إلى تحديث برنامج التشغيل يدويًا. انقر بزر الماوس الأيمن فوق قائمة ابدأ واختر “إدارة الأجهزة”.
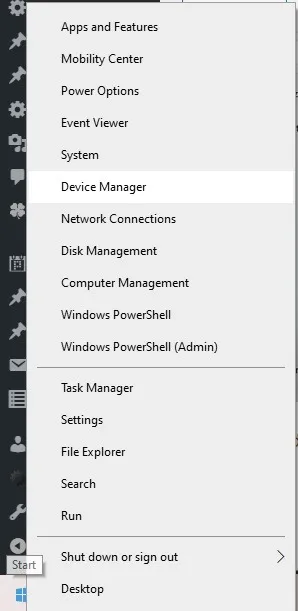
قم بتوسيع “محولات العرض”. انقر بزر الماوس الأيمن على محول جهاز العرض واختر “تحديث برنامج التشغيل”. اتبع المطالبات للبحث عن برنامج تشغيل جديد وتثبيته.
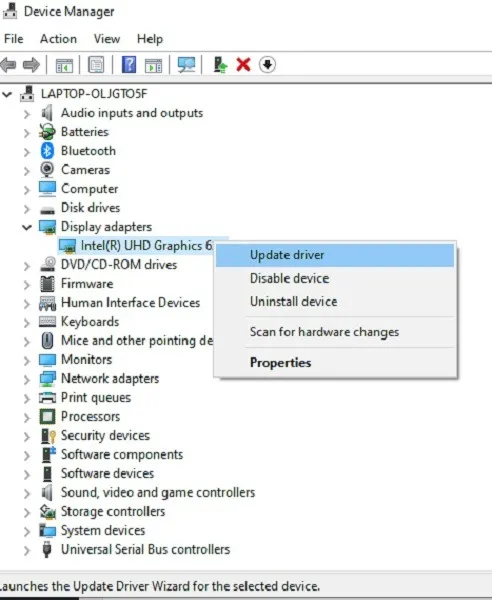
إذا قمت بتثبيت شاشة جديدة ، فقم بتوسيع “Monitors” وافعل نفس الشيء مع شاشتك الجديدة.
إذا استمرت المشكلات ، فانقر بزر الماوس الأيمن على محول جهاز العرض واختر “إلغاء تثبيت الجهاز”. أعد تشغيل الكمبيوتر ودع Windows يعيد تثبيت برنامج التشغيل تلقائيًا. يمكنك أيضًا زيارة موقع الشركة المصنعة لمحول العرض لتنزيل أحدث برنامج تشغيل مباشرة.
الإعدادات الخاصة بالتطبيق
إذا قمت مؤخرًا بتثبيت لعبة أو تطبيق أو مشغل فيديو جديد أو أي شيء مشابه ، فقد يكون التطبيق هو المسؤول عن مشكلات دقة الشاشة. هذا صحيح بشكل خاص إذا كانت مشكلات الدقة تحدث فقط داخل هذا التطبيق المحدد.
تحقق من إعدادات التطبيق للحصول على الدقة أو إعدادات العرض. تحقق أيضًا من متطلبات التطبيق للتأكد من أن شاشتك تدعم إعدادات الدقة المثلى. لن يعمل أي إعداد على إصلاح التطبيق الذي يحتاج إلى دقة أعلى مما يمكن أن تقدمه شاشتك.