في حين أن العديد من الأشخاص يرفضون ويرغبون في ألا تدفن Microsoft ببطء لوحة التحكم الموثوقة ، فقد نما تطبيق الإعدادات إلى ميزة رئيسية في Windows 10. إنها لوحة التشغيل للتحكم في نظامك – من إضافة أجهزة إلى التحكم في المستخدمين وميزات الألعاب. إذا توقفت الإعدادات عن العمل ، يصبح Windows معطلًا جدًا.
لذلك إذا توقف تطبيق الإعدادات أو لم يفتح في المقام الأول ، فإليك مجموعة من الإصلاحات التي يجب أن تعيده إلى العمل.
حل بسيط
في بعض الأحيان ، تكون أفضل الحلول هي تلك التي تبدو بسيطة للغاية لدرجة يصعب تصديقها. لكن في التكنولوجيا ، هذا هو الحال غالبًا. إليك حل بسيط:
1. انقر فوق الزر “ابدأ” ، وانقر بزر الماوس الأيمن فوق رمز الترس الذي يؤدي عادةً إلى تطبيقات “الإعدادات” ، ثم انقر فوق “المزيد” و “إعدادات التطبيق”.
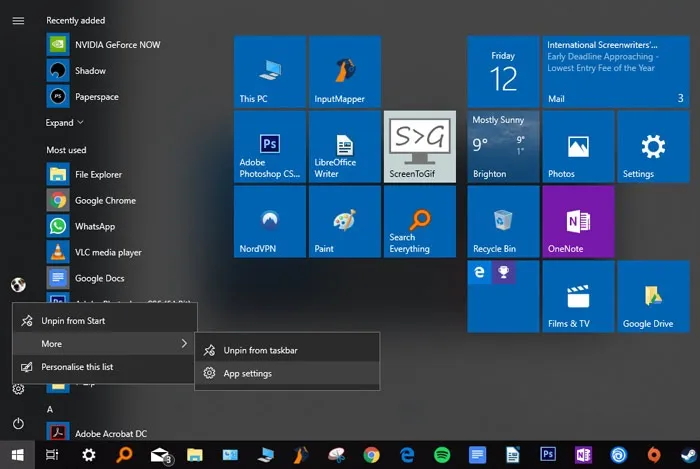
2. أخيرًا ، قم بالتمرير لأسفل في النافذة الجديدة حتى ترى زر إعادة التعيين ، ثم انقر فوق إعادة تعيين.
إعادة تعيين الإعدادات ، تم إنجاز المهمة (نأمل).
طرق بديلة لفتح الإعدادات
إذا كنت تبحث فقط عن حل سريع لتطبيق الإعدادات الذي يعمل بشكل سيء ، فقد يكون أفضل رهان لك هو محاولة فتحه بطريقة أخرى.
إحدى الطرق هي الضغط على Win+ Iلمحاولة فتح تطبيق الإعدادات.
بدلاً من ذلك ، يمكنك النقر فوق رمز مركز الإجراءات في شريط المهام (الفقاعة التفسيرية أسفل اليسار) ، ثم النقر فوق “جميع الإعدادات”.
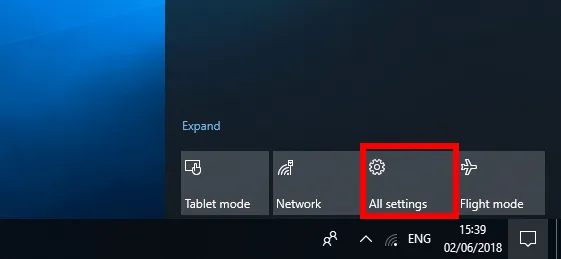
إذا لم تنجح هذه الطرق ، أو إذا كان لا يزال يتعذر الوصول إلى تطبيق الإعدادات بالطريقة العادية عبر قائمة ابدأ ، فقد حان الوقت لتجربة شيء أكثر تعقيدًا …
أعد تثبيت تطبيقات Windows وأعد تسجيلها
يتم احتساب تطبيق الإعدادات في نظام التشغيل Windows 10 ضمن تطبيقات Windows الرسمية المضمنة ، لذا فإن إعادة تثبيته (جنبًا إلى جنب مع كل تطبيقات Windows 10 الأخرى) يجب أن يحل أي مشاكل قد تواجهها معه.
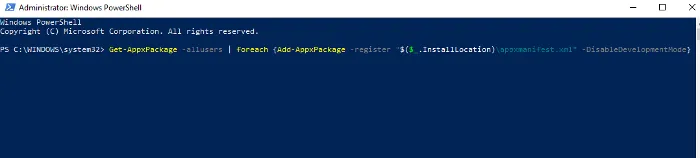
للقيام بذلك ، افتح PowerShell (فقط اكتب “بوويرشيل” في قائمة ابدأ البحث ، ثم انقر بزر الماوس الأيمن فوقه و “تشغيل كمسؤول”) وأدخل الأمر التالي:
Get-AppXPackage | Foreach {Add-AppxPackage -DisableDevelopmentMode -Register "$($_.InstallLocation)\AppXManifest.xml"}
سيؤدي ذلك إلى إعادة التسجيل وإعادة تثبيت جميع تطبيقات Windows ، ونأمل أن يعود تطبيق الإعدادات (وغيره) إلى أمر العمل الكامل.
قم بتشغيل SFC Scan
قبل تجربة الطريقة الأكثر تفصيلاً لإصلاح تطبيق الإعدادات ، إليك بعض الإصلاحات السريعة التي قد تؤدي المهمة:
- افحص محرك الأقراص الثابتة بحثًا عن الأخطاء – انتقل إلى قائمة ابدأ ، واكتب
cmd، وافتح موجه الأوامر ، ثم اكتبsfc /scannow - في حالة الفشل ، يجب أن تحاول تنزيل مستكشف أخطاء Windows Update ومصلحها ومعرفة ما إذا كان ذلك يساعدك.
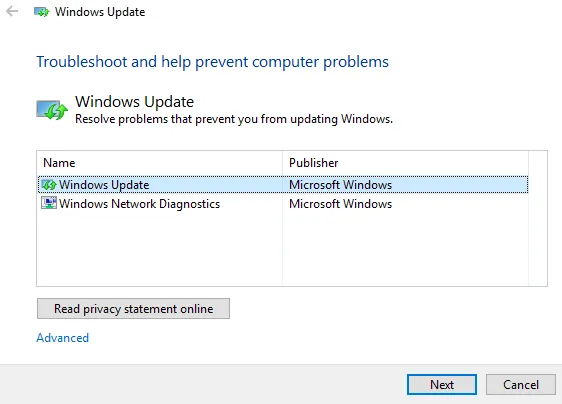
قم بإنشاء مستخدم Windows جديد
إذا كنت لا تزال غير قادر على فتح تطبيق الإعدادات ، فقد حان الوقت لحل أكثر جذرية لإنشاء حساب مسؤول جديد ونقل ملفاتك إليه. نظرًا لأنه لا يمكنك استخدام تطبيق الإعدادات لإنشاء حساب جديد ، يمكنك بدلاً من ذلك استخدام مستند Microsoft Common Console إذا كان لديك Windows 10 Pro.
1. انقر فوق ابدأ واكتب lusrmgr.msc. في مستند Common Console ، انقر على المستخدمون ، وانقر بزر الماوس الأيمن على المستخدمين ، ثم على “إضافة مستخدم جديد”. أدخل معلوماتك ، ثم قم بتسجيل الخروج من حسابك الحالي والدخول إلى حسابك الجديد إما من خلال قائمة ابدأ أو Ctrl+ Alt+ Del.
إذا كان لديك Windows 10 Home Edition ، فستحتاج إلى إنشاء مستخدم جديد من خلال موجه الأوامر بدلاً من ذلك.
انقر فوق قائمة ابدأ ، واكتب cmd، وانقر بزر الماوس الأيمن فوق موجه الأوامر ، ثم انقر فوق “تشغيل كمسؤول”.
في موجه الأوامر ، اكتب الأمر التالي ولكن باستخدام اسم المستخدم وكلمة المرور اللذين تريد إنشاءهما لحساب المسؤول الجديد:
net user newusername newpassword /add
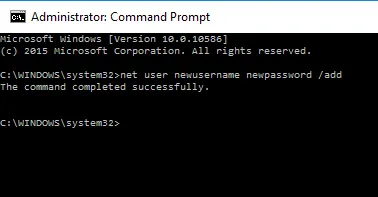
يجب أن ترى الرسالة “اكتمل الأمر بنجاح” لإعلامك بأن الحساب قد تم إنشاؤه.
2. بعد ذلك ، انتقل إلى “لوحة التحكم -> حسابات المستخدمين -> حسابات المستخدمين -> إدارة حساب آخر.”
3. حدد الحساب الجديد الذي أنشأته للتو ، “تغيير نوع الحساب” ، ثم انقر فوق “المسؤول” في النافذة الجديدة ، متبوعًا بـ “تغيير نوع الحساب”.
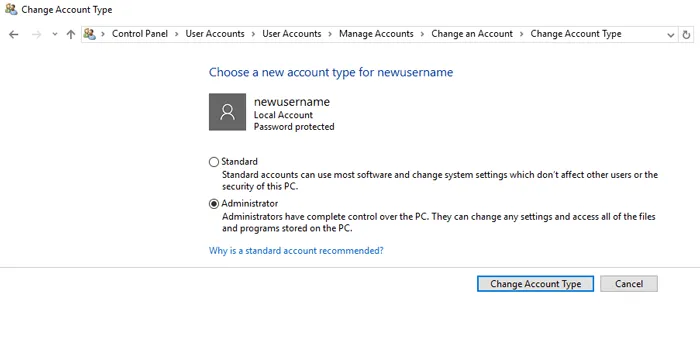
المستخدم الجديد هو المسؤول الآن.
4. قم بتسجيل الخروج من حسابك الحالي والدخول إلى حساب المستخدم الجديد. حاول الوصول إلى تطبيق الإعدادات ، ويجب أن يعمل الآن.
الخطوة التالية هي نقل ملفاتك من حساب Windows القديم إلى حسابك الجديد.
انتقل إلى محرك الأقراص الثابتة للنظام (حيث تم تثبيت Windows) في File Explorer ، وانقر فوق عرض في علامة التبويب في الجزء العلوي ، ثم حدد مربع “العناصر المخفية”.
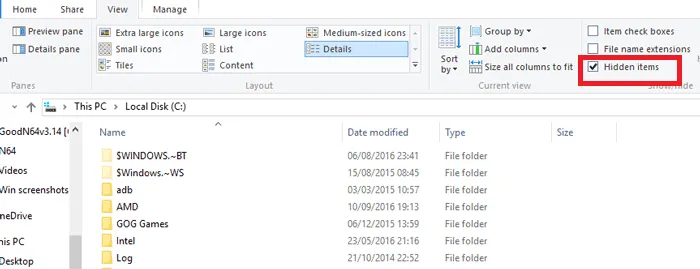
انتقل إلى حساب المستخدم القديم في File Explorer (C: / Users / old account name افتراضيًا) وانقر نقرًا مزدوجًا فوقه. سترى الموجه التالي.
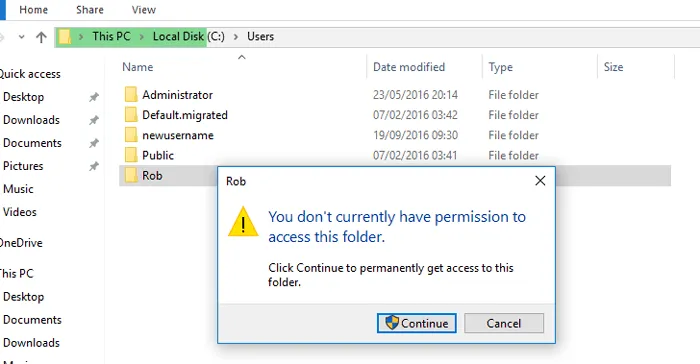
انقر فوق متابعة ، وأدخل كلمة مرور حسابك عندما يُطلب منك ذلك ، ثم انسخ والصق جميع الملفات من هذا الحساب إلى حسابك الجديد (الموجود في C: / Users / newusername افتراضيًا).
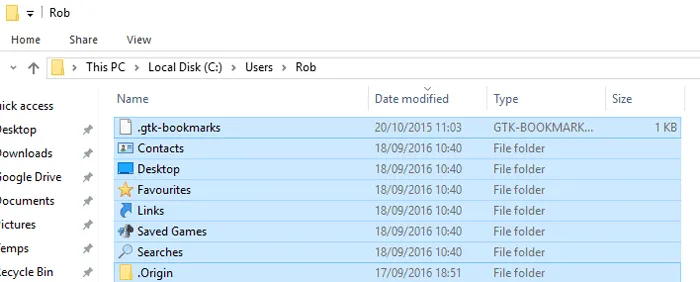
سترى رسالة تسألك عما إذا كنت تريد دمج المجلدات من حسابك القديم إلى حسابك الجديد. انقر فوق “نعم”.
قم بإلغاء تثبيت تطبيقات Clashing
صدق أو لا تصدق ، هناك بعض التطبيقات المعروفة بمنع تطبيق إعدادات Windows 10 من العمل. أحد هذه التطبيقات هو تطبيق Lenovo Onekey Theatre. يهدف هذا التطبيق إلى تبسيط التجربة السمعية والبصرية على أجهزة Lenovo. ومع ذلك ، يبدو أنه تسبب في حدوث مشكلات لبعض المستخدمين وتسبب في عدم عمل تطبيق الإعدادات. لسوء الحظ ، قد تكون هناك بعض التطبيقات الأخرى مثل هذا ، لذلك يجب أن تفكر في البحث لمعرفة ما إذا كان أي من التطبيقات المثبتة مؤخرًا قد تسبب في حدوث مشكلة.




