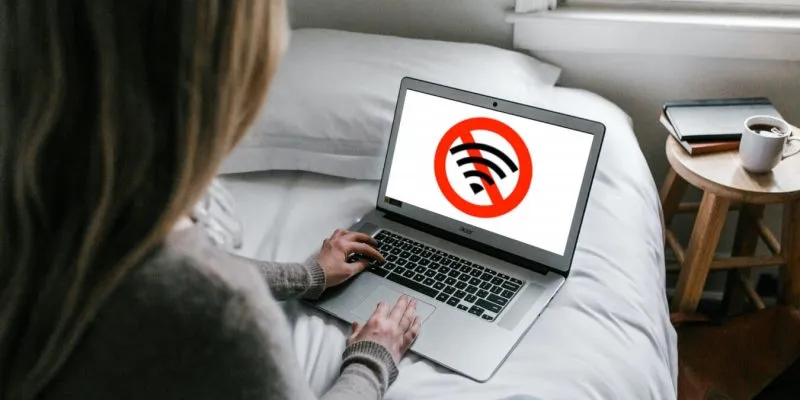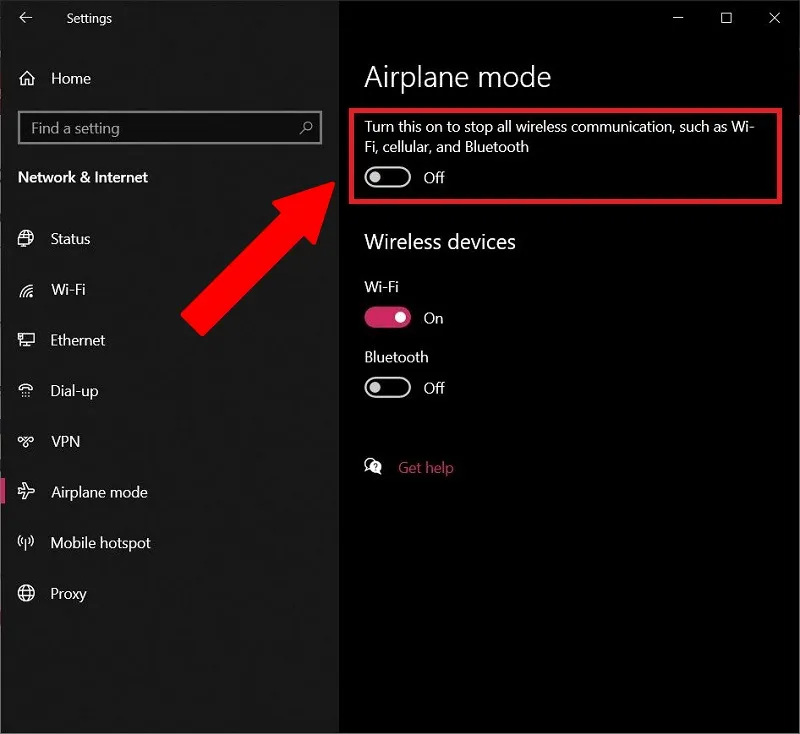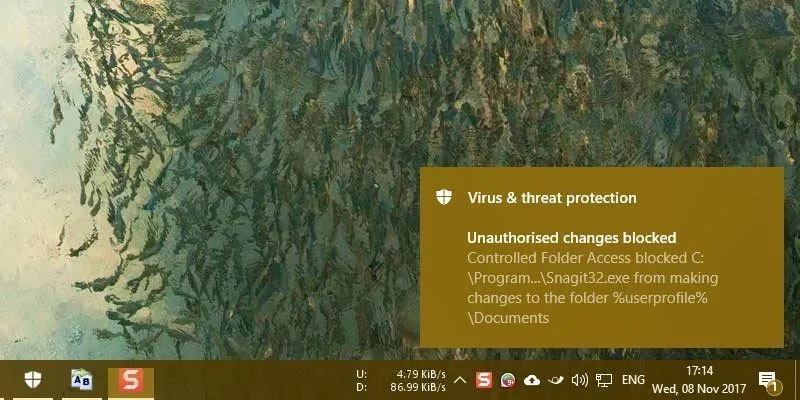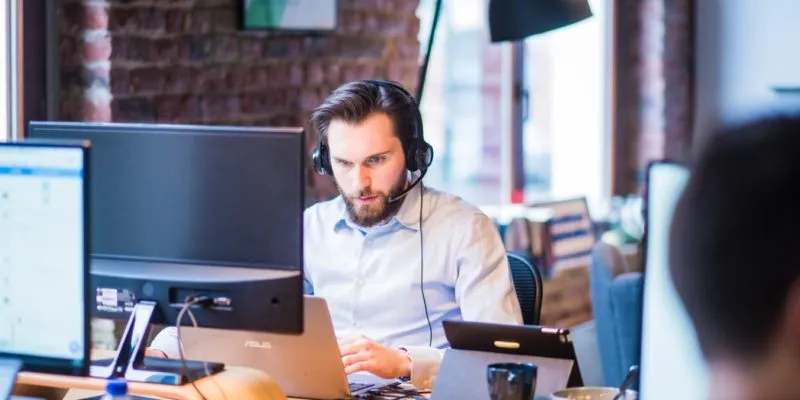تمامًا مثل وضع الطائرة على هواتفنا المحمولة ، فإن أجهزة الكمبيوتر الشخصية وأجهزة الكمبيوتر المحمولة التي تعمل بنظام Windows لها خيار مماثل. مع تمكين وضع الطائرة ، سيوقف جهاز الكمبيوتر الخاص بك جميع أشكال اتصال الشبكة ، بما في ذلك Wi-Fi و Bluetooth و LAN وبيانات الجوال وما إلى ذلك ، لمنع التداخل مع أدوات التنقل على متن الطائرة. في الآونة الأخيرة ، أبلغ العديد من مستخدمي Windows 10 أنهم عالقون في وضع الطائرة ولا يمكنهم إيقاف تشغيله. هذا يعني أنه لا يمكنهم الاتصال بشبكة Wi-Fi أو Bluetooth وما إلى ذلك. إذا كنت تواجه نفس المشكلة ، فإليك بعض الطرق لتعطيل وضع الطائرة في نظام التشغيل Windows 10.
أسباب تعطل Windows 10 في وضع الطائرة
فيما يلي بعض الأسباب المحتملة لتعطل Windows 10 في وضع الطائرة:
- برنامج عربات التي تجرها الدواب
- خلل في البرنامج
- برامج تشغيل الشبكة المعيبة
- برامج تشغيل الشبكة التي عفا عليها الزمن
- المشاكل المتعلقة بنظام التشغيل
الآن بعد أن أصبح لديك فكرة عن سبب ظهور هذه المشكلة ، دعنا نتحقق من الحلول لإصلاح هذه المشكلة.
1. أعد تشغيل جهاز الكمبيوتر الذي يعمل بنظام Windows 10
أول شيء تفعله عندما تواجه أي خلل في البرنامج هو إعادة تشغيل جهاز الكمبيوتر الخاص بك. في معظم الحالات ، تقوم إعادة التشغيل بعمل رائع لإصلاح أي مشكلة ، وقد تحل أيضًا مشكلة تعطل Windows 10 في وضع الطائرة.
2. قم بتعطيل وضع الطائرة ضمن إعدادات Windows
إذا كان زر وضع الطائرة لا يعمل في قائمة الإخطارات ، فيمكنك محاولة إيقاف تشغيله بالانتقال إلى قائمة إعدادات Windows. توجه إلى “الإعدادات -> الشبكة والإنترنت”.
في العمود الموجود على الجانب الأيسر ، سترى خيار “وضع الطائرة”. انقر فوقه وقم بتبديل الزر الأول “إيقاف”.
بدلاً من ذلك ، يمكنك أيضًا محاولة الضغط على Fnالزر Function ( ) جنبًا إلى جنب مع مفتاح Wi-Fi ، وهو F3(على جهاز الكمبيوتر المحمول من Acer) ، للتبديل بين تشغيل / إيقاف وضع الطائرة.
3. تحقق من حالة خدمة إدارة الراديو
والجدير بالذكر أن العديد من المستخدمين قد أبلغوا أنهم تمكنوا من إصلاح نظام التشغيل Windows 10 العالق في خطأ وضع الطائرة عن طريق تعطيل خدمة إدارة الراديو وإعادة تشغيل أجهزة الكمبيوتر الخاصة بهم. إذا كنت محظوظًا بما فيه الكفاية ، فيمكنك أيضًا إصلاح الخطأ باتباع الخطوات أدناه:
1. اضغط على Win+ Rفي لوحة المفاتيح لفتح أمر التشغيل.
2. أدخل “services.msc” واضغط على زر Enter لفتح نافذة مدير الخدمات.
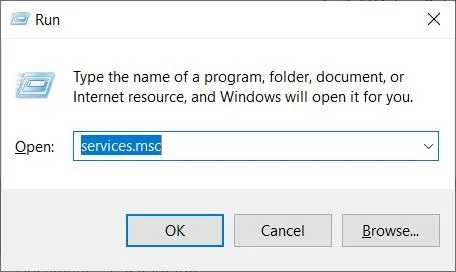
3. في نافذة “مدير الخدمات” المفتوحة حديثًا ، قم بالتمرير لأسفل وابحث عن خيار “خدمة إدارة الراديو”.
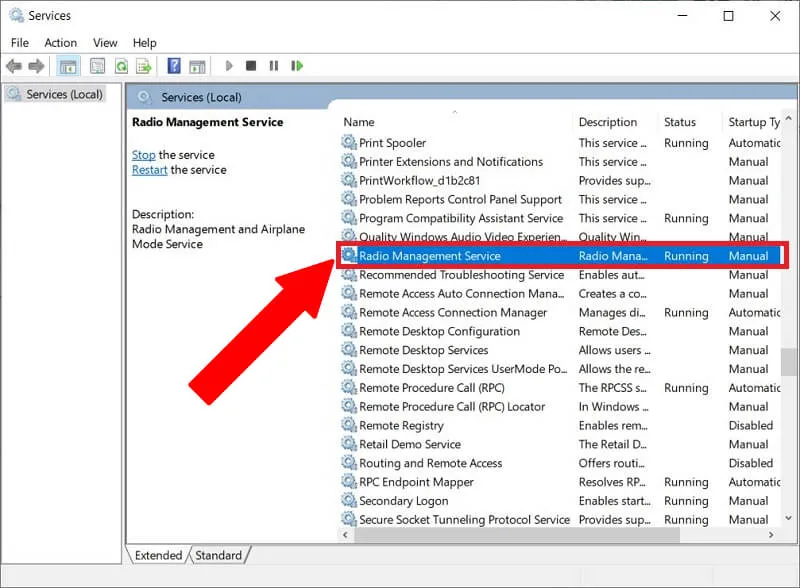
4. انقر بزر الماوس الأيمن على خيار “خدمة إدارة الراديو” وحدد “خصائص”.
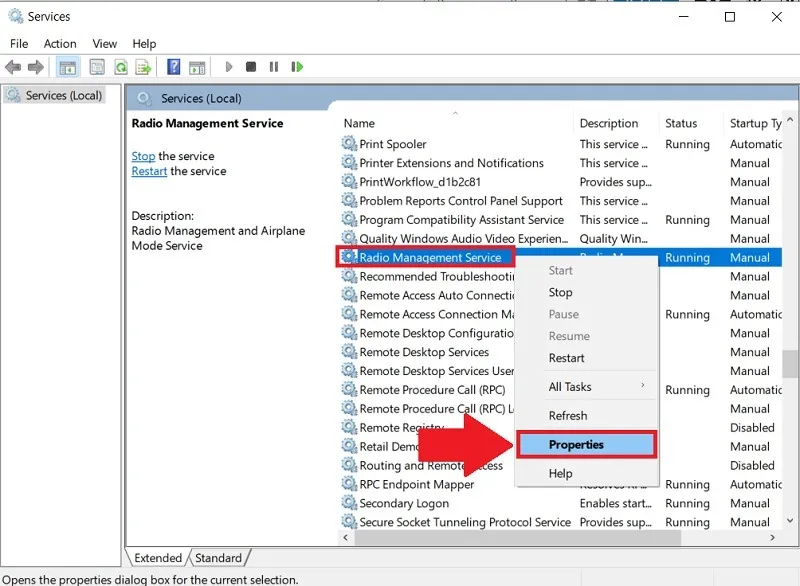
5. في نافذة الخصائص ، قم بتغيير “نوع بدء التشغيل” إلى “معطل” وانقر على زر “تطبيق”. عادة ، سيتم تعيينه على “يدوي” ولن يسمح لك Windows بتعطيل هذا الإعداد.
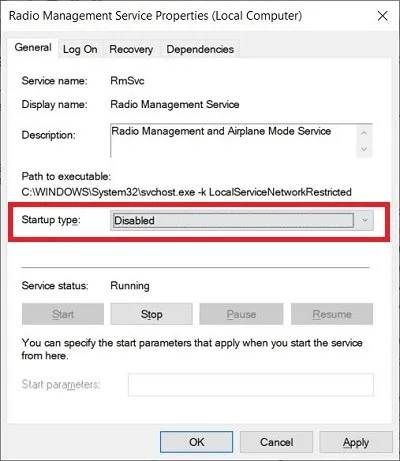
6. أعد تشغيل جهاز الكمبيوتر الذي يعمل بنظام Windows 10 ومعرفة ما إذا كان هذا سيؤدي إلى إصلاح خطأ وضع الطائرة.
4. مسح ذاكرة التخزين المؤقت DNS
1. افتح موجه الأوامر كمسؤول.
2. أدخل الأوامر التالية:
ipconfig/release ipconfig/renew ipconfig/flushdns
3. سيؤدي هذا إلى مسح ذاكرة التخزين المؤقت لنظام أسماء النطاقات.
5. تحديث برنامج تشغيل محول الشبكة
قد يحدث خطأ وضع الطائرة في بعض الأحيان بسبب برامج تشغيل محولات الشبكة القديمة. ضع في اعتبارك تحديثها عبر إدارة الأجهزة. هنا كيفية القيام بذلك.
1. اضغط على Win+ Rلفتح أمر التشغيل. اكتب devmgmt.mscواضغط على Enter. سيؤدي هذا إلى فتح نافذة إدارة الأجهزة.
2. قم بتوسيع خيار محولات الشبكة ، وانقر بزر الماوس الأيمن على محول Wi-Fi وحدد الخيار الأول ، “تحديث برنامج التشغيل”.
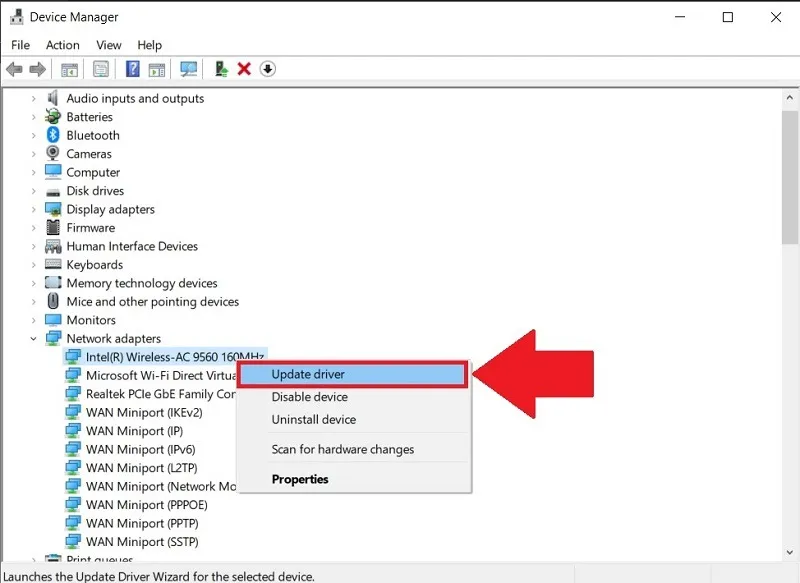
3. سيبحث النظام تلقائيًا عن برامج التشغيل المحدثة لمحول Wi-Fi ، وسيقوم بتحديثه إذا كان متوفرًا.
6. قم بتحرير قيمة التسجيل
ضمن قائمة محرر التسجيل ، يمكنك تعديل مفتاح التسجيل “RadioEnable” وتمكين / تعطيل الوظيفة اللاسلكية بشكل دائم على جهاز الكمبيوتر الخاص بك. تعديل قيمة التسجيل RadioEnable إلى 1 يعني أن الاتصال اللاسلكي ممكّن ، و 0 لتعطيل الاتصال اللاسلكي. تأكد دائمًا من أن لديك نسخة احتياطية من ملفات التسجيل على جهاز الكمبيوتر الخاص بك.
1. اضغط على Win+ R وأدخل “رجديت” لفتح محرر التسجيل.
2. انتقل إلى المسار أدناه:
HKEY_LOCAL_MACHINESYSTEMCurrentControlSetControl
3. انقر فوق “تحرير -> بحث” ، وأدخل “RadioEnable” للعثور على السجل الدقيق.
4. انقر بزر الماوس الأيمن على سجل RadioEnable ، وقم بتعديل القيمة إلى “1.”
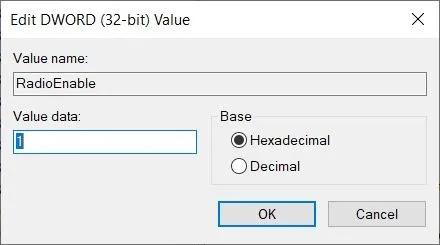
تغليف
سيساعدك التغيير والتبديل في الإعدادات كما هو مذكور في الطرق المذكورة أعلاه بالتأكيد في إصلاح Windows 10 عالق في خطأ وضع الطائرة. إذا كنت لا تزال تواجه هذه المسألة، ثم الخيار الأخير سيكون لتثبيت نسخة جديدة من نظام التشغيل Windows 10. لقضايا مثيرة للقلق أخرى، مثل البحث القائمة ابدأ لا يعمل و متجر ويندوز لا يعمل ، يمكنك الاستفادة على روابط ل أعد توجيه نفسك إلى هذه الأدلة المخصصة.