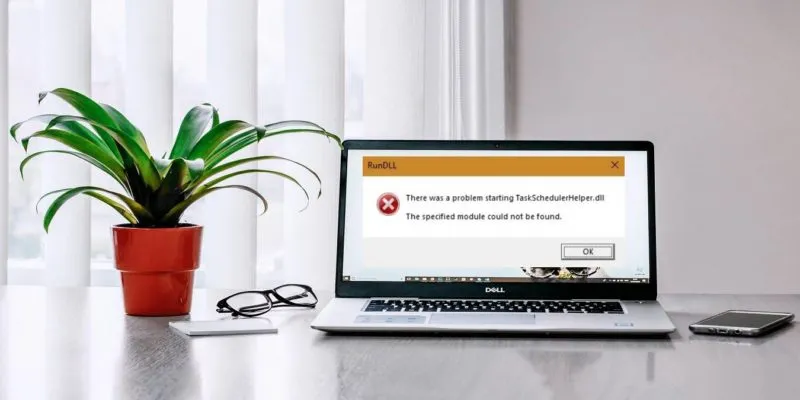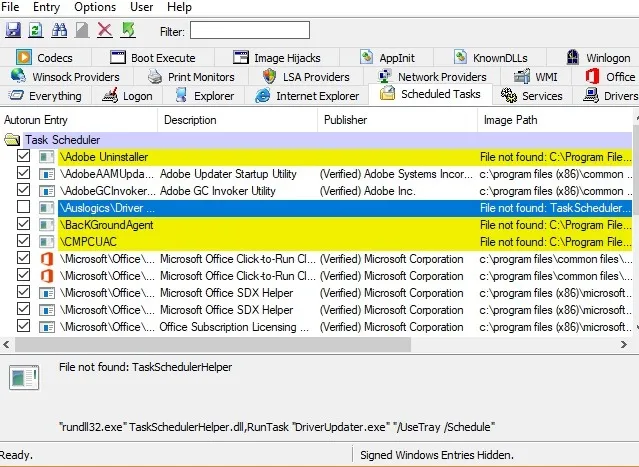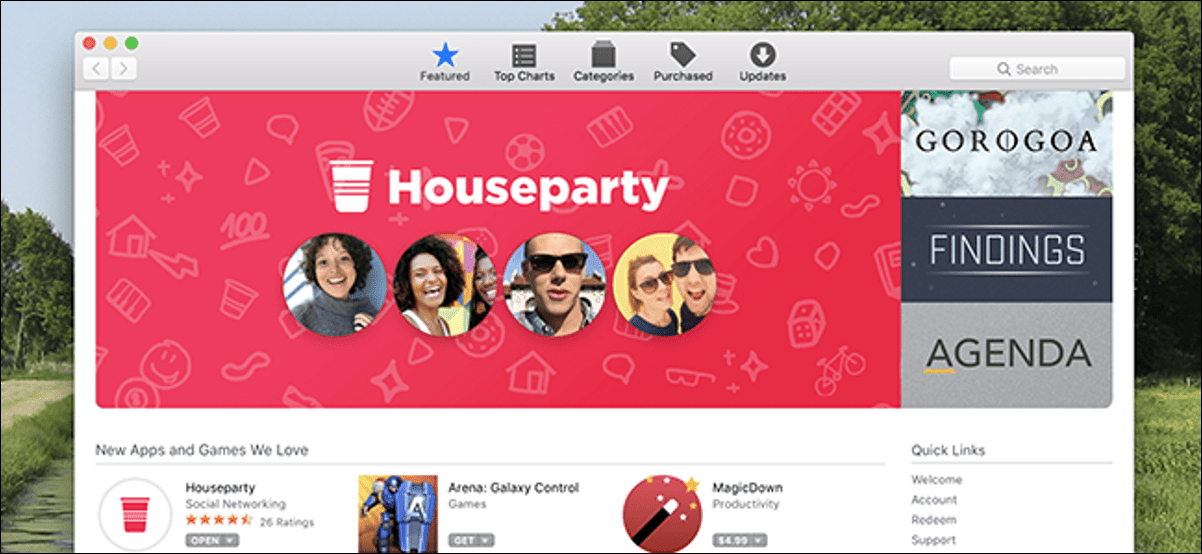في بعض الأحيان أثناء بدء تشغيل Windows 10 ، قد تواجه خطأً مفقودًا في برنامج جدولة المهام. قد يقرأ شيئًا كالتالي: ” حدثت مشكلة في بدء TaskSchedulerHelper.dll. تعذر العثور على الوحدة النمطية المحددة. “إنه بالتأكيد خطأ مزعج يحدث لأنك ربما قمت بترقية نظامك أو برامج تشغيل معينة بشكل غير صحيح. اتبع الخطوات الموضحة أدناه لإصلاح مشكلة TaskSchedulerHelper.dll التي لم يتم العثور عليها في نظام التشغيل Windows 10.
ملاحظة : في حين أنه من السهل تنزيل ملف DLL عبر الإنترنت واستبداله في نظامك ، فلا تقم أبدًا باستبدال ملفات DLL عبر الإنترنت من موقع ويب غير تابع لشركة Microsoft ، حيث يمكن أن يضر ذلك بنظامك (بغض النظر عما إذا كان مكتوبًا “Windows”).
تحقق مما إذا كان برنامج جدولة المهام قيد التشغيل
توجد أشكال مختلفة من رسائل خطأ TaskSchedulerHelper.dll مثل “TaskSchedulerHelper.dll مفقود” ، و “تعذر العثور على الوحدة النمطية المحددة” ، و “خطأ في التحميل” ، و “انتهاك الوصول”. يظهر الخطأ عند بدء التشغيل بسبب بعض الإدخالات الفردية التي تتسلل إلى تطبيق Windows 10 Task Scheduler ، خاصة أثناء تحديث برنامج التشغيل الخاطئ.
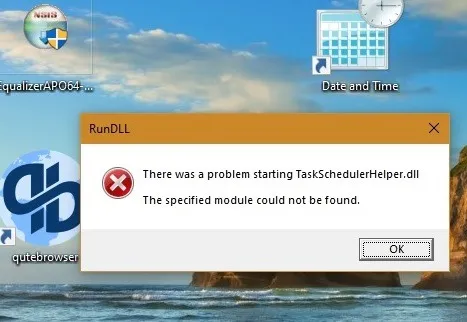
تتمثل مهمة التطبيق في إنشاء وإدارة المهام الشائعة التي سينفذها جهاز الكمبيوتر عند بدء التشغيل. هذه المهام خاصة ببرنامج ما ويتم تخزينها عبر مجلدات مختلفة في مكتبة برنامج جدولة المهام.
يجب عليك أولاً معرفة ما إذا كان برنامج جدولة المهام يعمل أم لا. لهذا ، انتقل إلى قائمة ابدأ في Windows 10 وأدخل services.msc. قم بالتمرير أدناه لمعرفة ما إذا كان إدخال برنامج جدولة المهام يعمل بشكل صحيح. إذا لم يكن الأمر كذلك ، فأنت بحاجة إلى إجراء فحص للنظام على محطة الأوامر وإدخال الرمز التالي. (راجع القسم الأخير حول كيفية إعادة الفحص باستخدام هذه الأداة نفسها.) يجب أن يؤدي إصلاح أخطاء النظام إلى إعادة تشغيل برنامج جدولة المهام.
sfc / scannow
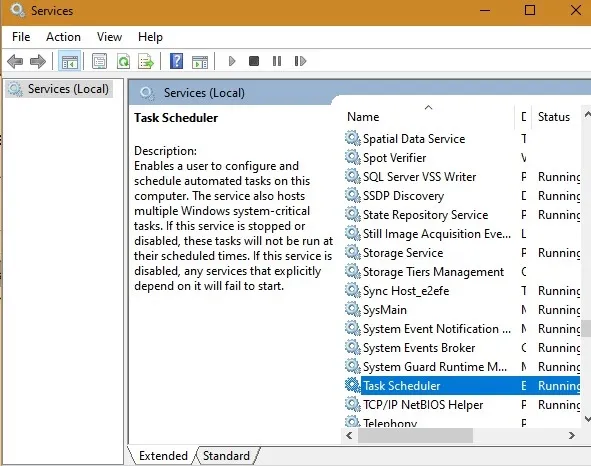
لم يتم العثور على حل TaskSchedulerHelper.dll مشكلة
من موقع Microsoft الرسمي ، سنقوم بتنزيل ملف Autoruns الذي يقدم نظرة عامة شاملة على خدمات Windows المختلفة. قم بفك ضغطه لتحديد برنامج exe. يمكن أن يساعدك في إصلاح أدوات التشغيل التلقائي. حدد فقط الملف الأكبر كما هو موضح هنا.
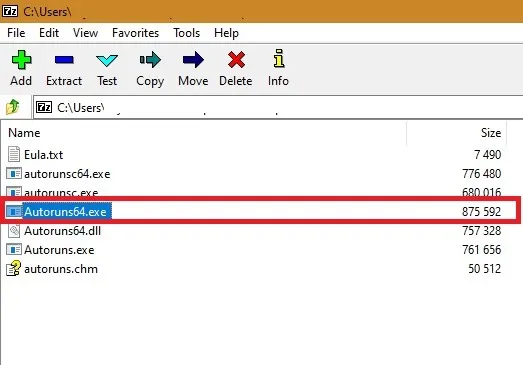
عند فتحه ، انتقل إلى علامة التبويب “المهام المجدولة”. هنا في الصف الخامس أو السادس ، من المفترض أن ترى نصًا أصفر مميزًا يقول “برنامج جدولة المهام”. يمكنك أيضًا تأكيد استخدام الوصف ما إذا كان ملف TaskSchedulerHelper.dll بالفعل.
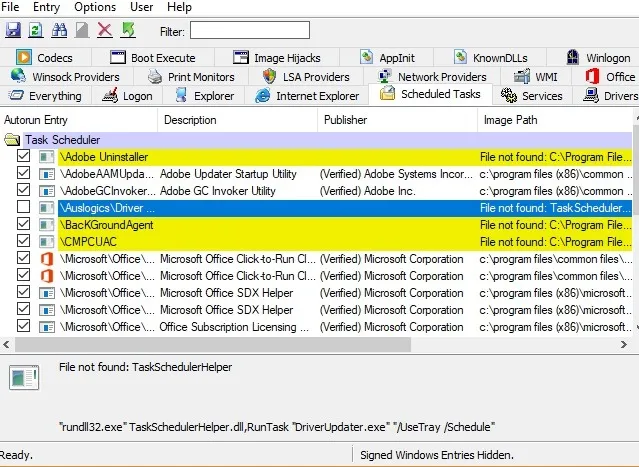
لتعطيل النافذة المنبثقة TaskSchedulerHelper.dll المزعجة عند بدء تشغيل Windows 10 ، كل ما عليك فعله هو إلغاء تحديد الملف. لا يمكن القيام بذلك إلا في وضع المسؤول. هذا كل شيء!
يمكنك حتى النقر بزر الماوس الأيمن فوق الملف وحذفه إذا كان مصدر الخطأ هو برنامج تابع لجهة خارجية. في هذه الحالة ، كان Auslogics ، برنامج تحديث برنامج التشغيل. عند إعادة التشغيل النظيف بنجاح ، يجب أن يختفي الخطأ. إذا استمرت ، فانتقل إلى الخطوة التالية.
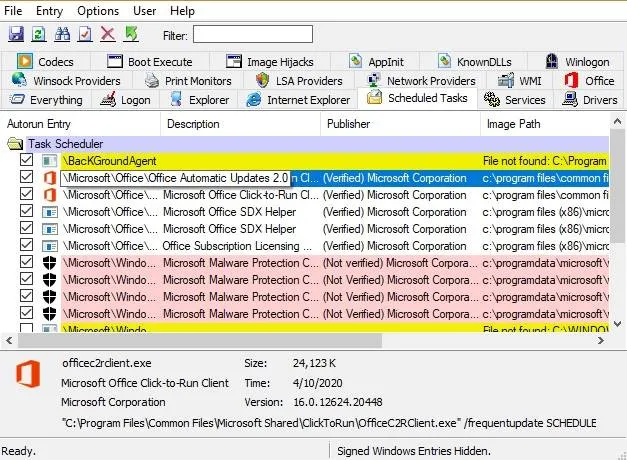
قم بإزالة كافة آثار الملفات الفاسدة
إذا كنت لا تريد رؤية الخطأ المزعج مرة أخرى لمكتبة جدولة المهام المحددة ، فسيتعين عليك مسح المجلد الذي نشأ فيه DLL نهائيًا. للقيام بذلك ، أدخل وحدد تطبيق “Task Scheduler” من قائمة Start. يجب تشغيل هذا في وضع المسؤول.
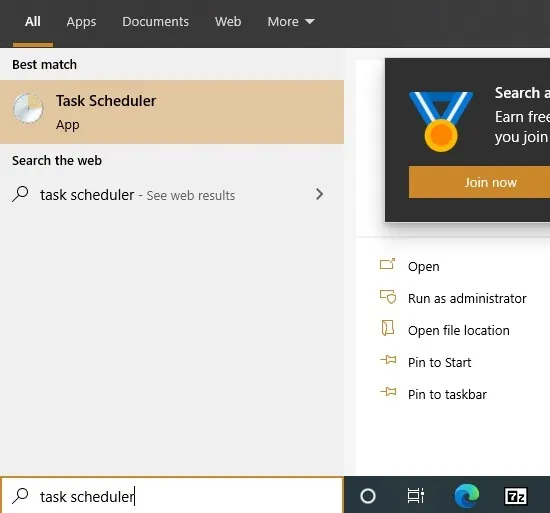
حدد المجلد الذي نشأ فيه الخطأ وقم بحذفه. ستكون قد أزلت ملفاته نهائيًا الآن.
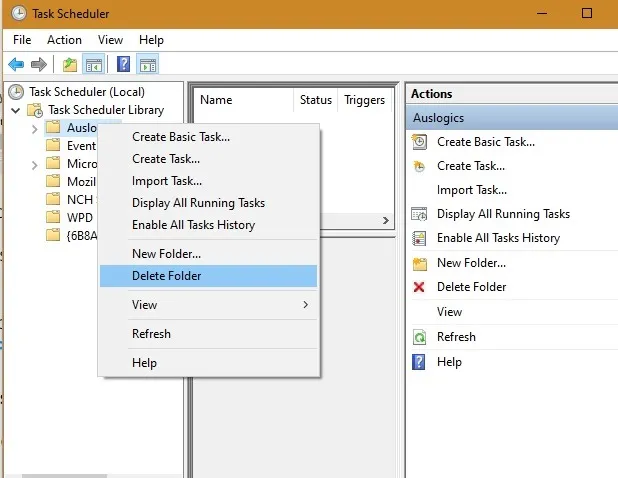
كخطوة ختامية ، قم بإجراء فحص للنظام مرة أخرى في محطة أوامر Windows. يجب أن يعطيك رسالة نجاح بعدم وجود انتهاكات للنزاهة. الآن يمكنك القيام بإعادة تشغيل نظيفة لنظامك.
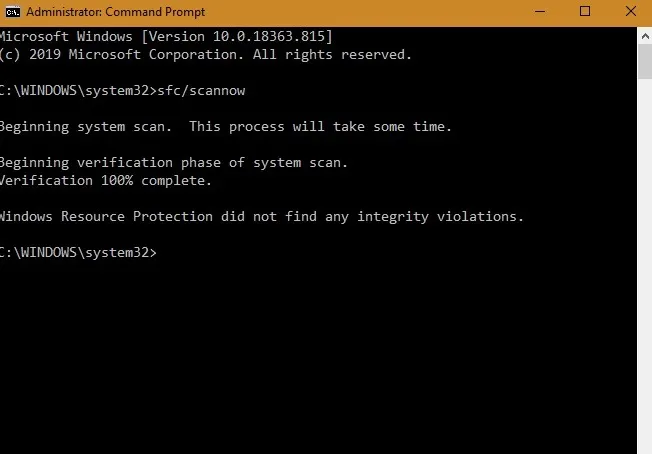
بالنسبة لنظام التشغيل Windows 10 ، في حين أن مشكلات “TaskSchedulerHelper.dll” هذه قد تكون مزعجة ، إلا أنها قابلة للحل تمامًا ولا تشكل مشكلة كبيرة. في بعض الحالات ، يجب تجاهلها تمامًا كما هو موضح في هذا المثال .