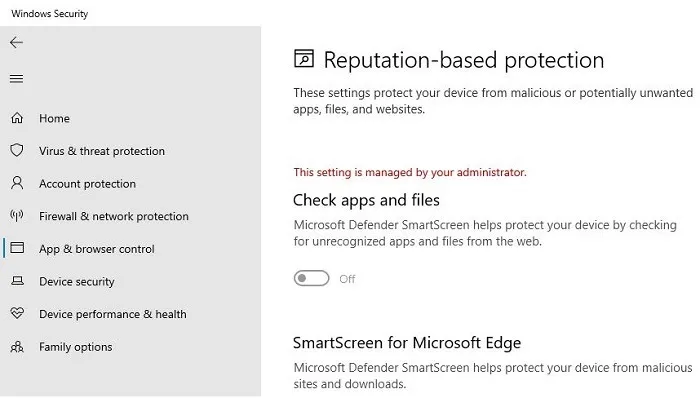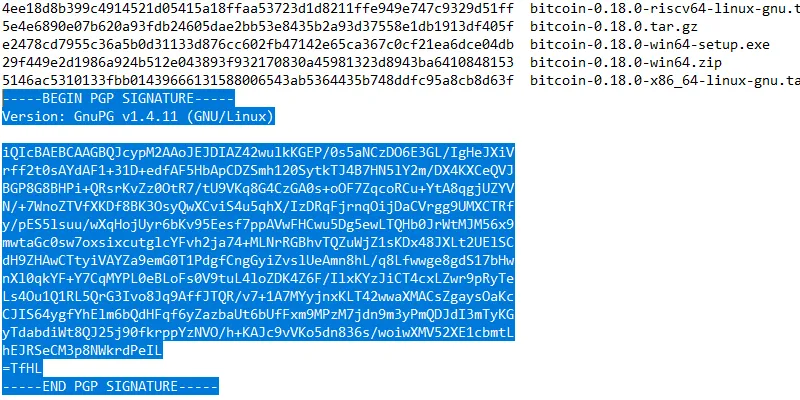في بعض الأحيان ، نظرًا لنقص تحديث Windows أو مشكلات Windows Defender ، تظهر لك رسالة خطأ نصها: “تتم إدارة هذا الإعداد بواسطة المسؤول” ، على الرغم من تسجيل الدخول كواحد. قد يمنعك هذا من تعطيل الشاشة الذكية ، أو في بعض الحالات ، تشغيل تطبيقات غير تابعة لشركة Microsoft.
لست مضطرًا لأن تكون متخصصًا في التثبيت لحل هذه المشكلة ؛ لكنها تتضمن بعض التعديلات الفنية البسيطة. سنتناول هذه الإصلاحات واحدًا تلو الآخر ، بدءًا من الحلول الأكثر وضوحًا إلى خطوات تحرير السجل.
ما هي مشكلة “هذا الإعداد يديره المسؤول”؟
على عكس الطريقة التي يبدو عليها الأمر ، “تتم إدارة هذا الإعداد بواسطة المسؤول” لا علاقة له بما إذا كنت قد قمت بتسجيل الدخول كمسؤول أم لا. يتعلق الأمر أكثر ببعض الأخطاء التي لا يمكن التنبؤ بها والتي تؤثر على Windows Defender.
هناك مؤشرات مختلفة لهذا الخطأ. على سبيل المثال ، عند تشغيل إعدادات “أمان Windows” من قائمة مربع البحث والانتقال إلى “الحماية المستندة إلى السمعة” ، سيتم تعطيل بعض الخيارات.
هنا ، تم تعطيل أحد الإعدادات ، “التحقق من التطبيقات والملفات”. يعد هذا إعدادًا مهمًا للغاية ، حيث يتحقق SmartScreen من التطبيقات والملفات غير المعروفة ، ولا يمكنك إدارة جهاز الكمبيوتر الخاص بك دون الوصول إلى عنصر التحكم هذا.
قد يتم تعطيل الإعدادات المماثلة لـ “الحماية في الوقت الفعلي” أو “إرسال النماذج تلقائيًا”. لحل هذه المشكلات ، نستكشف خطوات متنوعة لتحرّي الخلل وإصلاحه.
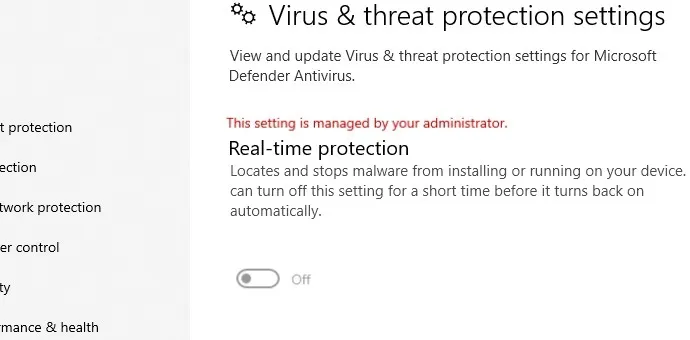
1. تحقق من وجود تحديثات Windows
أول شيء عليك فعله هو فحص نظامك بحثًا عن أي تحديثات Windows معلقة. عندما تتراكم العديد من هذه التحديثات ، هناك احتمالية أنها قد تؤثر على بعض البرامج – بما في ذلك Windows Defender. انطلق وقم بإنهاء هذه التحديثات ، والتي ستعمل على مسح النظام من أي أخطاء قديمة.
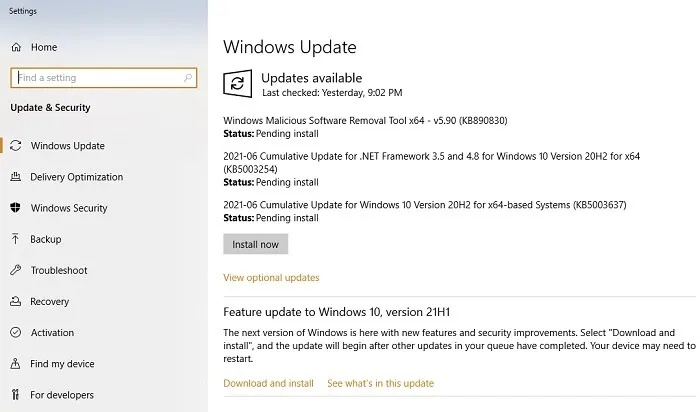
2. تعطيل برامج مكافحة الفيروسات الأخرى
إذا كان لديك برنامج مكافحة فيروسات تابع لجهة خارجية ، فقد يؤثر على Windows Defender. قد تحتاج إلى تعطيله مؤقتًا لإزالة الخطأ. ضع في اعتبارك أن Windows Defender نفسه هو مضاد فيروسات موثوق للغاية ومتوافق مع أنظمة Windows 10 الحالية.
3. حل باستخدام محرر التسجيل
إذا لم تنجح الخطوتان الأوليان في حل المشكلة ، فإن إحدى أفضل الطرق لحل “تتم إدارة هذا الإعداد بواسطة المسؤول” ، هي تعديل السجل الخاص بـ Windows Defender. سنقوم بحذف ملفات التسجيل الخاصة بـ Windows Defender مؤقتًا.
قم بتشغيل تطبيق Registry Editor من مربع بحث Windows بكتابة “regedit”. من الأفضل تشغيله في وضع المسؤول.
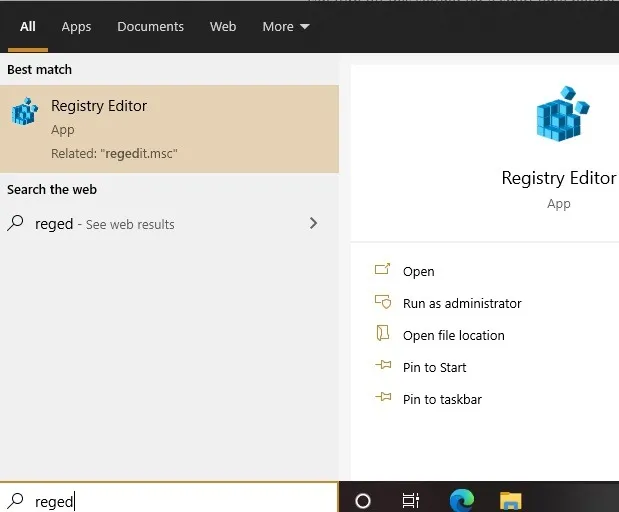
بمجرد فتح تطبيق Registry Editor ، انتقل إلى المسار الموضح في الشاشة أدناه.
Computer\HKEY_LOCAL_MACHINE\SOFTWARE\Policies\Microsoft\Windows Defender
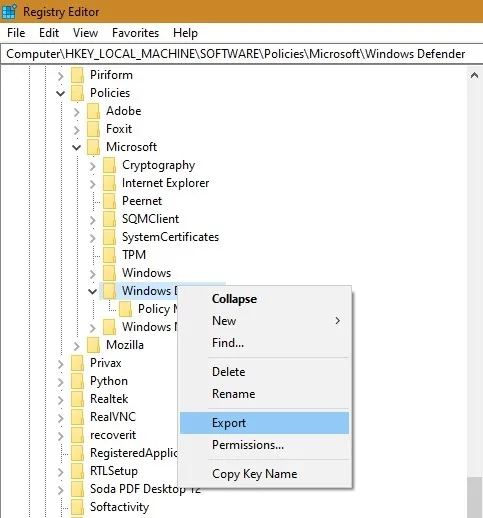
انقر بزر الماوس الأيمن على مفتاح Windows Defender وانقر على “تصدير”. قم بإنشاء مجلد جديد في سطح المكتب أو في أي مكان آخر حيث يمكن تصدير هذا الملف. هنا تم تسمية المجلد “Regedit Check”.
قم بتصدير ملف التسجيل لمفتاح Windows Defender في المجلد الذي تم إنشاؤه مؤخرًا. إنه بتنسيق .reg. تأكد من كتابة اسم المفتاح بنفس الطريقة الموجودة في محرر التسجيل.
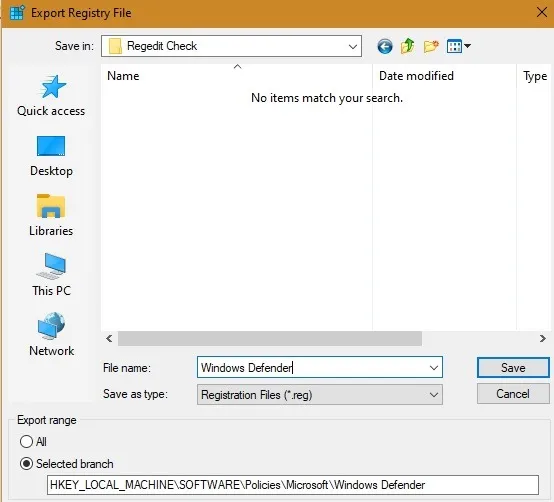
كرر الإجراء لجميع المفاتيح الفرعية ضمن “Windows Defender”. كما هو موضح هنا ، نقوم بتصدير ملف السجل لـ “Policy Manager”. تأكد من كتابة اسم المفتاح الفرعي تمامًا كما هو الحال في محرر التسجيل.
اعتمادًا على نظام Windows 10 الخاص بك ، قد يكون هناك المزيد من المفاتيح الفرعية. عمل نسخة احتياطية لكل عنصر.
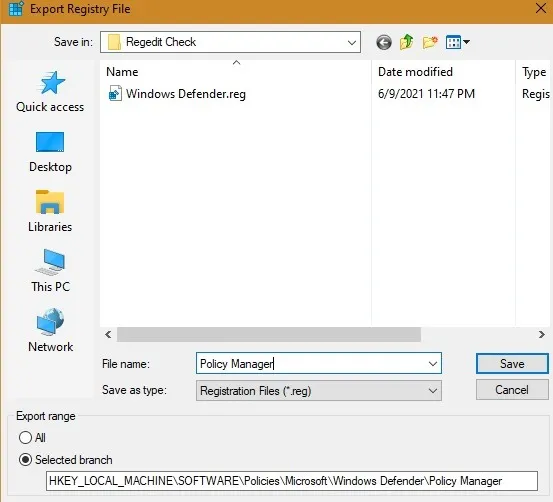
بمجرد إنشاء النسخة الاحتياطية ، يجب عليك حذف مفتاح “Windows Defender” كما هو موضح هنا. لا تقلق بشأن فقد الملفات – إنها مؤقتة فقط ؛ لهذا السبب قمنا بعمل نسخة احتياطية.
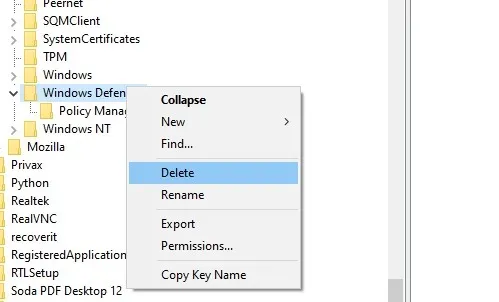
ستتلقى رسالة تحذير تسأل ، “هل أنت متأكد من أنك تريد حذف هذا المفتاح وجميع مفاتيحه الفرعية نهائيًا؟” انقر فوق “نعم” للمتابعة.
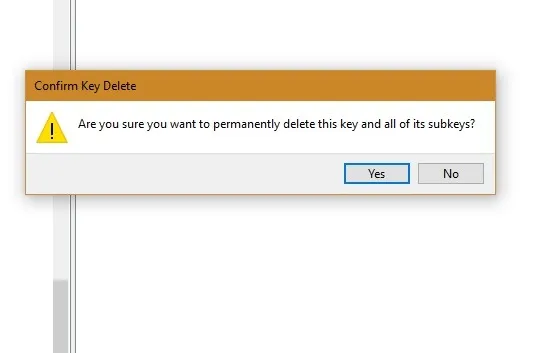
تم حل المشكلة: “تتم إدارة هذا الإعداد بواسطة المسؤول”
أعد تشغيل نظامك وارجع إلى قائمة الحماية المستندة إلى السمعة. سترى أنه يمكنك الآن تمكين / تعطيل SmartScreen بحرية ، حيث تم تمكين شاشة “التحقق من التطبيقات والملفات” مرة أخرى.
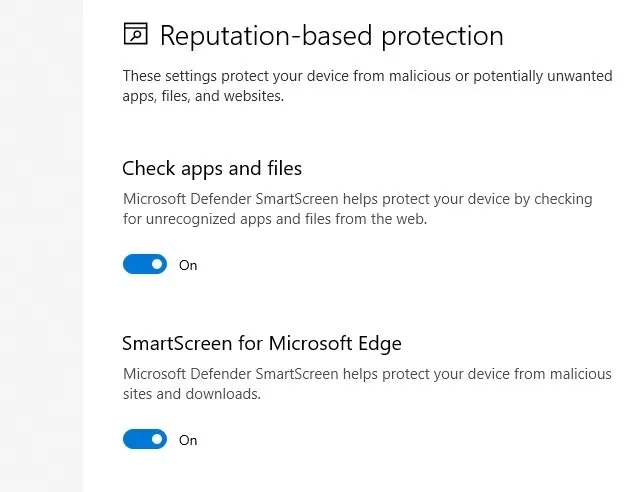
أيضًا ضمن “إعدادات الحماية من الفيروسات والتهديدات” ، تتم إعادة تمكين الحماية في الوقت الفعلي والسحابة.
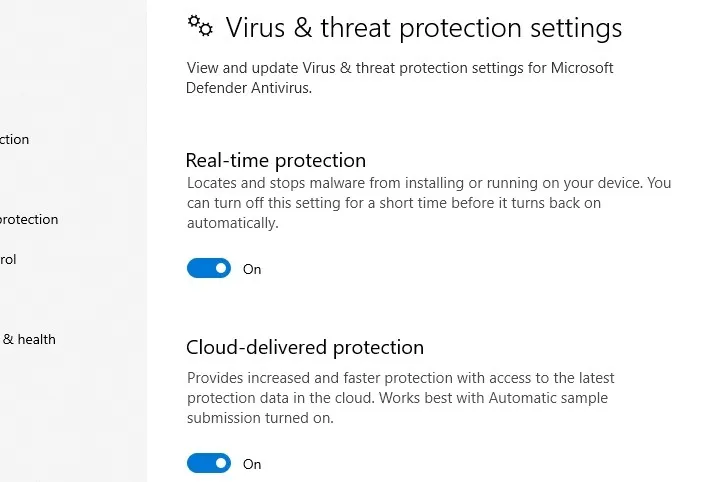
لقد قمنا بحذف ملفات تسجيل Windows Defender لتحقيق النتائج. حان الوقت الآن لاستعادتها. لذلك ، ارجع إلى مجلد النسخ الاحتياطي وانقر نقرًا مزدوجًا على ملف تسجيل Windows Defender الأصلي أولاً. ستحصل على شاشة تحذير تسألك عما إذا كنت تريد إضافة ملفات إلى السجل. انقر فوق “نعم” للمتابعة ، وستعود ملفات التسجيل الأقدم لـ Windows Defender.
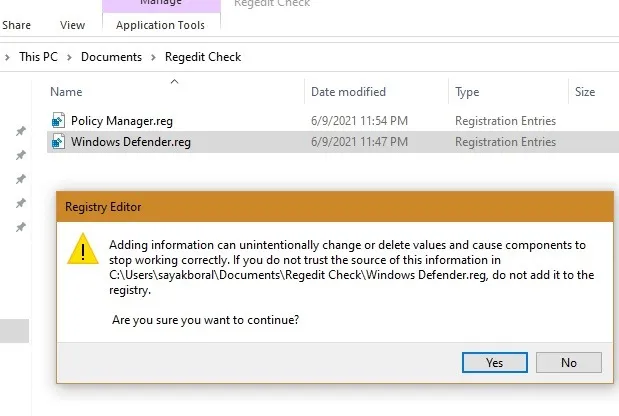
ماذا لو تم إيقاف تشغيل Windows Defender؟
في بعض الأحيان ، في حالات نادرة جدًا ، يتم تعطيل / تعطيل Windows Defender بدلاً من إظهار حالة الاتصال. بالطبع ، تحتاج إلى تحديث نظام Windows الخاص بك أولاً (الخطوة 1) ، والذي سيؤدي إلى حل المشكلة تلقائيًا.
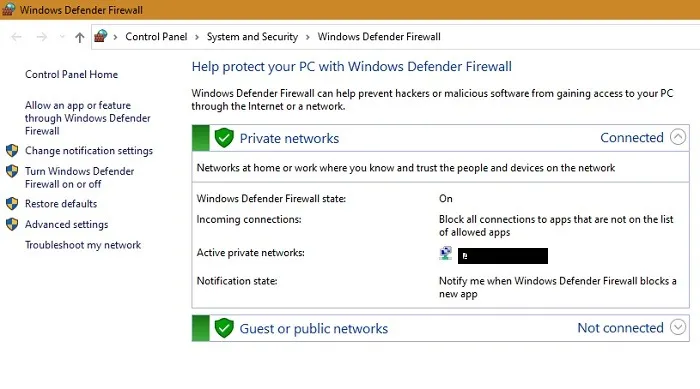
إذا لم يفلح ذلك ، فارجع إلى مفتاح Windows Defender وتحقق من معلمة “تعطيل مكافحة برامج التجسس” التي قد لا تكون موجودة إذا كان نظامك يعمل بشكل صحيح. انقر بزر الماوس الأيمن على هذا للمتابعة.
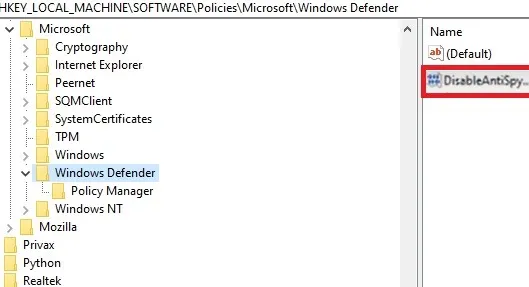
ستحصل على خيار “تعديل” ، والذي سينقلك إلى الشاشة التالية حيث سيتم تغيير قيمة “DWord” من “1” إلى “0”.
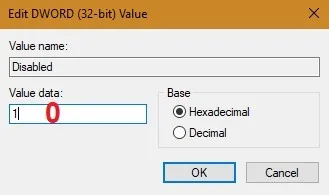
بمجرد إجراء التعديل أعلاه ، يجب أن تكون قادرًا على الوصول إلى Windows Defender مرة أخرى.
هناك العديد من أنواع أخطاء Windows الأخرى التي يمكنك حلها بسهولة. على سبيل المثال ، تعرض بعض الأنظمة الخطأ ” المعلمة غير صحيحة ” أو ” تعذر العثور على هذا العنصر “. إذا كانت لديك أي مشكلات أخرى في نظام التشغيل Windows 10 ، فشاركها معنا في التعليقات باستخدام رابط لقطة شاشة.