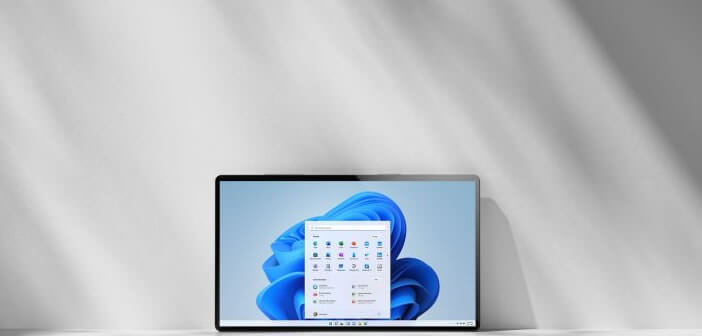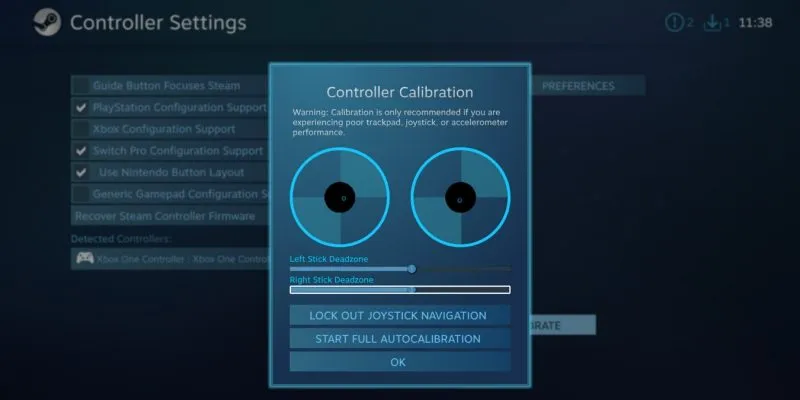هل واجهت مشكلة مع كاميرا جهاز الكمبيوتر الخاص بك؟ هل تلقيت رسالة تقول ، “لا يمكننا العثور على الكاميرا أو بدء تشغيلها” برموز الخطأ 0xA00F4244 أو 0x200F4244؟ لدينا بعض الحلول لك إذا كانت كاميرا الويب الخاصة بك لا تعمل على نظام التشغيل Windows 10.
بعد التحديثات الأخيرة لنظام التشغيل ، لن تعمل العديد من برامج تشغيل الأجهزة القديمة بشكل صحيح. أيضًا ، هناك خيار جديد على مستوى النظام يعطل الكاميرا في جميع التطبيقات. قد تكون هذه التغييرات على Windows 10 هي السبب الأساسي لعدم عمل كاميرا الويب الخاصة بك.ش
ستساعدك نصائح تحري الخلل وإصلاحه الواردة أدناه في معرفة أين تكمن المشكلة بالضبط – مع برنامج مكافحة الفيروسات أو برنامج تشغيل معين أو إعدادات خصوصية الكاميرا أو أي شيء آخر.
إصلاحات كاميرا الويب للكمبيوتر المحمول
إن وجود كاميرا ويب مدمجة في الكمبيوتر المحمول الذي يعمل بنظام Windows 10 يجعل الحياة أبسط كثيرًا ، ولكن يمكن أن تكون معقدة بعض الشيء إذا حدث خطأ ما لأنها ليست مجرد حالة بسيطة لتوصيلها بمنفذ USB آخر أو شراء واحد جديد.
ميزة أخرى ملحوظة هي أن العديد من أجهزة الكمبيوتر المحمولة تتيح لك تشغيل كاميرا الويب وإيقافها باستخدام زر فعلي أو اختصار لوحة مفاتيح. من المحتمل أنك قمت في وقت ما بالضغط على هذا الزر لإلغاء تنشيط كاميرا الويب. في العديد من أجهزة الكمبيوتر المحمولة من MSI ، على سبيل المثال ، يكون الاختصار هو Fn+ F6. افحص لوحة المفاتيح أو ابحث بعناية لمعرفة ما إذا كان الكمبيوتر المحمول الخاص بك يحتوي على مثل هذا الزر أو الاختصار واضغط عليه.
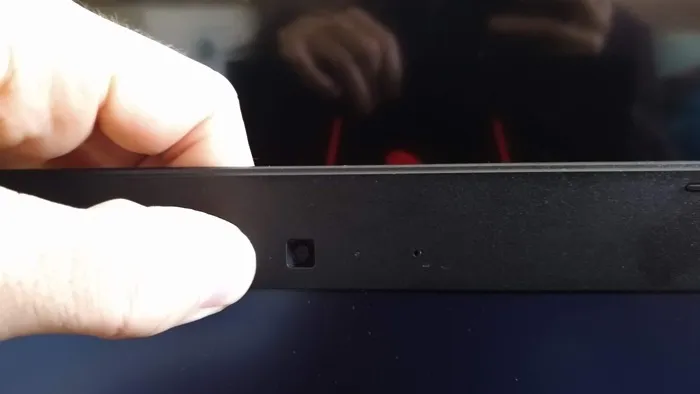
إذا لم يتم اكتشاف كاميرا الويب الخاصة بك ، فيمكنك أيضًا محاولة الضغط على الإطار المحيط بالكاميرا. غالبًا ما تكون مصنوعة من البلاستيك ، مما يسهل نسبيًا “ثنيها” بأصابعك. الفكرة هي أن الموصل الخاص بكاميرا الويب قد يكون مفكوكًا ، ومن خلال الضغط عليه قليلاً ، يمكنك إعادته إلى مكانه.
Windows 10 Webcam لا تعمل في التكبير
المشكلة التي ظهرت في الأشهر الأخيرة هي أن كاميرا الويب التي تعمل بنظام Windows 10 لا تعمل مع تطبيقات مكالمات الفيديو الشائعة مثل Zoom و Skype و Hangouts و Messenger وما إلى ذلك. قد يكون هذا بسبب إصدارات Zoom الحديثة التي لا تعمل بشكل جيد مع الكاميرات الثانوية أو الافتراضية ، وقد يكون الحل هو تجربة إصدار أقدم من البرنامج.
يمكنك العثور على إصدارات أقدم من Zoom على Uptodown هنا. حاول الرجوع إلى الإصدار السابق قبل الإصدار الحالي ومعرفة ما إذا كان ذلك يعمل أم لا.
على وجه التحديد بالنسبة لمستخدمي Lenovo ، كانت هناك مشكلة أخرى تؤثر على كاميرا الويب في Zoom و Skype وتطبيقات الدردشة المرئية الأخرى.
لإصلاح ذلك ، انتقل إلى Lenovo Vantage ، ثم انقر فوق “الجهاز -> إعدادات جهازي -> العرض والكاميرا.” بمجرد الوصول إلى هنا ، قم بإيقاف تشغيل وضع خصوصية الكاميرا لإتاحة كاميرا الويب لتطبيقات مكالمات الفيديو.
تحقق من الإعدادات
إذا تم تعطيل كاميرا الويب الخاصة بك هنا ، فلن تتمكن أي تطبيقات – ولا حتى تطبيقات سطح المكتب من استخدامها. تم تغيير هذا الخيار مع تحديث Windows 10 April الجديد. قبل هذا التحديث ، تأثرت التطبيقات من متجر Windows (UWPs) فقط – وليس تطبيقات سطح المكتب. ابحث في إعدادات Windows لديك للتحقق من هذه المشكلة.
1. افتح “الإعدادات -> الخصوصية -> الكاميرا.”
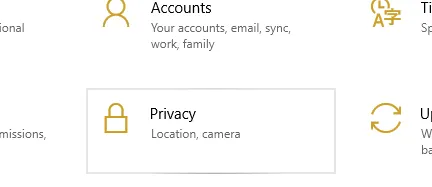
2. في الجزء العلوي ، ابحث عن “الوصول إلى الكاميرا لهذا الجهاز قيد التشغيل”.
3. إذا تم إيقاف تشغيله ، فانقر فوق الزر “تغيير” وقم بتشغيله.
4. ضمن ذلك ، تحقق من “السماح للتطبيقات بالوصول إلى الكاميرا” وتأكد من تشغيلها.
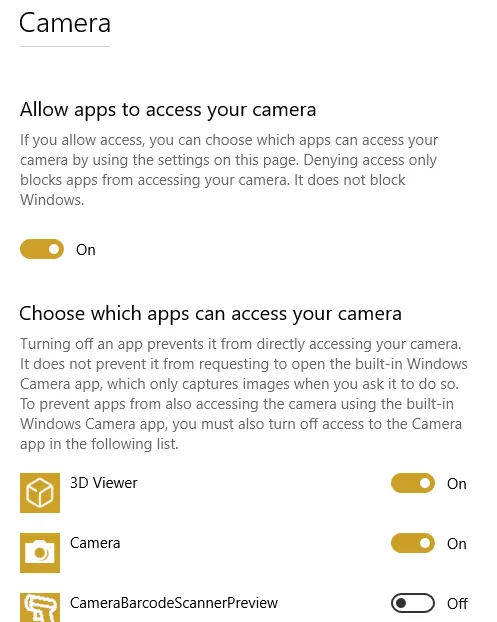
5. بعد ذلك ، انظر إلى “اختيار التطبيقات التي يمكنها الوصول إلى الكاميرا”. تأكد من تمكين التطبيقات التي تريد استخدامها مع الكاميرا.
6. أعد تمكين الجهاز.
تحقق من Windows Device Manager
1. افتح إدارة الأجهزة.
2. قم بتوسيع “الكاميرات” أو “أجهزة التصوير” أو “أجهزة التحكم بالصوت والفيديو والألعاب”.
3. انقر بزر الماوس الأيمن على جهازك.
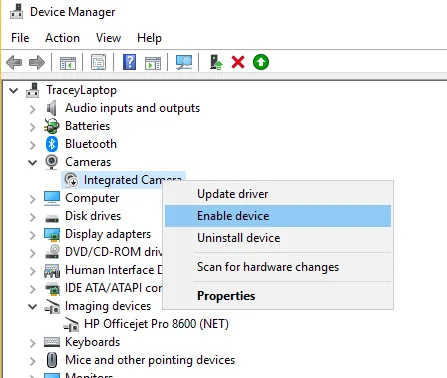
4. حدد “تمكين الجهاز”.
تحقق من برنامج مكافحة الفيروسات الخاص بك
قد تؤثر برامج مكافحة الفيروسات ، المصممة لحماية خصوصيتك ، في بعض الأحيان على قدرة كاميرا الويب الخاصة بك على العمل. لا تريد السماح للكاميرا بالتشغيل لتجنب الوصول غير المصرح به. تحقق من الإعدادات في برنامجك واتصل بالشركة المصنعة للحصول على مزيد من المعلومات.
تثبيت أو تحديث برامج التشغيل
في معظم الأوقات ، يقوم Windows بتثبيت برامج التشغيل الضرورية عند تثبيت الجهاز ، ولكن في بعض الأحيان ، لن يعمل هذا بشكل صحيح. إذا كانت كاميرا الويب الخاصة بك لا تعمل ، فقد تحتاج إلى زيارة موقع الشركة المصنعة على الويب وتنزيل حزمة تثبيت برنامج التشغيل منها. حتى إذا تم تثبيت برنامج التشغيل الخاص بك في البداية ، فمن المحتمل أن يكون هناك إصدار محدث من شأنه حل مشكلتك. في كثير من الأحيان ، سيقدم موقع الويب نصائح أخرى خاصة بجهاز استكشاف الأخطاء وإصلاحها.
للتحقق من وجود برنامج تشغيل قديم:
1. اكتب “Device Manager” في مربع البحث وانقر على النتيجة لفتحه.
2. افتح “الكاميرات وأجهزة التصوير” أو “أجهزة التحكم في الصوت والفيديو والألعاب”.
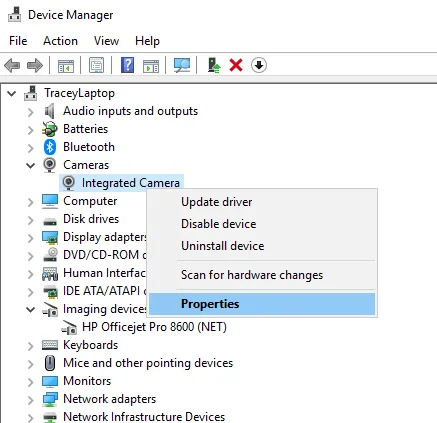
3. انقر بزر الماوس الأيمن على كاميرا الويب وانقر على “خصائص”.
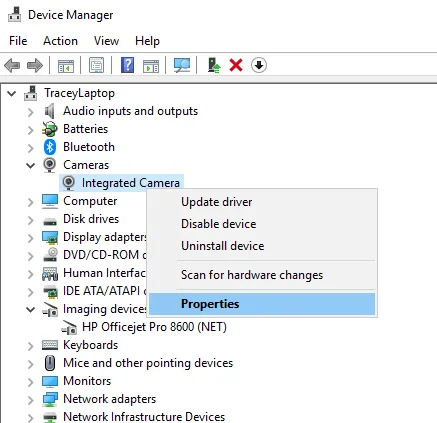
3. افتح علامة التبويب Driver وانقر على “تفاصيل برنامج التشغيل”.
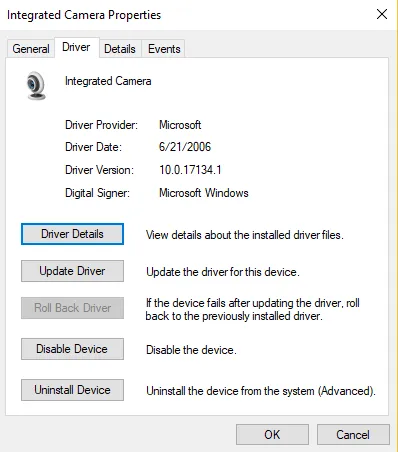
4. ابحث عن ملف يسمى “stream.sys”. إذا كانت هناك ، فإن الكاميرا الخاصة بك قديمة ولا يمكن استخدامها بواسطة Windows 10.
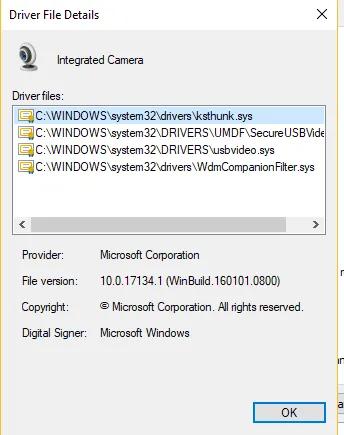
5. إذا لم يكن موجودًا ، فحاول إعادة برنامج التشغيل إلى إصدار سابق عن طريق تحديد “Roll back driver” (استرجاع برنامج التشغيل) في علامة التبويب Driver. إذا كان باللون الرمادي ، فلا يمكنك القيام بهذا الإجراء.
قم بإلغاء تثبيت برنامج تشغيل كاميرا الويب الخاص بك
قم بالوصول إلى علامة التبويب Driver كما هو موضح أعلاه.
1. حدد “إلغاء التثبيت -> حذف برنامج التشغيل لهذا الجهاز.”
2. انقر فوق “موافق”.
3. ارجع إلى إدارة الأجهزة وافتح قائمة الإجراء. انتظر حتى يتم إعادة تثبيت برامج التشغيل.
4. أعد تشغيل الكمبيوتر.
تحقق من التوصيلات
إذا كانت لديك كاميرا خارجية ولا يمكن لأي من تطبيقاتك استخدام كاميرا الويب ، فمن المفيد دائمًا التقاط صورة للتأكد من أن أي اتصالات فعلية آمنة. لا تقلق – من السهل التغاضي عنها. حتى الأكثر خبرة بيننا سيرتكبون هذا الخطأ أحيانًا. ما عليك سوى فصل السلك وتوصيله مرة أخرى ، مع التأكد من توصيله بإحكام.
من المحتمل أيضًا وجود مشكلة في منفذ USB نفسه. حاول توصيل كاميرا الويب بمنفذ آخر.
اعلم أن بعض أجهزة الكمبيوتر المحمولة الأحدث تشتمل على أغطية مدمجة لكاميرا الويب ، لذا تأكد من عدم وجود غطاء واحد يغطي الكاميرا.
اختر الجهاز المناسب
إذا كان لديك العديد من أجهزة التقاط الفيديو المتصلة بجهاز الكمبيوتر الخاص بك ، فربما يحاول التطبيق الذي تحاول استخدامه تحديد الجهاز الخطأ.
قم بإصلاح هذا بالانتقال إلى شاشة إعدادات التطبيق الخاص بك والبحث عن خيار لتحديد جهازك المفضل.
إذا لم يكن جهازك مدرجًا في إعدادات التطبيق ، فقد لا يدعم تطبيقك كاميرا الويب التي تحاول استخدامها. على سبيل المثال ، تدعم تطبيقات متجر Windows 10 الجديد فقط كاميرات الويب المصنعة حديثًا ، لذلك إذا كان لديك واحدة قديمة ، فقد لا تعمل مع تطبيق جديد. لا تزال معظم تطبيقات سطح المكتب متوافقة مع كاميرات الويب القديمة.
جرب جهاز كمبيوتر آخر
أخيرًا ، إذا كانت لديك كاميرا ويب خارجية ، فقم بتوصيلها بجهاز كمبيوتر آخر وشاهد ما يحدث. إذا لم ينجح الأمر ، فمن المحتمل أنه تم الانتهاء منه.
نأمل ، على الرغم من ذلك ، إذا كانت كاميرا Windows 10 الخاصة بك لا تعمل ، فقد تمكنت من إصلاحها بإحدى هذه النصائح!