سيتم تشغيل كمبيوتر محمول جديد يعمل بنظام Windows 10 في غضون ثوانٍ قليلة ، ولكن إذا ظهر الكثير من التحديثات والاستخدام المتكرر ، فسيصبح أبطأ بمرور الوقت. قد يكون من المحبط الانتظار طويلاً للتمهيد أو إعادة التشغيل. هناك العديد من الطرق لإصلاح مشكلة التمهيد البطيء لنظام التشغيل Windows 10 ، ولكن الطرق التالية ستمنحك أكثر النتائج نجاحًا في تسريع بدء التشغيل وإعادة التشغيل.
قم بإيقاف تشغيل بدء التشغيل السريع
هناك ميزة مضمنة تسمى “تشغيل بدء التشغيل السريع” ، والتي من المفترض أن تعمل على تحسين مشكلة التمهيد البطيء لنظام التشغيل Windows 10. ومع ذلك ، تشير التجربة المتكررة إلى أنها تفعل العكس تمامًا وأن نظامك قد يكون أفضل حالًا بدون هذا الإعداد. للوصول إليه ، قم بتشغيل “إعدادات الطاقة والنوم” من قائمة ابدأ وانتقل إلى “إعدادات الطاقة الإضافية”. ثم انتقل إلى “اختيار ما تفعله أزرار الطاقة” ، مما قد يؤدي إلى الشاشة التالية.
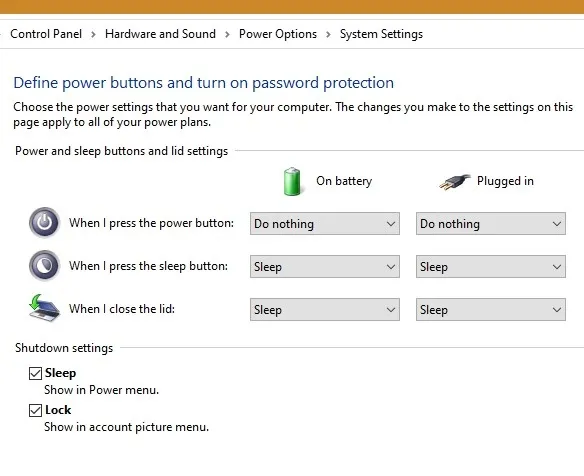
إذا قمت بإيقاف تشغيل وضع الإسبات من قائمة “ابدأ” ، فستحتاج إلى إعادة تشغيل زر السبات في وضع المسؤول.
powercfg /hibernate on
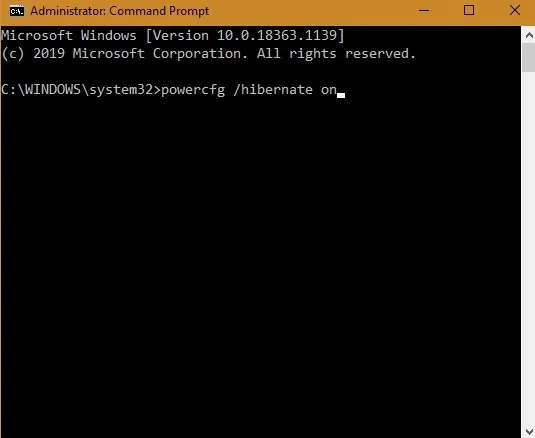
بعد ذلك ، انتقل إلى “تغيير الإعدادات غير المتاحة حاليًا” وقم بإيقاف تشغيل خيار بدء التشغيل السريع. في معظم الحالات ، يجب أن تلاحظ تحسنًا فوريًا في أوقات التمهيد وإعادة التشغيل. إذا قمت بالفعل بتعيين هذا الإعداد دون أي تحسن في الأفق ، فانتقل إلى الخطوة التالية.
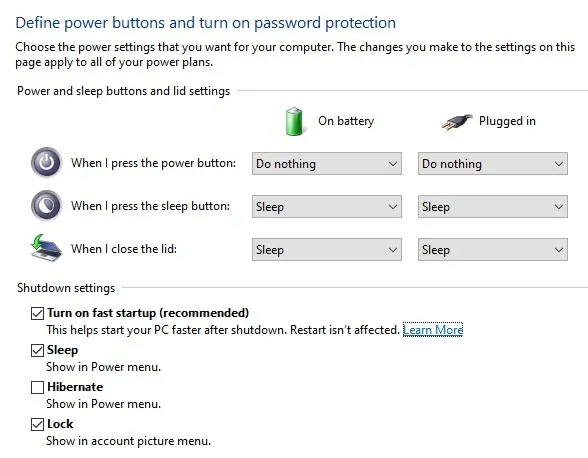
قم بتعطيل نظام Linux الفرعي لنظام التشغيل Windows
ربما قام العديد من مستخدمي Windows في وقت ما بتنشيط نظام Windows الفرعي لنظام Linux . إذا لم تكن بحاجة إليه ، فمن الأفضل تعطيل هذا الإعداد ، حيث يمكن أن يكون مصدرًا رئيسيًا للموارد. في الواقع ، يستغرق إلغاء تثبيت هذه الميزة أيضًا الكثير من الوقت. انتقل إلى خيار القائمة التالي من Start.
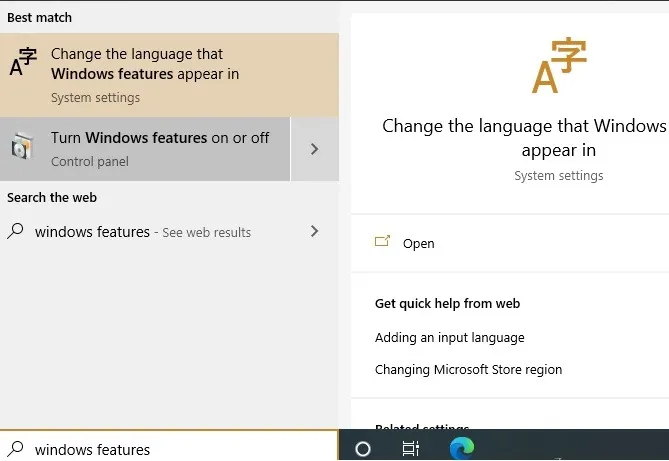
قم بإلغاء تحديد المربع “نظام Windows الفرعي لنظام Linux” ، والذي سيستغرق بعض الوقت لتنفيذ التغييرات.
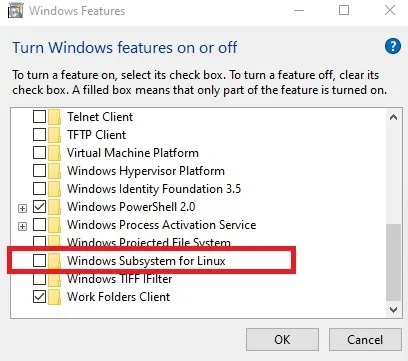
سيستغرق تطبيق التغييرات بعض الوقت ، لذلك علينا التحلي بالصبر.
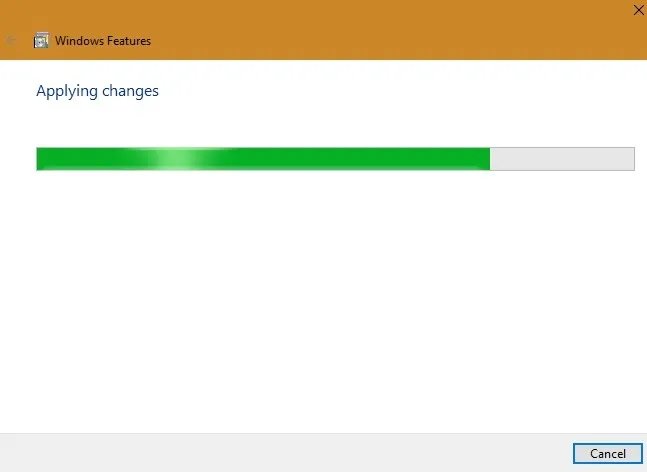
بمجرد الانتهاء من التغييرات المطلوبة ، تحتاج إلى إعادة تشغيل جهاز الكمبيوتر الخاص بك لإنهاء تثبيت التغييرات المطلوبة. ستستغرق عملية إعادة التشغيل هذه بعض الوقت أيضًا.
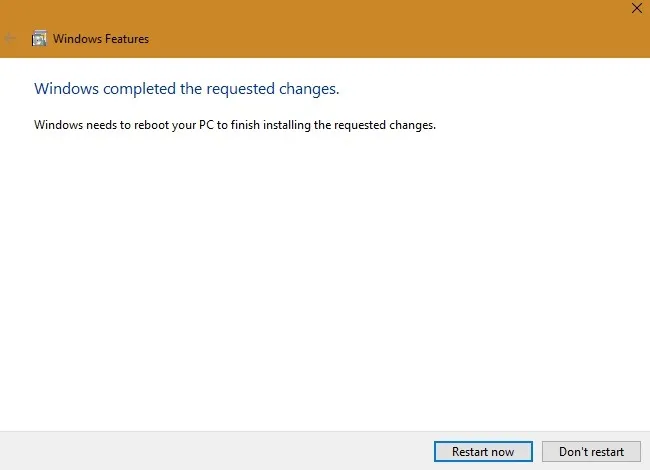
استخدم إصلاح مشاكل بدء التشغيل
انتقل إلى خيارات بدء التشغيل المتقدمة في قائمة ابدأ وحدد “استكشاف الأخطاء وإصلاحها” عندما تظهر الشاشة الزرقاء. تجاهل خيار إعادة التعيين ، والذي سيؤدي إلى عدد من الخيارات المتقدمة. يؤدي إجراء إصلاح لمشكلات بدء التشغيل إلى إصلاح المشكلات التي تمنع تحميل Windows 10 بشكل صحيح. ستقوم الأداة بتشخيص المشكلات الرئيسية وإصلاح إعادة التشغيل البطيئة أو وقت التمهيد.
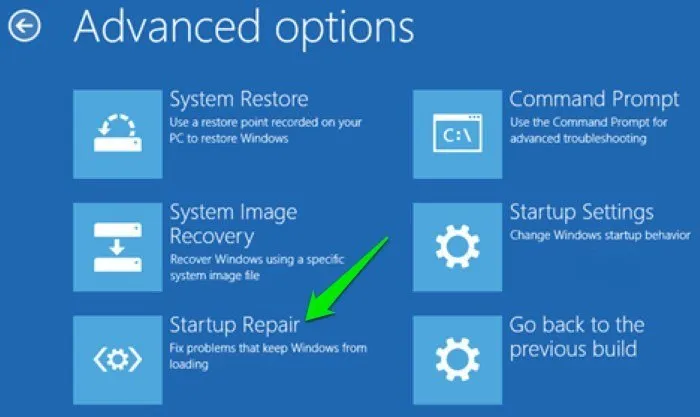
تحسين إعدادات تكوين النظام
انتقل إلى قائمة ابدأ حيث يمكنك الوصول إلى “msconfig.exe ،” تطبيق تكوين نظام Windows 10. قم بتشغيله كمسؤول.
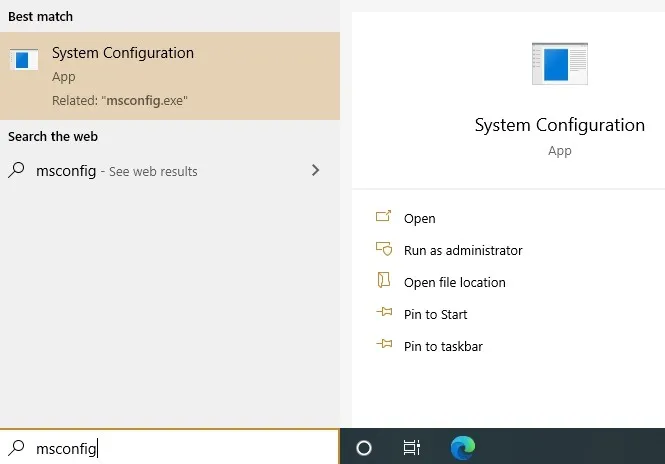
هل يستهلك جهاز الكمبيوتر الذي يعمل بنظام Windows الكثير من الوقت قبل عرض شاشة تسجيل الدخول؟ يمكنك تقليله بالذهاب إلى “التمهيد” وخفض قيمة المهلة من الافتراضي 30 ثانية إلى حوالي 10 ثوانٍ أو حتى خمس ثوانٍ.
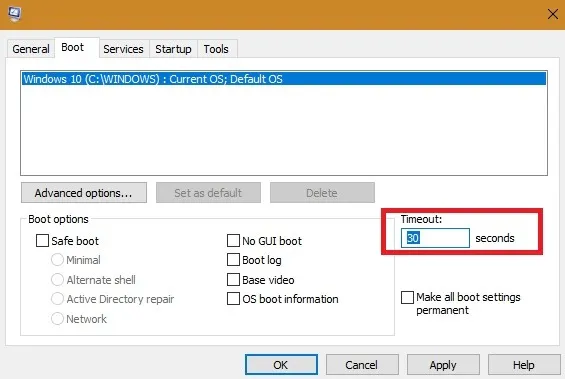
في “قائمة الخدمات” ، سترى جميع الخدمات التي تعمل على نظام Windows. يتم تعطيل خيار “إخفاء كافة خدمات Microsoft” افتراضيًا. يجب تمكين هذا حتى يمكنك تقليل تأثير الخدمات غير التابعة لـ Microsoft على نظامك.
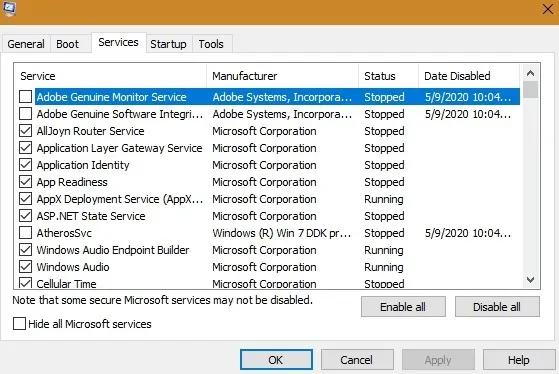
يوضح ما يلي بعض برامج Google التي تستهلك موارد قيمة في ذاكرة النظام. انقر فوق “تعطيل الكل” لتعطيل هذه البرامج بأمان.
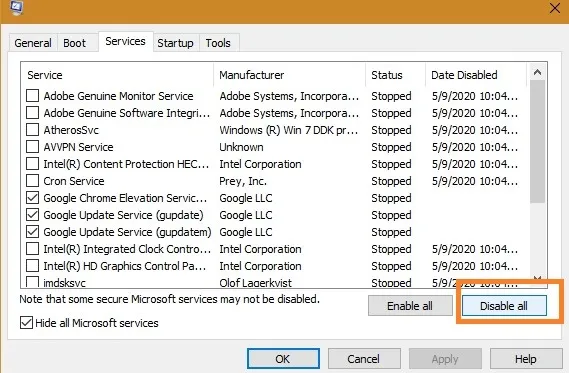
من قائمة بدء التشغيل ، يمكنك الوصول إلى مدير المهام ، والذي يمكن أيضًا تمكينه من خصائص شريط المهام.
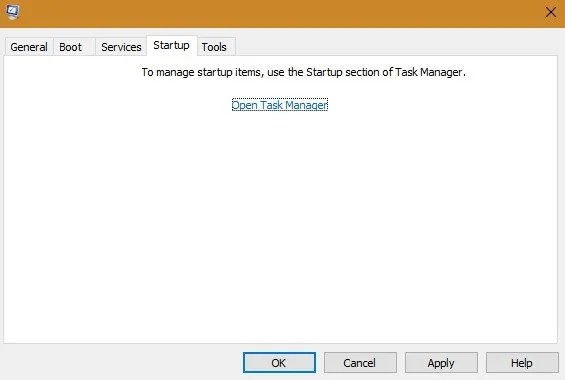
انتقل إلى علامة التبويب بدء التشغيل وقم بتعطيل أي برامج غير ضرورية تؤثر على بدء تشغيل جهاز Windows 10.
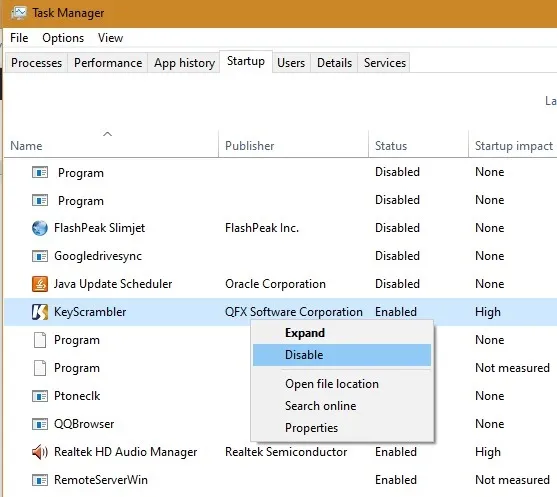
سيستغرق التأثير في كل هذه التغييرات بعض الوقت ، وسيتم تنبيهك إلى إعادة تشغيل تكوين النظام.
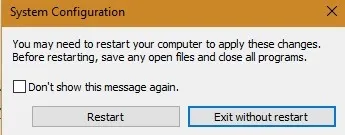
قم بتقليل الذاكرة الظاهرية إلى القيم الموصى بها
في بعض الحالات ، يمكن أن يؤدي تقليل الذاكرة الظاهرية في الترحيل إلى تحسين وقت التمهيد. يمكن الوصول إليه من قائمة “ضبط مظهر وأداء Windows”.
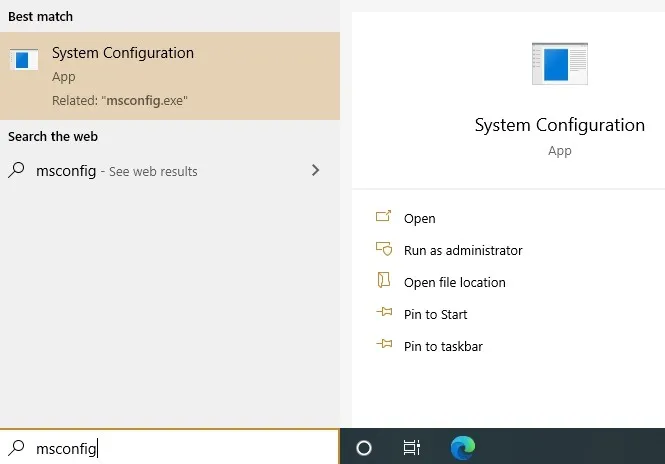
انتقل إلى علامة التبويب خيارات متقدمة ، حيث تقول “ضبط للحصول على أفضل أداء ،” خدمات الخلفية. قم بتغيير الذاكرة الافتراضية أيضًا.
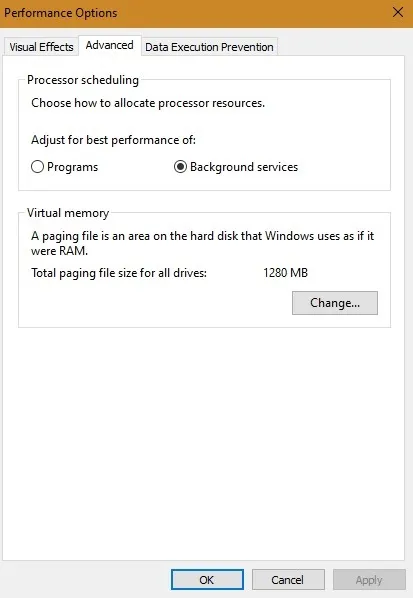
إذا كانت الذاكرة الظاهرية المخصصة حاليًا أعلى بكثير من الموصى بها ، فيمكن أن تبطئ إعادة التشغيل. قم بتحسين هذه القيم إلى الأرقام الموصى بها.
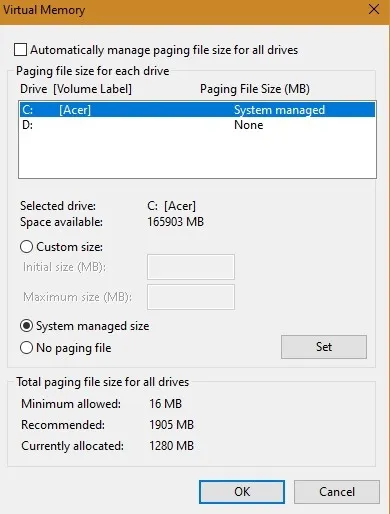
تحديث برامج تشغيل العرض
في بعض الأحيان ، قد تتسبب برامج تشغيل أجهزة العرض القديمة في حدوث مشكلات بسبب وقت الاستجابة الطويل في التمهيد وإعادة التشغيل. استخدم Win+ Xلتحديد “إدارة الأجهزة”.
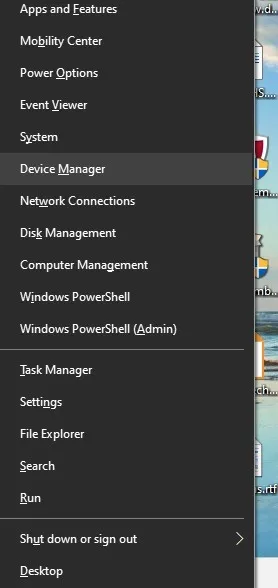
انتقل إلى “محولات العرض” وحدد “تحديث برامج التشغيل”.
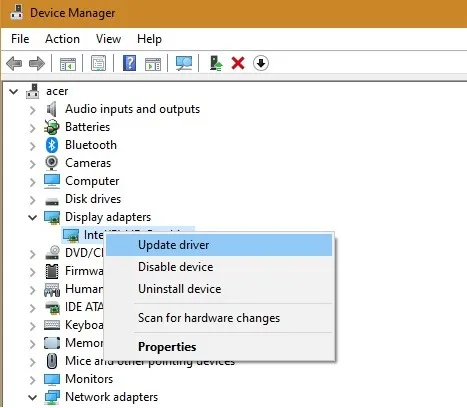
حدد “البحث تلقائيًا عن برنامج التشغيل المحدث” إذا لم يكن لديك برنامج تشغيل.
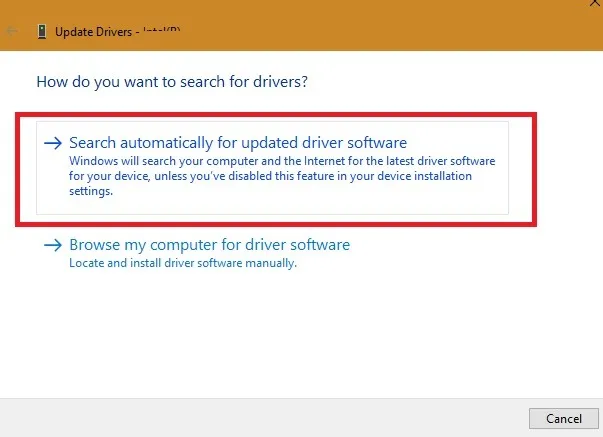
قد ترى رسالة “تم تثبيت أفضل برنامج تشغيل بالفعل” إذا كانت برامج التشغيل هي الأحدث. خلاف ذلك ، سيتم استيراد برنامج تشغيل جديد وتعديله ، مما قد يؤدي إلى عمليات تمهيد وإعادة تمهيد أسرع.
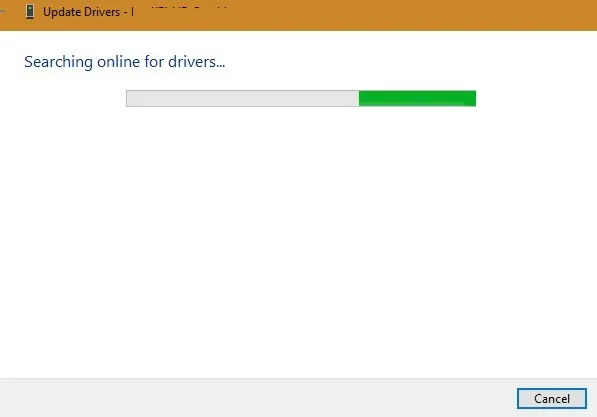
تقليل المساحة بسبب خصائص توزيع البرامج
انتقل إلى مجلد Windows على جهاز الكمبيوتر الخاص بك حيث يمكنك العثور على المجلد الفرعي: “خصائص توزيع البرامج”. هذا يتعامل مع ملفات ذاكرة التخزين المؤقت التي تتراكم بسبب العديد من التحديثات القديمة. يمكن حذف ملفات ذاكرة التخزين المؤقت هذه بشكل جذري إلى الصفر تقريبًا.
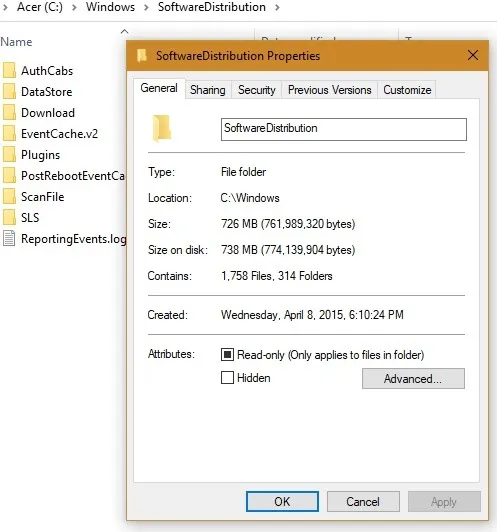
تعد إعادة تدوير ملفات ذاكرة التخزين المؤقت في Software Distribution Properties خدعة رائعة تمنعها من التأثير على وقت إعادة تشغيل جهاز الكمبيوتر الخاص بك.
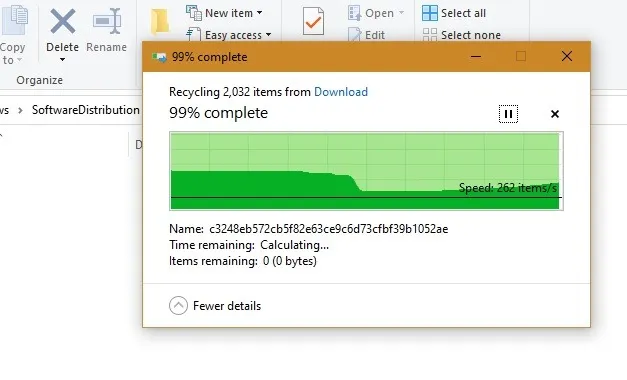
تأكد من صحة الكمبيوتر من خلال فحص الفيروسات وفحص القرص
كعنصر نهائي في قائمة التحقق ، تأكد من تمكين “الحماية من الفيروسات والمخاطر” على جهاز الكمبيوتر. دائمًا ما تكون أجهزة الكمبيوتر المصابة بالبرامج الضارة أبطأ في التمهيد. يمكنك الوصول إلى هذا من “أمن Windows” وفحص الكمبيوتر بالكامل بحثًا عن التهديدات المحتملة.
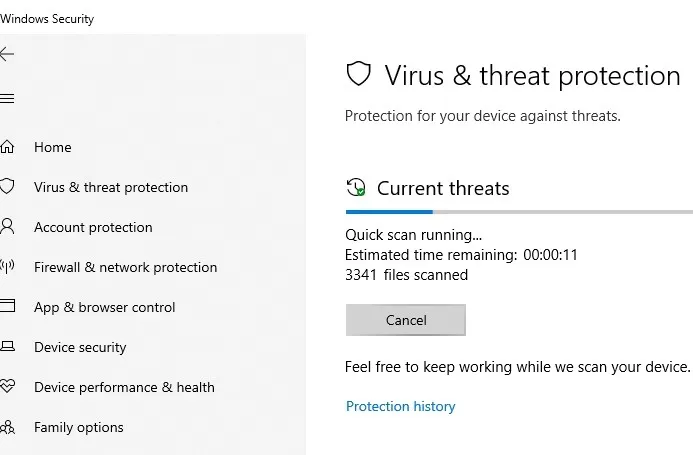
وبالمثل ، يمكنك استخدام الأداة المساعدة Chkdsk للتأكد من أن أقراص النظام في حالة جيدة.
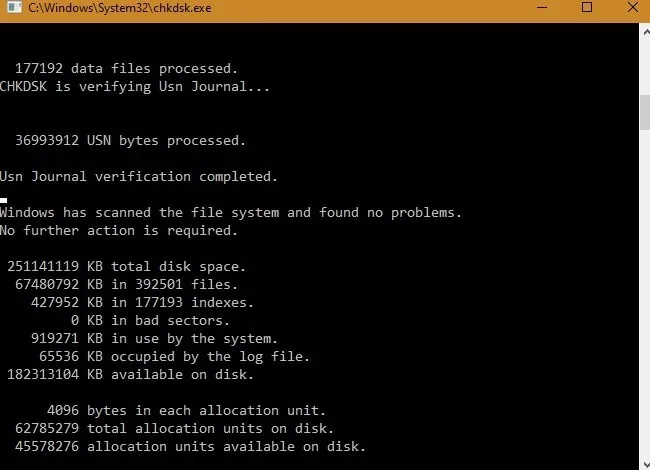
بعد إصلاح جميع التغييرات والتحقق من سلامة ملفاتك ومجلداتك ونظامك ، يمكنك القيام بإعادة تشغيل جديدة. يمكنك التحقق من أي تحسن في وقت التحميل من مدير المهام الذي يعطي “آخر مرة BIOS”.
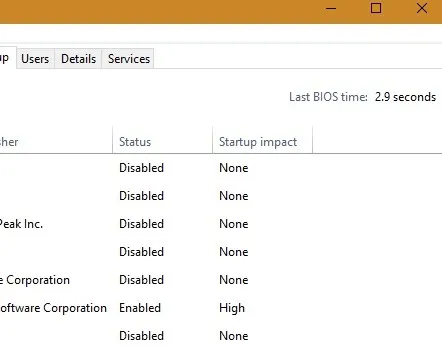
يجب أن تعمل الطرق المذكورة أعلاه على إصلاح أي مشكلات في التمهيد البطيء لنظام التشغيل Windows 10 وإعادة التشغيل. في حين أن هذه النصائح لن تساعدك في استعادة الكمبيوتر المحمول القديم إلى حالة جيدة ، يمكنك تقليل الوقت الحالي بشكل كبير إلى المستوى المطلوب في غضون بضع ثوانٍ.




