كان البحث في قائمة ابدأ في Windows بسيطًا – لم يعيقك Cortana عن استخدام جهاز الكمبيوتر الخاص بك بحثًا عن الملفات التي تريدها. أصبحت الأمور فوضوية بعض الشيء في نظام التشغيل Windows 10 ، ولكن التحديثات الأخيرة أزالت مشكلات مثل Cortana من الميزة ، كما أدى تحديث مايو 2019 إلى تجديد واجهة البحث ، مما يجعل عمليات البحث الخاصة بك تبدو أكثر تفصيلاً وتفصيلاً.
مع خروج Cortana من الطريق ، يكون البحث في قائمة ابدأ أكثر استقرارًا وأقل تضخمًا. ومع ذلك ، يمكن أن يتوقف في بعض الأحيان عن العمل ، لذلك نحن هنا لتقديم بعض المؤشرات حول كيفية إصلاحه.
1. التراجع عن تحديث Windows 10
غالبًا ما يحدث (كما سترى في هذه القائمة) أن شريط البحث في قائمة ابدأ يمكن أن يتوقف عن العمل بعد تحديث Windows 10. في بعض الأحيان ، يمكن العثور على حل على الرغم من تحديث Windows الجديد ، ولكن إذا كنت تريد تشغيل الأشياء بأمان ، فيمكنك دائمًا التراجع عن تحديث Windows 10 ، وإعادتك إلى آخر إصدار تم تحديثه من Windows.
للقيام بذلك ، انتقل إلى Windows Update (الإعدادات -> التحديث والأمان -> Windows Update).
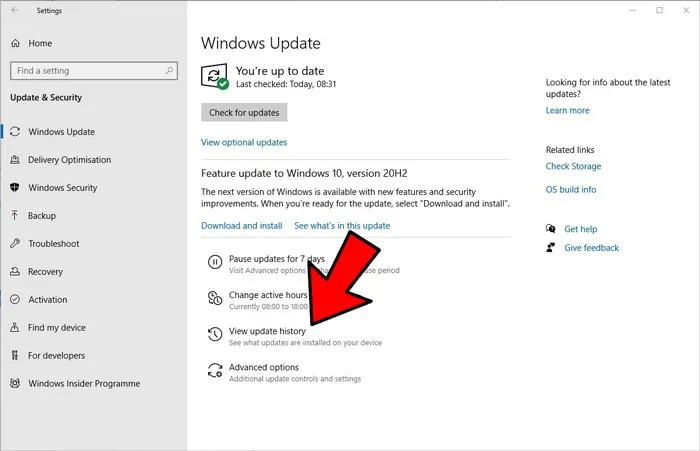
من هنا ، انقر فوق “عرض محفوظات التحديث -> إلغاء تثبيت التحديثات.”
في القائمة ، قم بتنظيم التحديثات حسب تاريخ “التثبيت” ، وانقر بزر الماوس الأيمن فوق آخر تحديث ، ثم انقر فوق “إلغاء التثبيت”.
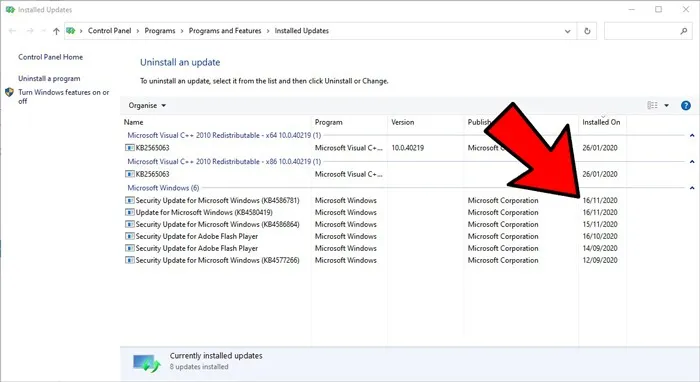
نحن نتتبع باستمرار آخر مشكلات تحديث Windows 10 ، لذا تفضل بزيارة هذه المقالة إذا كانت لديك مشكلات ذات صلة.
2. تمكين تطبيقات الخلفية
منذ تحديث Creator في عام 2017 ، كان هناك خطأ يؤثر على بعض مستخدمي Windows 10 ، بما في ذلك تشغيل تطبيق Windows في الخلفية. على وجه التحديد ، فإن تعطيل خيار “السماح بتشغيل التطبيقات في الخلفية” في نظام التشغيل Windows 10 سيكون له تأثير غير مقصود يتمثل في جعل وظيفة البحث في قائمة ابدأ عديمة الفائدة.
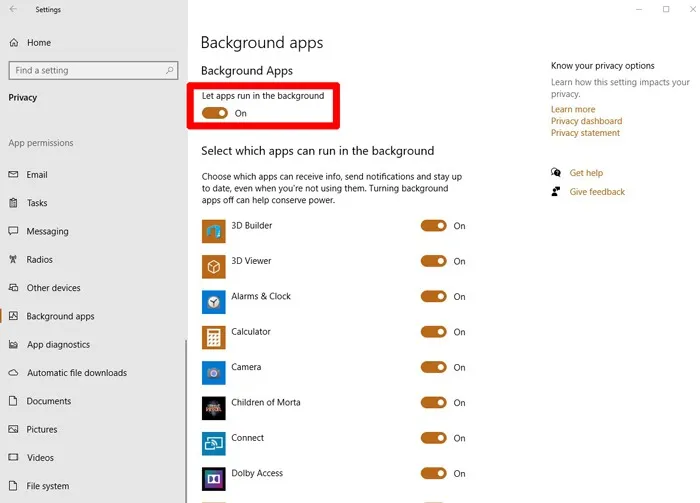
هذا الخطأ موجود حتى يومنا هذا ، لذلك تحتاج إلى التأكد من تعيين مفتاح التبديل الرئيسي “السماح للتطبيقات بالعمل في الخلفية” على “تشغيل”.
للقيام بذلك ، انتقل إلى “الإعدادات -> الخصوصية -> تطبيقات الخلفية” ، ثم تأكد من تعيين مفتاح التبديل “السماح بتشغيل التطبيقات في الخلفية” على “تشغيل”. من هذه الشاشة نفسها ، يمكنك تعطيل أي وكل تطبيقات Windows بشكل فردي من العمل في الخلفية ، ولكن من الضروري الحفاظ على هذا المفتاح الرئيسي قيد التشغيل.
3. إعادة بناء الفهرس
هناك احتمال أن تكون ملفات فهرسة البحث في Windows Search تالفة ، وبالتالي تعطيل وظيفة البحث. أبلغ بعض الأشخاص عن هذه المشكلة منذ تحديث Windows 10 May (v1903) وما يلي كحل ممكن.
توضح لك نصيحتنا التالية كيفية استخدام مستكشف أخطاء Windows ومصلحها للبحث والفهرسة ، ولكن يمكنك أولاً محاولة إعادة إنشاء الفهرس ، والذي من شأنه القضاء على أي فساد.
للقيام بذلك ، انتقل إلى لوحة التحكم ، وقم بتشغيل “الرموز الكبيرة” في الزاوية العلوية اليمنى ، ثم انقر فوق “خيارات الفهرسة -> خيارات متقدمة”.
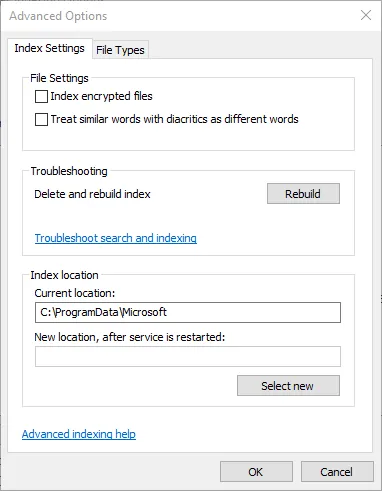
أخيرًا ، انقر فوق إعادة الإنشاء في نافذة الخيارات المتقدمة. انقر فوق “موافق” في النافذة المنبثقة التي تخبرك أن هذا قد يستغرق بعض الوقت وانتظر حتى تكتمل العملية.
4. قم بتشغيل مستكشف أخطاء Windows ومصلحها
أبسط حل هو استخدام الأدوات المضمنة في Windows لمساعدتك. صحيح ، هذا أبعد ما يكون عن الحل بنسبة 100 في المائة ، لكنه حل سريع ، لذا فهو يستحق المحاولة.
1. انتقل إلى لوحة التحكم. (انقر فوق ابدأ ، ثم قم بالتمرير لأسفل في مجلد نظام Windows ، وستجده هناك.)
2. قم بتغيير العرض إلى “رموز كبيرة” أو “رموز صغيرة” إذا لم تكن كذلك بالفعل ، ثم انقر فوق “استكشاف الأخطاء وإصلاحها -> النظام والأمان -> البحث والفهرسة.”
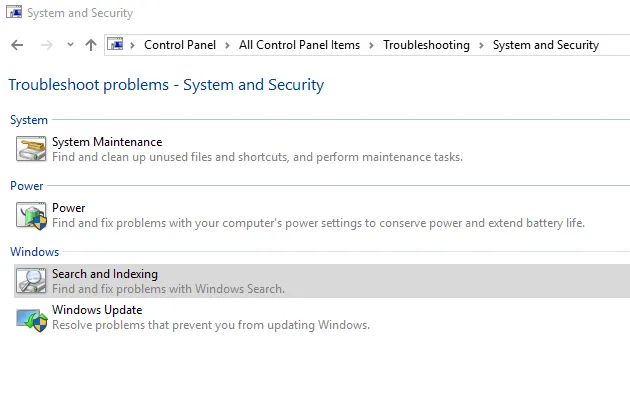
3. انقر فوق “التالي” في مستكشف الأخطاء ومصلحها ، ثم حدد المربع الذي ينطبق على مشكلتك (على الأرجح “لا تظهر الملفات في نتائج البحث” ، على الرغم من أنه إذا كان Windows Search يعمل ، وإن كان ببطء ، يجب تحديد المربع الثالث أسفل).
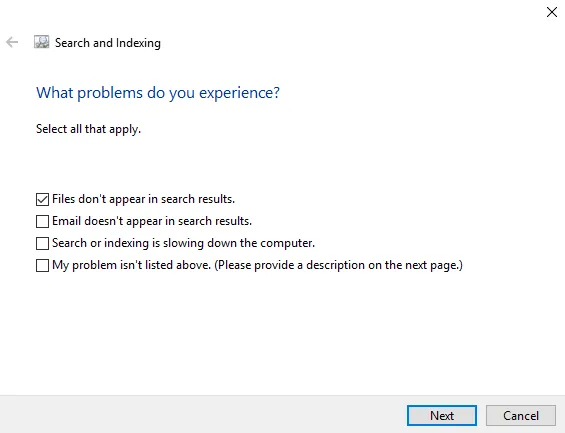
4. أخيرًا ، انقر فوق “التالي” لتشغيل الفحص ، والذي سيحاول تلقائيًا إصلاح أية مشكلات.
5. استخدم مدقق ملفات النظام
نظرًا لأن هذا هو أحد أبسط الأشياء التي يمكنك القيام بها لمحاولة إصلاح البحث في قائمة ابدأ ، فإننا نوصي بتجربته أولاً. افتح موجه أوامر غير مقيد (انقر بزر الماوس الأيمن فوق موجه الأوامر ، ثم “تشغيل كمسؤول”) ، ثم اكتب الأمر التالي:
sfc / scannow
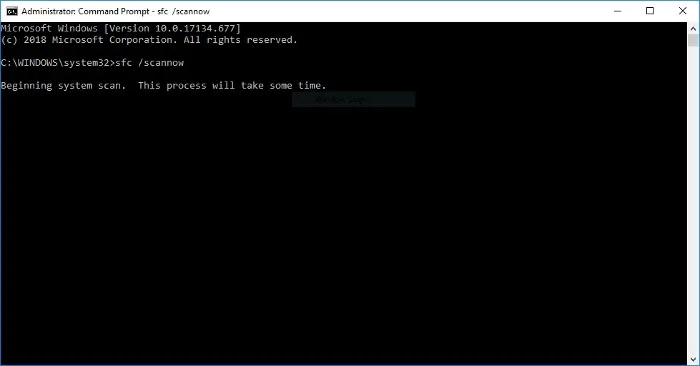
سيؤدي هذا إلى فحص ملفات النظام بحثًا عن أي أخطاء وفساد ومحاولة إصلاحها تلقائيًا. ضع في اعتبارك أن البحث في قائمة ابدأ هو عملية نظام ، يجب اكتشاف أي أخطاء فيه باستخدام الأداة المساعدة SFC.
بالإضافة إلى ذلك ، يمكن أن يؤدي تشغيل الأداة المساعدة SFC في الوضع الآمن لنظام التشغيل Windows 10 إلى حل المشكلة بالنسبة لك ، لذا فإن الأمر يستحق التجربة إذا فشل القيام بذلك في نظام التشغيل Windows 10 العادي.
6. قم بتعطيل / إعادة تشغيل برنامج مكافحة الفيروسات التابع لجهة خارجية ، وقم بتمكين جدار حماية Windows
لكي نكون واضحين ، لا نقترح هنا أنه يجب عليك تعطيل وإزالة جميع برامج مكافحة الفيروسات التابعة لجهات خارجية بالكامل من جهازك ، ولكن بناءً على الملاحظات الواردة هنا وعبر الإنترنت ، تتسبب بعض البرامج في حدوث خلل في Windows Search. يعد Avast أحد المذنبين ، لذا حاول إلغاء تثبيته إذا كان لديك ، ثم ابحث عن بديل إذا لزم الأمر. (أصبح Windows Defender نفسه خيارًا قابلاً للتطبيق وآمنًا في السنوات الأخيرة.)
يمكنك فقط محاولة تعطيل دروع Avast مؤقتًا ، مما يؤدي إلى إعادة البحث في قائمة ابدأ. في حالة Avast على الأقل ، بمجرد إعادة تشغيل الدروع ، قد يستمر البحث في قائمة Start في العمل كما ينبغي.
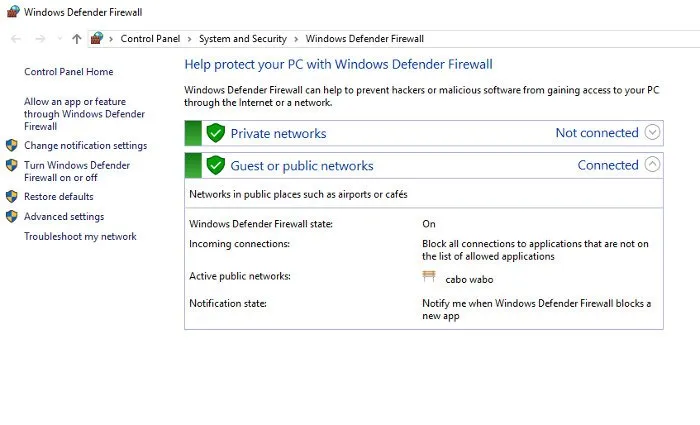
من ناحية أخرى ، ساعد تمكين جدار حماية Windows أيضًا بعض المستخدمين. يبدو أن البحث والفهرسة حساسان بشكل غريب لإعدادات الأمان الخاصة بك ، لذا فإن العبث بها عن طريق تمكين وتعطيل الأشياء قد يؤدي إلى نتائج.
7. نقل أو إعادة إنشاء Swapfile.sys
يعد ملف Pagefile و Swapfile وظيفتين هامتين ومرتبطتين ارتباطًا وثيقًا بنظام التشغيل Windows 10. يعمل ملف الصفحات على تخفيف الوزن من ذاكرة الوصول العشوائي للكمبيوتر الشخصي عن طريق تخصيص قدر معين من مساحة محرك الأقراص الثابتة للعمل مثل ذاكرة الوصول العشوائي في حالة تشغيل ذاكرة منخفضة. يؤدي ملف swapfile نفس الوظيفة ولكن خصيصًا لتطبيقات Windows الحديثة ، لذا فهو أكثر استهدافًا في نطاقه.
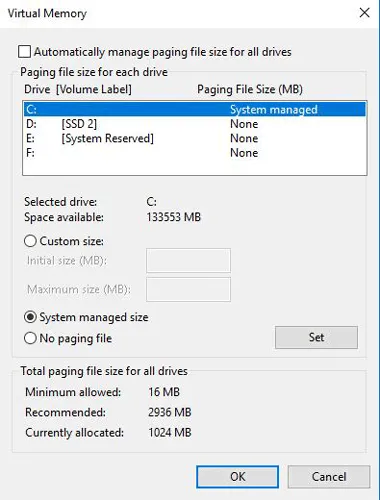
بالنظر إلى أن Cortana هو أحد تطبيقات Windows الحديثة ، يمكنك محاولة إعادة إنشاء Swapfile لبدء تشغيله – والبحث في قائمة ابدأ – مرة أخرى إلى العمل. سيشمل هذا أيضًا إعادة بناء ملف ترحيل الصفحات ، حيث يعتمد ملف Swap بشكل مباشر على ملف ترحيل الصفحات.
إذا كنت ترغب في تجربة ذلك ، فاقرأ دليلنا حول كيفية نقل وتعديل ملف Pagefile (وبالتالي Swapfile). بينما لا نوصي بتعطيل ملف Pagefile تمامًا ، يمكنك نقله إلى محرك أقراص آخر “لإعادة تشغيله” بشكل فعال. أو ، إذا كنت تريده على محرك الأقراص الأصلي ، يمكنك تعطيله ، وإعادة تشغيل جهاز الكمبيوتر الخاص بك ، ثم إعادة تمكينه بعد إعادة التشغيل.
إذا كان البحث في قائمة ابدأ لا يزال لا يعمل بعد ذلك ، فإن النصيحة التالية هي نصيحة جيدة للمتابعة.
8. أعد تشغيل مستكشف Windows
من نافلة القول أن أول شيء يجب أن تجربه هو إعادة تشغيل جهاز الكمبيوتر الخاص بك ، ولكن إذا فشل ذلك ، فإن الحل الأكثر تخصصًا هو إعادة تشغيل عملية Windows Explorer. هذا مسؤول عن إدارة الملفات الموجودة على جهاز الكمبيوتر الخاص بك بالإضافة إلى الأداء السلس لقائمة ابدأ.
اضغط على Ctrl+ Shift+ Escللانتقال مباشرة إلى مدير المهام ، وانقر على “مزيد من التفاصيل” في الزاوية السفلية اليسرى إذا لم يتم تحديد ذلك بالفعل ، ثم قم بالتمرير لأسفل إلى مستكشف Windows ، وانقر فوقه بزر الماوس الأيمن ، واضغط على “إعادة التشغيل”. استمتع بلحظة من الذعر لأنها تبدو لثانية واحدة وكأن جهاز الكمبيوتر الخاص بك قد يتعطل ، ثم تنفس الصعداء كما ترى أنه لا يزال يعمل ، ونأمل أن يتم إصلاح زر البحث في قائمة ابدأ!
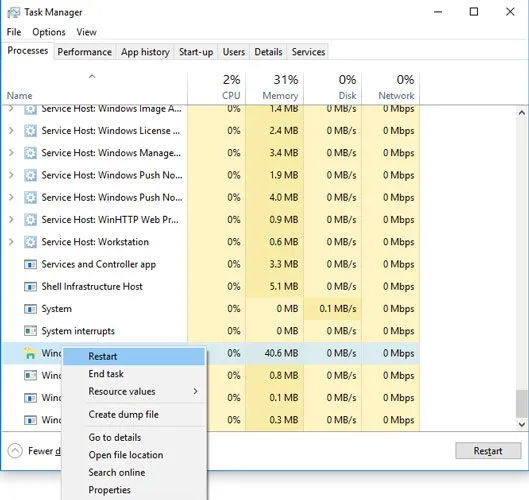
9. تحقق من خدمة Windows Search Service
سبب آخر لعدم نجاح البحث في قائمة ابدأ هو أن خدمة Windows Search لا تعمل. خدمة Windows Search هي خدمة نظام وتعمل تلقائيًا عند بدء تشغيل النظام.
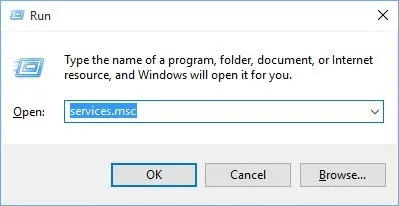
تحقق مما إذا كانت الخدمة قيد التشغيل عن طريق الضغط على Win+ Rوالكتابة services.mscثم التمرير لأسفل للعثور عليها. إذا كانت تقول “قيد التشغيل” في عمود الحالة ، فسيتم تشغيلها (من الواضح). إذا لم يكن الأمر كذلك ، فسيتعين عليك تشغيله يدويًا.
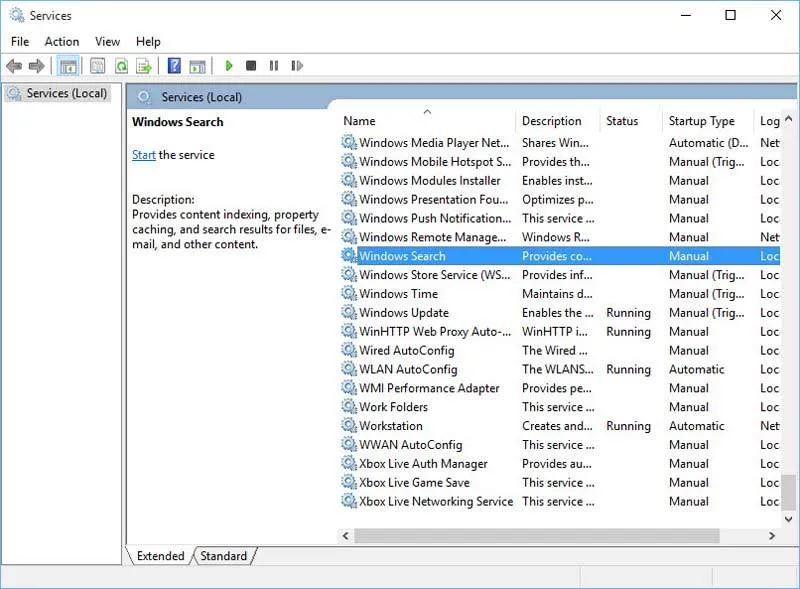
انقر بزر الماوس الأيمن فوق “Windows Search” ثم انقر فوق “خصائص”.
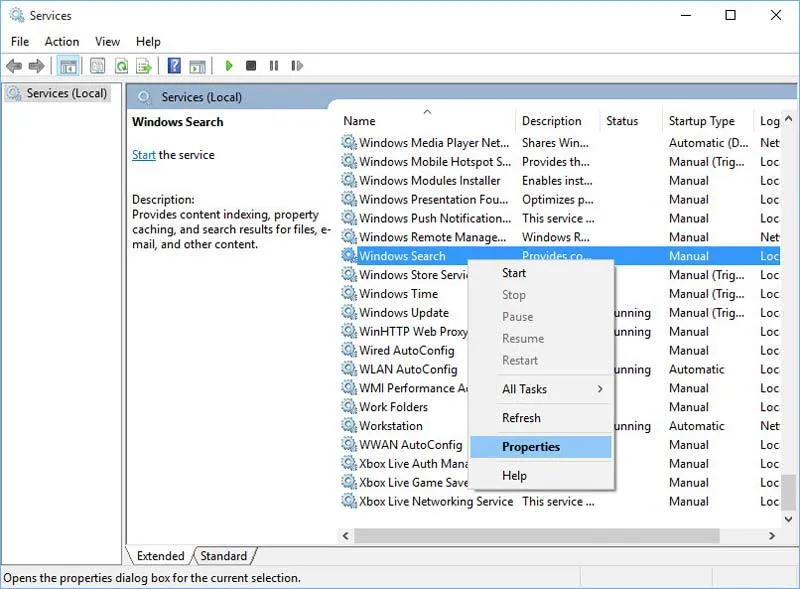
في نافذة الخصائص ، انقر فوق الزر “ابدأ” لبدء الخدمة. تأكد أيضًا من ضبط نوع بدء التشغيل على “تلقائي” أو “تلقائي (بدء مؤجل)”. هذا يضمن أن الخدمة ستبدأ تلقائيًا عند كل بدء تشغيل للنظام. بمجرد الانتهاء من التغييرات ، انقر فوق “موافق”.
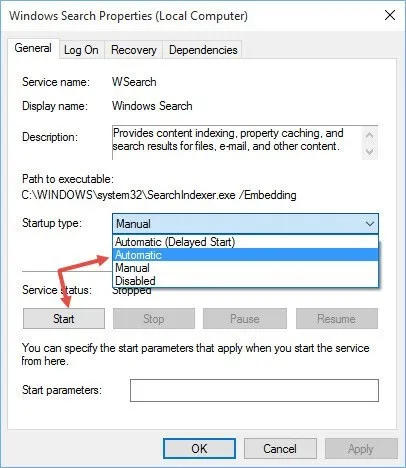
بمجرد بدء الخدمة ، هذا ما يبدو عليه في نافذة الخدمات الخاصة بك. بالنسبة لي ، عملت هذه الطريقة بشكل مثالي.
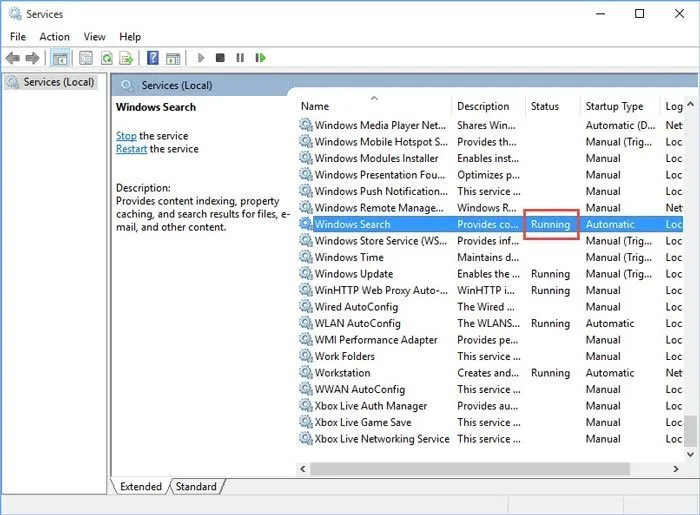
10. إصلاح تثبيت Windows
قبل أن تبدأ في القلق من أن هذا سيؤدي إلى حذف جميع بياناتك وملفاتك الشخصية ، هناك طريقة لتحديث تثبيت Windows الخاص بك مع الاحتفاظ ببياناتك الحيوية. من الواضح أنه لا يزال مقياسًا أكثر تطرفًا من البعض الآخر في هذه القائمة ، لذا قم بالتمرير لأسفل إلى عناوين أخرى إذا كنت تريد تجربة بعض الحلول الأخرى أولاً.
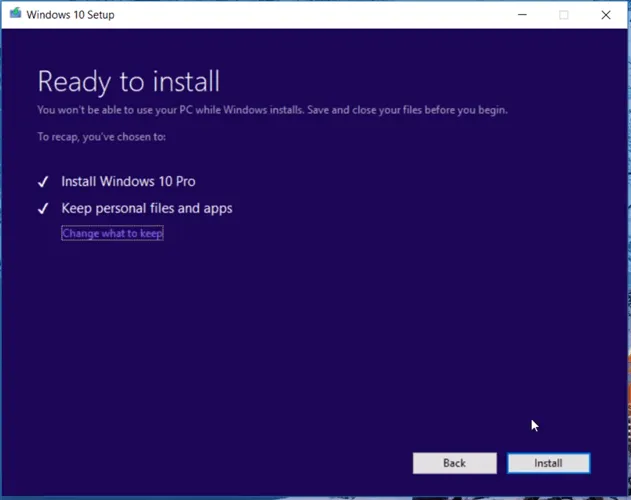
أولاً ، قم بإنشاء قرص تثبيت Windows 10 قابل للتمهيد أو USB ، ثم قم بتشغيله. اتبع الإرشادات لترقية تثبيت Windows 10 وتأكد من أنك قد اخترت خيار “الاحتفاظ بالملفات والتطبيقات الشخصية” على شاشة “جاهز للتثبيت”. إذا لم يتم تحديده افتراضيًا ، فانقر على “تغيير ما تريد الاحتفاظ به” ، ثم حدد “الاحتفاظ بإعدادات النوافذ والملفات الشخصية”. انقر فوق تثبيت ، وسيتم تثبيت أحدث إصدار من Windows 10 مع الاحتفاظ بجميع بياناتك.
سيؤدي هذا أيضًا إلى إعادة تثبيت الملفات الأساسية المسؤولة عن البحث في قائمة ابدأ وبالتالي إصلاحها.
11. أو جرب “كل شيء” كحل بديل
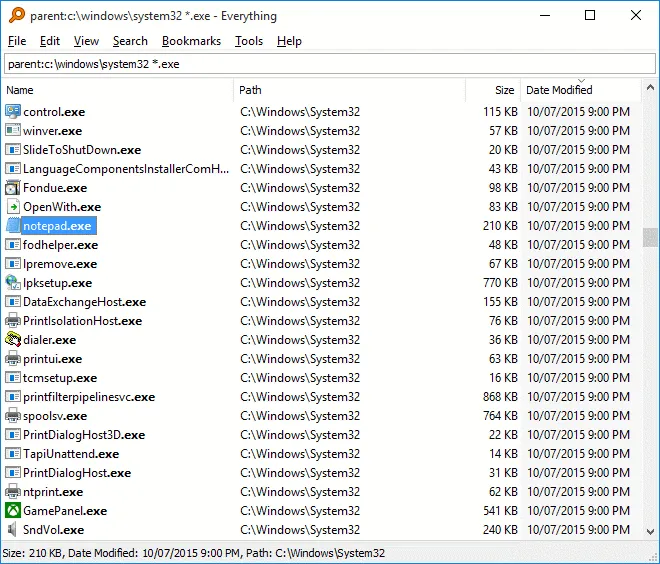
إذا لم تحل هذه الإصلاحات مشكلتك ، فقد حان الوقت لحل بديل. أصدرت Void Tools أداة ممتازة وخفيفة الوزن تسمى ” كل شيء ” والتي تقوم بفهرسة جميع الملفات الموجودة على جهاز الكمبيوتر الخاص بك والبحث فيها على الفور.




