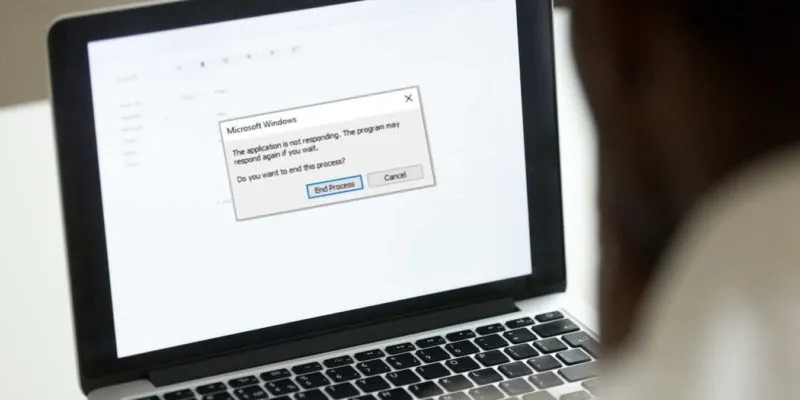إنه أمر محبط عندما يتوقف أحد البرامج عن الاستجابة على Windows. لا يمكنك النقر فوق أي شيء أو كتابة أي شيء. إذا قمت بإعادة تشغيل جهاز الكمبيوتر الخاص بك ، فقد تفقد كل ما كنت تعمل عليه. وإذا حدث ذلك بشكل متكرر على جهاز الكمبيوتر الخاص بك ، فإنك تخسر وقتًا ثمينًا وإنتاجية علاوة على ذلك.
هناك مجموعة متنوعة من المشكلات التي يمكن أن تمنع Windows من الاستجابة لأوامرك – سواء كان مستكشف الملفات أو Spotify أو تطبيقات أخرى.
نظرًا لوجود مجموعة متنوعة من الأسباب ، فهناك مجموعة متنوعة من الحلول. فيما يلي بعض تلميحات استكشاف الأخطاء وإصلاحها التي قد تقلل أو تلغي حالات “تطبيق Microsoft Windows لا يستجيب”.
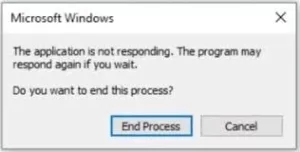
1. قم بإعداد مدير المهام للإنهاء السريع للقوة
أول منفذ للاتصال لإحباط أو إعادة تشغيل تطبيقات Windows التي تسيء التصرف بسرعة هو من خلال Windows Task Manager الذي يتيح لك “إنهاء العمليات” بسرعة من بين أشياء أخرى.
لكن أولاً ، يجب عليك إعداد مدير المهام للقيام بذلك بشكل صحيح.
افتح مدير المهام من خلال اختصار لوحة المفاتيح Ctrl+ Shift+ Esc. إذا ظهر الخيار في الزاوية السفلية اليسرى من مدير المهام ، فانقر فوق “مزيد من التفاصيل” لفتح عرض إدارة المهام الأكثر شمولاً.
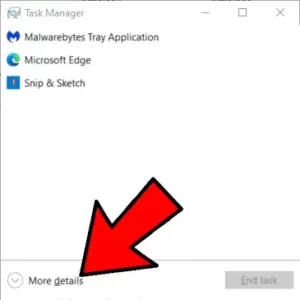
بمجرد القيام بذلك ، انقر فوق خيارات وتأكد من تحديد “دائمًا في المقدمة”.
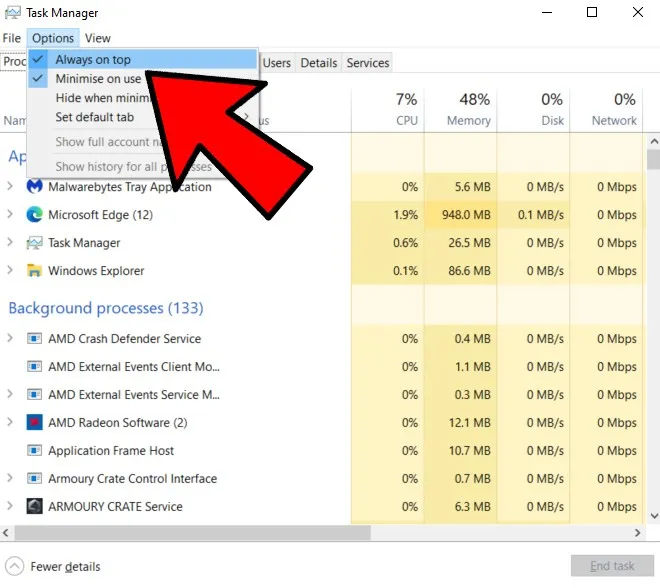
سيؤدي هذا إلى التأكد من أنه في كل مرة تفتح فيها مدير المهام ، سيتم فتحه أعلى كل ما لا يستجيب ، مما يتيح لك إغلاقه بسهولة.
لإغلاق التطبيق الذي يعمل على نحو غير صحيح ، انقر بزر الماوس الأيمن فوقه في “إدارة المهام” وانقر على “إنهاء المهمة”.
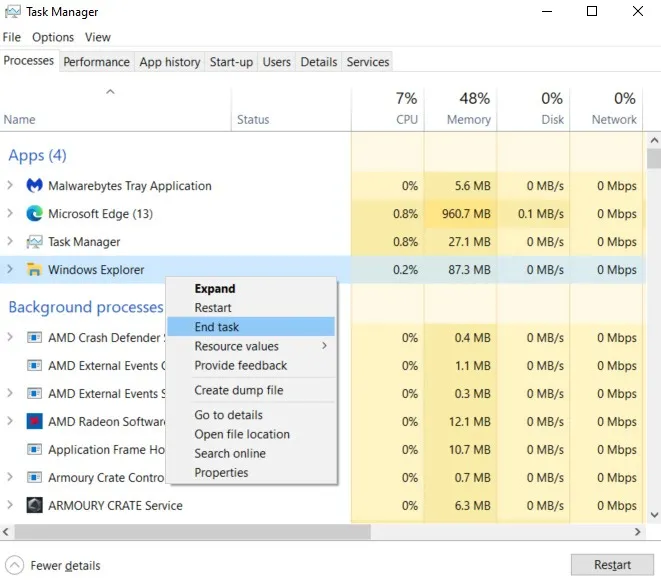
2. قم بتشغيل فحص الفيروسات
إذا كان جهاز الكمبيوتر الخاص بك يعاني من مشاكل ، فمن الجيد دائمًا إجراء فحص بحثًا عن الفيروسات أولاً. إذا لم يكتشف Windows Defender أي شيء ، ففكر في استخدام برنامج مكافحة فيروسات آخر مثل Kaspersky أو Norton أو Avast للتحقق مرة أخرى. قم بتشغيل هذا أولاً للتأكد من أنه ليس برنامجًا ضارًا يسبب المشكلة.
3. قم بتحديث نظام التشغيل
في بعض الأحيان سيحتاج Windows نفسه إلى تحديث. لمعرفة ما إذا كان جهازك يحتاج إلى هذا التحديث ، اضغط على Win+ Iللوصول إلى الإعدادات ، ثم انقر على “التحديث والأمان”. سيتم إدراج أي ترقيات أو إصلاحات للأخطاء يتطلبها جهاز الكمبيوتر الخاص بك هنا.
بمجرد تثبيت هذه التحديثات ، أعد تشغيل الكمبيوتر وجربه مرة أخرى لمعرفة ما إذا كان Windows سيستمر في التجميد.
4. امسح الملفات المؤقتة
يمكن أن يستهلك وجود قدر كبير من الملفات المؤقتة أو ملفات ذاكرة التخزين المؤقت ذاكرة قيمة. يمكن أن تسبب هذه الملفات مشاكل في طريقة عمل Windows.
للتخلص من هذه الملفات:
1. اضغط على Win+ Rلفتح مربع الحوار “تشغيل”.
2. اكتب “temp” في المربع واضغط على Enter.
3. في قائمة الملفات المؤقتة ، حدد الكل بالضغط على Ctrl+ Aوحذفها.
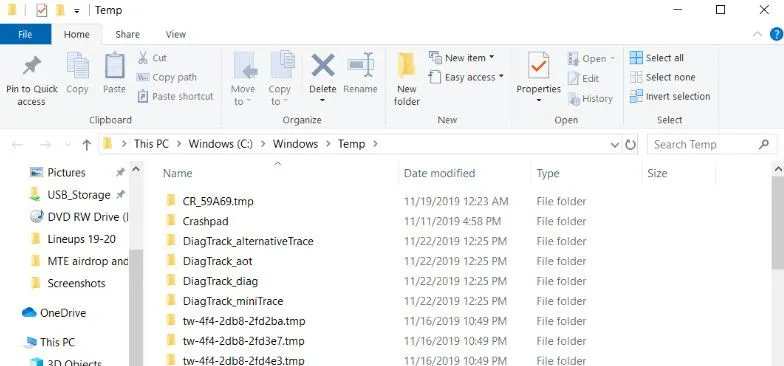
5. تحديث برامج التشغيل
قد يكون برنامج التشغيل القديم والقديم هو الجاني الذي يتسبب في تجميد Windows. حاول تحديث برامج التشغيل لمعرفة ما إذا كان يعمل على حل المشكلة.
1. اكتب “Device Manager” في مربع البحث أسفل الشاشة.
2. انقر فوق التطبيق الذي يظهر لتشغيله.
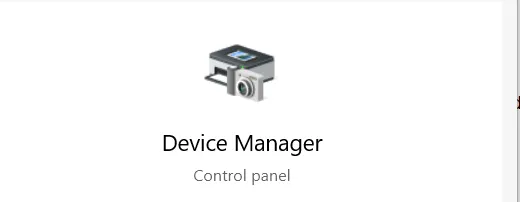
3. افتح خيار كل جهاز واحدًا تلو الآخر.
4. انقر بزر الماوس الأيمن على الجهاز وحدد “تحديث برنامج التشغيل”.
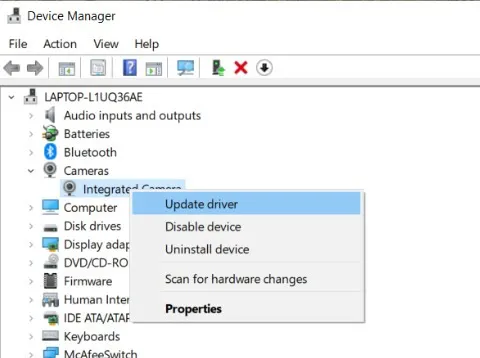
6. استخدم مستكشف الأخطاء ومصلحها
1. افتح الإعدادات بالضغط على Win+ I.
2. في مربع البحث ، اكتب “صيانة النظام”.
3. سيظهر خياران. انقر فوق “تنفيذ مهام الصيانة الموصى بها تلقائيًا”.
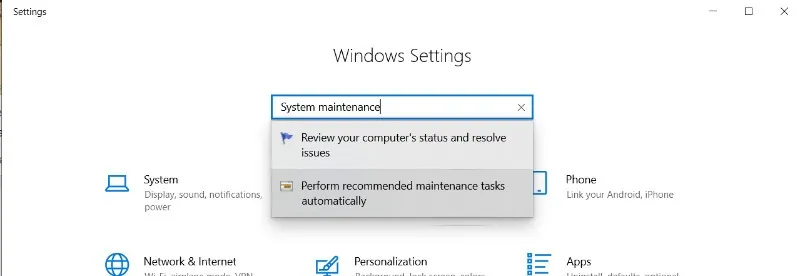
4. انقر فوق “التالي” واتبع التعليمات.
5. بمجرد انتهاء الفحص ، أعد تشغيل الجهاز ومعرفة ما إذا كان قد تم حل المشكلة.
7. إجراء فحص مدقق ملفات النظام
يقوم فحص مدقق ملفات النظام (SFC) بفحص جهاز الكمبيوتر الخاص بك عن طريق التحقق من سلامة الملف وتحديد ما إذا كان يعمل بشكل صحيح. إذا عثر على ملف لا يعمل بشكل صحيح ، فسيقوم بإصلاحه تلقائيًا.
1. اكتب cmdفي مربع البحث أسفل الشاشة.
2. انقر فوق “تشغيل كمسؤول”.
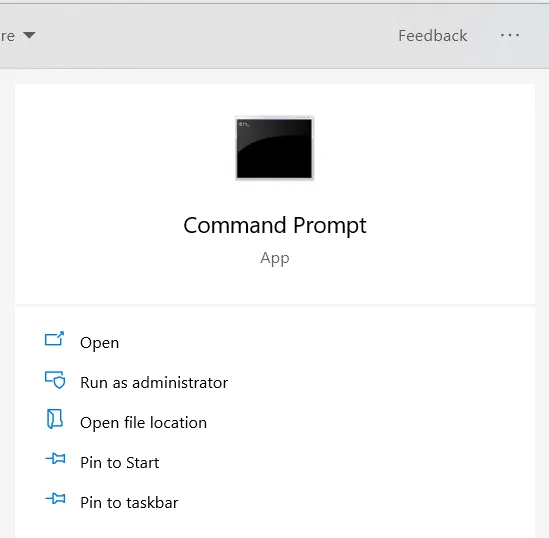
3. عند فتح موجه الأوامر ، اكتب: sfc /scannowفي المربع واضغط على Enter.
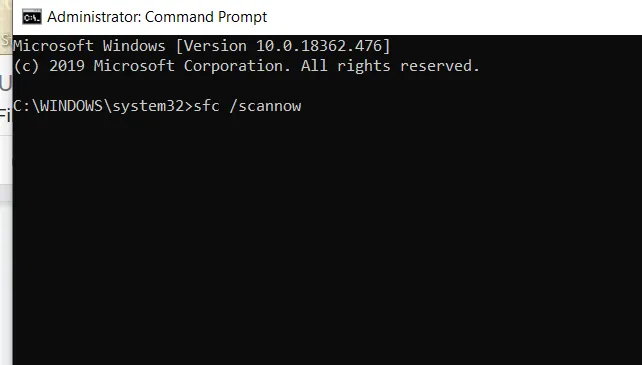
تستغرق هذه العملية بعض الوقت ، لذا كن مستعدًا للانتظار. إنه يعمل في الخلفية ، حتى تتمكن من متابعة العمل.
8. استخدم التمهيد النظيف
سيمنحك التمهيد النظيف أفضل فرصة لمعرفة ما إذا كان أحد التطبيقات أو الخدمات يسبب مشكلة في جهاز الكمبيوتر الخاص بك.
لتنظيف تمهيد جهازك ،
1. اضغط على Win+ Rلفتح مربع الحوار “تشغيل”.
2. في المربع ، اكتب MSCONFIGوانقر فوق موافق.
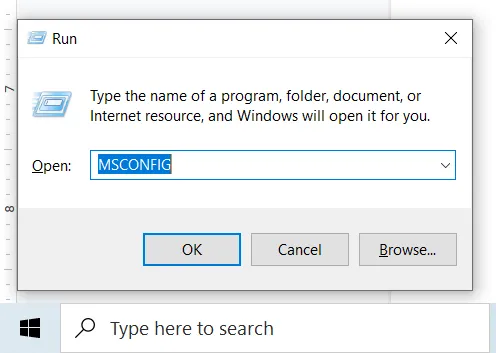
3. افتح علامة تبويب التمهيد وقم بإلغاء تحديد خيار “التمهيد الآمن”.
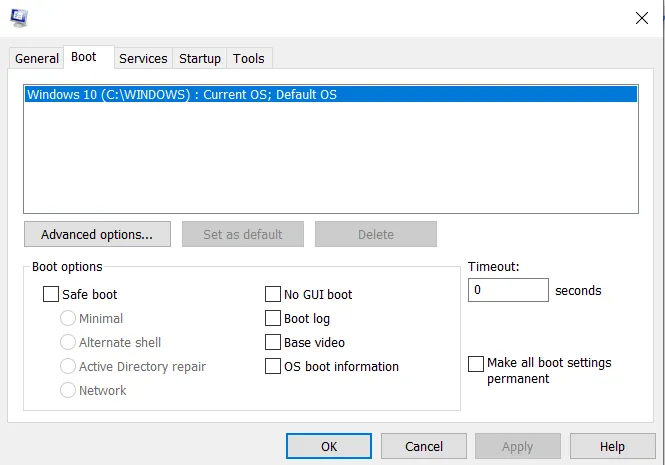
4. انقر فوق علامة التبويب عام.
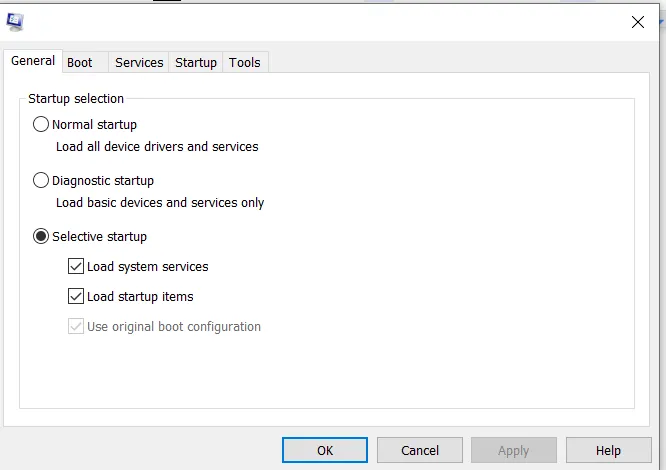
5. اختر “بدء التشغيل الانتقائي” وقم بإلغاء تحديد المربع المجاور لخيار تحميل عناصر بدء التشغيل.
6. انقر فوق علامة التبويب الخدمات.
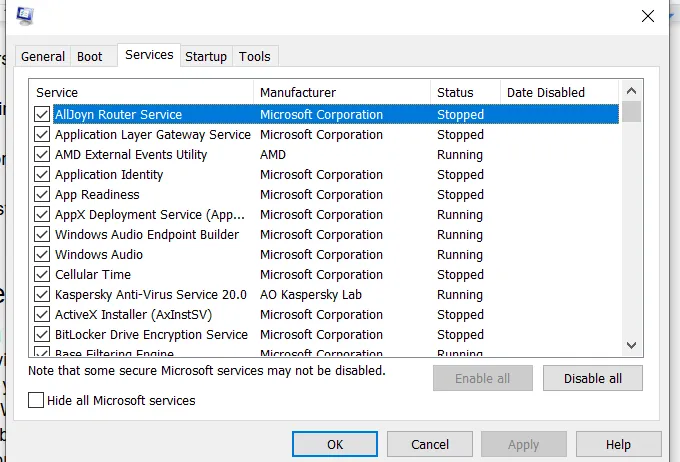
7. حدد المربع الموجود في الجزء السفلي بجوار إخفاء كافة خدمات Microsoft وانقر فوق تعطيل الكل.
8. افتح علامة التبويب بدء التشغيل.
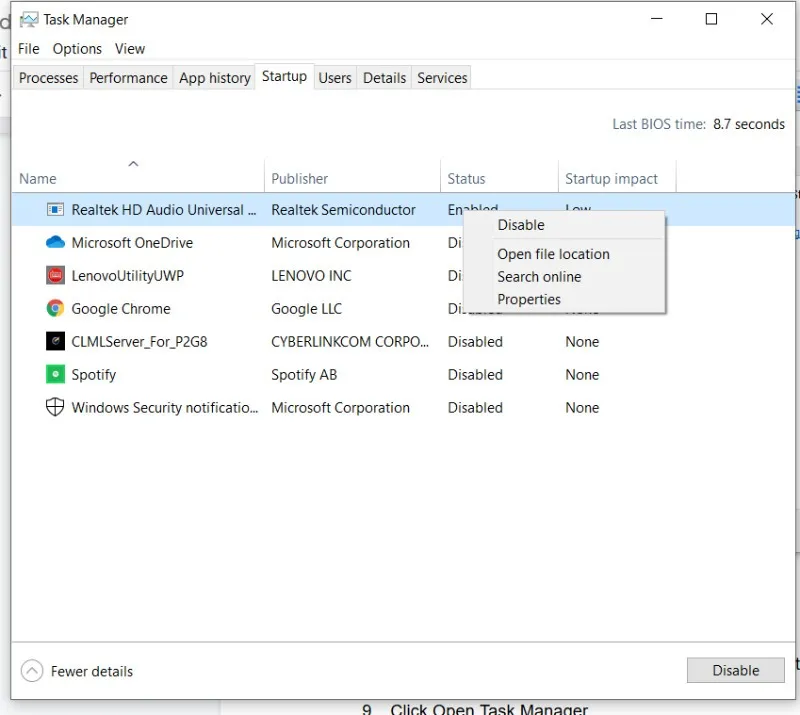
9. انقر فوق فتح إدارة المهام.
10. في “إدارة المهام” ، انقر بزر الماوس الأيمن فوق كل عنصر بدء تشغيل لتعطيلها جميعًا.
بمجرد إعداد هذا ، يكون لديك مهمة مملة للغاية تتمثل في تمكين كل عنصر بدء تشغيل واحدًا تلو الآخر. عندما تتكرر المشكلة ، لاحظ التطبيق الذي قمت بتنشيطه للتو ، ثم أعد تثبيت التطبيق أو قم بإصلاحه. إذا تسببت إحدى الخدمات في حدوث المشكلة ، فيمكنك تعطيلها.
9. فحص الذاكرة
إذا كان هناك أي تسرب للذاكرة أو أخطاء في بطاقة الذاكرة في نظامك ، فيمكنك استخدام أمر فحص الذاكرة لتحديد وجودها.
1. اضغط على Win+ Rلفتح مربع الحوار “تشغيل”.
2. اكتب “mdsched.exe” وانقر فوق موافق.
3. اختر ما إذا كنت تريد تشغيل الفحص الآن أو انتظر حتى المرة التالية التي تقوم فيها بإعادة تشغيل الكمبيوتر.
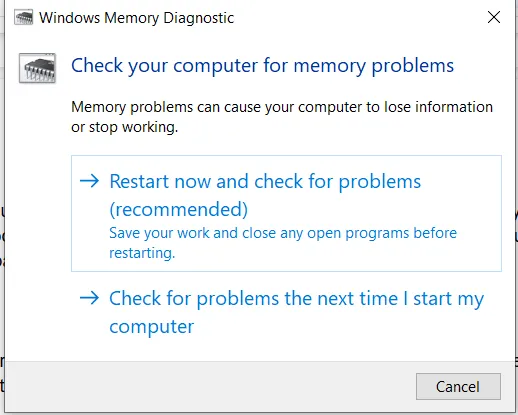
عند إجراء هذا الفحص ، ستتحول الشاشة بالكامل إلى اللون الأزرق قليلاً ولكن لا داعي للذعر. إنه ليس خطأ. إذا كان هناك خطأ ، فسترى رمزًا وبعض الحلول لحلها.