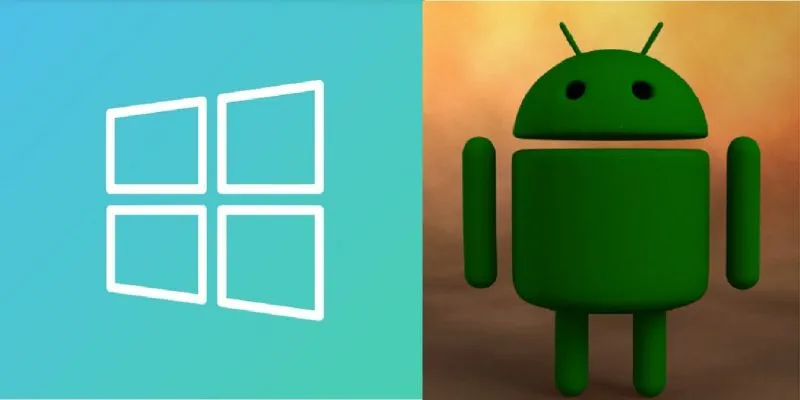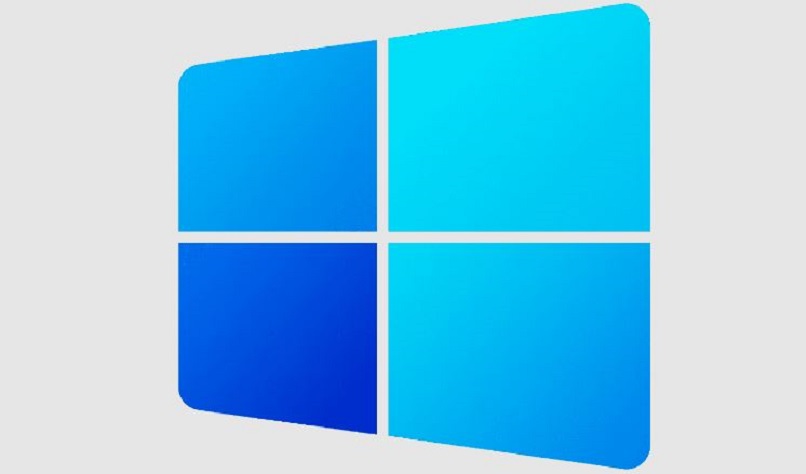عادةً ما يكون توصيل جهاز Android الخاص بك بمنفذ USB متاح في Windows أمرًا بسيطًا وأنت متصل. يتعرف Windows تلقائيًا على الجهاز. ومع ذلك ، هناك أوقات لا يتعرف فيها Windows على أجهزة Android لأسباب مختلفة. عادةً ما يكون حل المشكلة بسيطًا ، على الرغم من أنه قد يستغرق بعض خطوات استكشاف الأخطاء وإصلاحها.
تحقق من نوع اتصال USB
تتمثل الخطوة الأولى في التحقق دائمًا من نوع اتصال USB على جهاز Android الخاص بك. في حين أن بعض أنظمة Android افتراضية لنقل الملفات أو شيء مشابه ، فإن العديد منها افتراضي في الشحن فقط. لتغيير نوع الاتصال ، قم بتوصيل جهاز Android الخاص بك مباشرة بنظام Windows عبر كابل USB متوافق.
بمجرد الاتصال ، ابحث عن رمز USB في علبة الإشعارات بهاتفك. بشكل افتراضي ، يقول لي “شحن USB”.
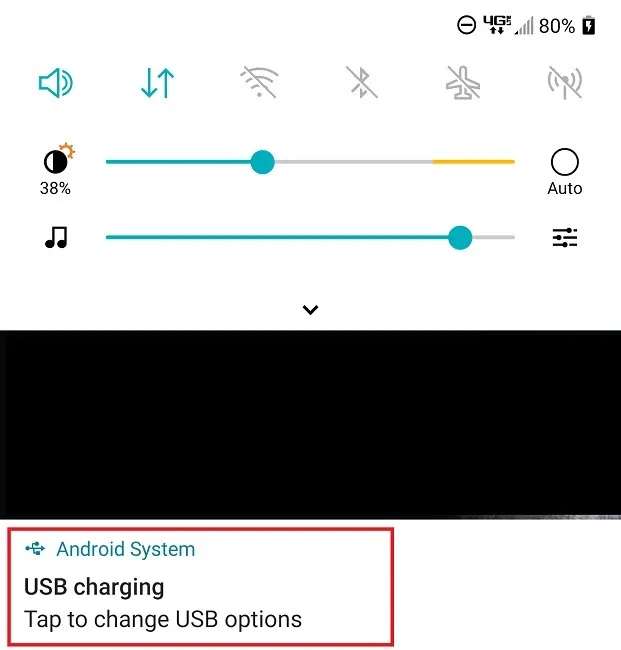
انقر فوق هذا وحدد “نقل الملفات”. خلاف ذلك ، لن يتعرف Windows على ملفات ومجلدات Android إذا حاولت الوصول إليها. إذا كان هذا الأمر يتم لمرة واحدة ، فانقر على “مرة واحدة فقط” ، أو انقر على “دائمًا” لجعل هذا الخيار الافتراضي لك.
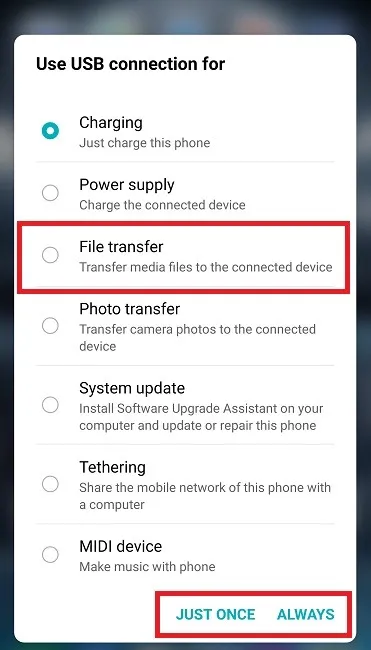
جرب كابل مختلف
إذا كنت لا تستخدم الكابل المرفق بجهاز Android الخاص بك ، فقد تكون المشكلة هي الكابل. هذا صحيح بشكل خاص إذا لم تستخدمه من قبل. من الممكن أيضًا أن يكون الكبل نفسه تالفًا.
إذا كان لديك كبل USB آخر في متناول اليد ، فجربه. من الأفضل عادةً استخدام الكابل المرفق بجهازك ، لأنه من المرجح أن يعمل بشكل صحيح. بالإضافة إلى ذلك ، قد تكون سرعات النقل أسرع.
استخدم مستكشف أخطاء الأجهزة والجهاز Windows
يعمل مستكشف أخطاء الأجهزة والأجهزة في Windows بشكل جيد لتشخيص المشكلات عندما لا يتعرف Windows على أجهزة Android. هناك طريقتان للوصول إلى هذه الأداة.
أولاً ، انتقل إلى “الإعدادات -> التحديث والأمان -> استكشاف الأخطاء وإصلاحها.” قم بالتمرير لأسفل في الجزء الأيسر حتى تجد “الأجهزة والأجهزة”.
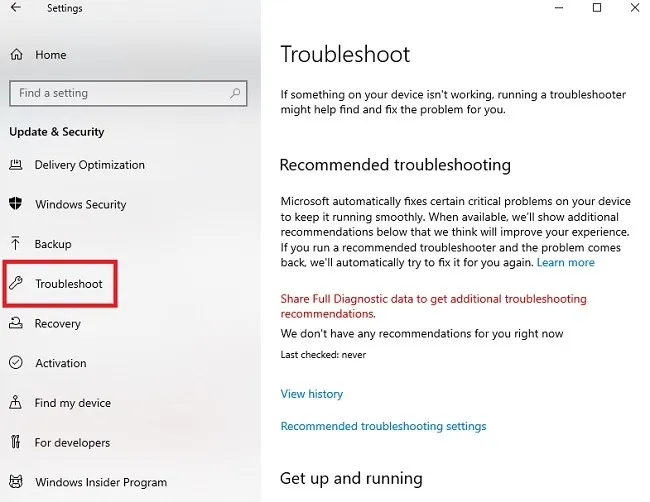
بالنسبة للإصدارات الأحدث من Windows 10 ، قد لا يتم سرد هذا الخيار. إذا لم يكن كذلك ، فقم بما يلي بدلاً من ذلك:
1. افتح قائمة ابدأ واكتب cmd. حدد “موجه الأوامر”. إذا كانت لديك مشكلات ، فانقر فوق الارتباط “تشغيل كمسؤول” ضمن موجه الأوامر.
2. اكتب msdt.exe -id DeviceDiagnosticواضغط على Enter. هذا يعرض أداة استكشاف الأخطاء وإصلاحها للأجهزة والجهاز. اضغط على “التالي” لتصفح المطالبات للعثور على أية مشكلات محتملة.
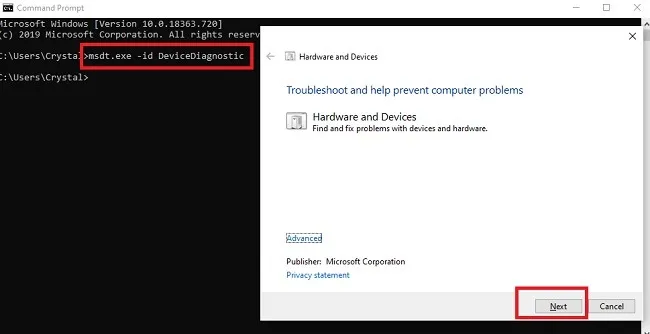
قم بتوصيل جهاز مختلف
قد يبدو هذا سخيفًا ، لكن توصيل جهاز مختلف يساعد في استبعاد أي مشكلات تتعلق بمنافذ USB بجهاز الكمبيوتر. إذا كان هناك جهاز آخر يعمل بشكل جيد ، فأنت تعلم أن المنفذ نفسه يعمل. إذا كان المنفذ لا يعمل ، فجرّب منفذ USB آخر ، إذا كان لديك منفذ.
أيضًا ، إذا كان لديك جهاز كمبيوتر آخر لتجربته ، فقم بتوصيل جهاز Android به. هذه الخطوة هي فقط لاستبعاد مشكلة محتملة في البرنامج أو المنفذ مع جهاز Android الخاص بك.
قم بإلغاء تثبيت أي برامج أو أدوات اتصال Android
تفضل بعض أجهزة Android استخدام برامج أو أدوات الاتصال الخاصة بها. هذا صحيح بشكل خاص إذا كنت تنقل البيانات من جهاز قديم إلى جهاز جديد. ومع ذلك ، إذا لم تعد تستخدم هذا الجهاز أو العلامة التجارية ، فقد يمنع Windows من التعرف على جهاز Android الجديد.
قم بإلغاء تثبيت أي أدوات اتصال Android لم تعد تستخدمها. إذا كانت الأداة لا تزال ذات صلة بجهازك ، فانتقل إلى موقع الشركة المصنعة للتحقق من وجود تحديثات.
انتقل إلى “الإعدادات -> التطبيقات -> التطبيقات والميزات”. حدد برنامج الاتصال واضغط على إلغاء التثبيت.
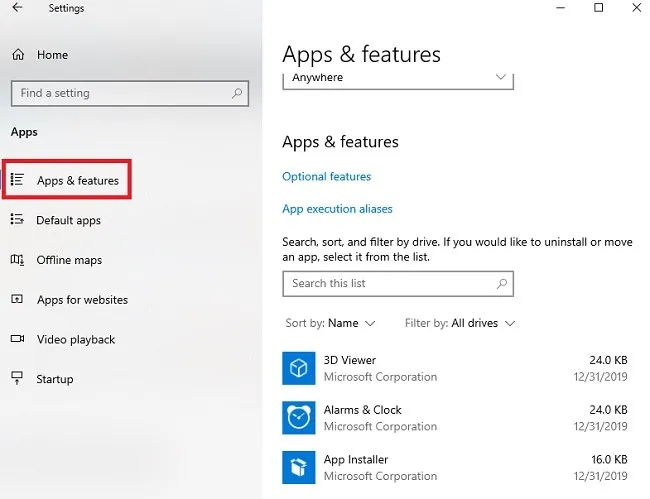
تحديث برامج التشغيل
إذا لم يتعرف Windows على أجهزة Android ، فتحقق لمعرفة ما إذا كانت مجرد مشكلة في برنامج التشغيل. يحاول Windows عادةً تثبيت برامج التشغيل تلقائيًا. ومع ذلك ، إذا لم يكن برنامج التشغيل صحيحًا أو محدثًا ، فقد يبدو أن Windows لا يتعرف على جهازك.
انقر بزر الماوس الأيمن فوق قائمة ابدأ وحدد “إدارة الأجهزة”.
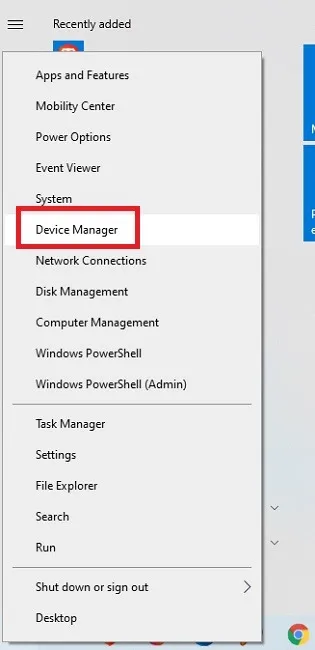
قم بتوسيع “الأجهزة المحمولة” وانقر بزر الماوس الأيمن فوق جهاز Android (إذا ظهر). انقر فوق “تحديث برنامج التشغيل” واتبع المطالبات لتحديث برنامج التشغيل. قد تحتاج إلى فصل جهازك وإعادة توصيله لمعرفة ما إذا كانت هذه الطريقة تعمل أم لا.
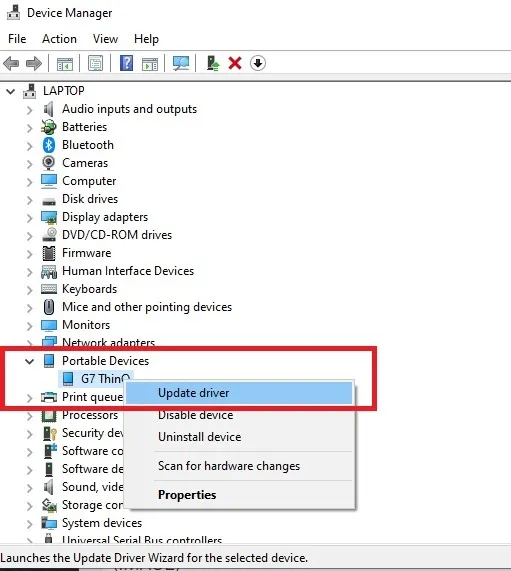
إعادة تعيين جهاز Android الخاص بك
كنصيحة أخيرة لتحرّي الخلل وإصلاحه ، قد تحتاج إلى إعادة ضبط جهاز Android على إعدادات المصنع. مشكلة في أحد التطبيقات ، أو حدث خطأ في تحديث النظام ، أو حتى تعارض في الإعدادات قد يتسبب في مشكلة الاتصال. إذا قمت مؤخرًا بتثبيت تطبيق جديد قبل بدء المشكلة ، فحاول إلغاء تثبيت هذا التطبيق أولاً.
حاول فحص جهازك على كمبيوتر آخر يعمل بنظام Windows لتجنب إعادة ضبط جهازك دون داع. إذا استمرت المشكلة ، فقد تكون إعادة التعيين هي الخيار الوحيد.
انسخ ملفاتك وبياناتك احتياطيًا ثم انتقل إلى “الإعدادات -> النظام”.
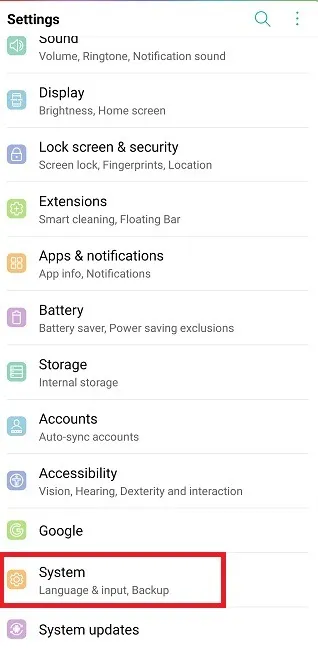
انقر على “إعادة التشغيل وإعادة الضبط”. يتم تنفيذ هذه الخطوات على جهاز LG. قد يكون للشركة المصنعة والناقل خطوات مختلفة قليلاً. يرجى مراجعة موقع الشركة المصنعة على الويب إذا كنت لا ترى أي خيارات إعادة تعيين.
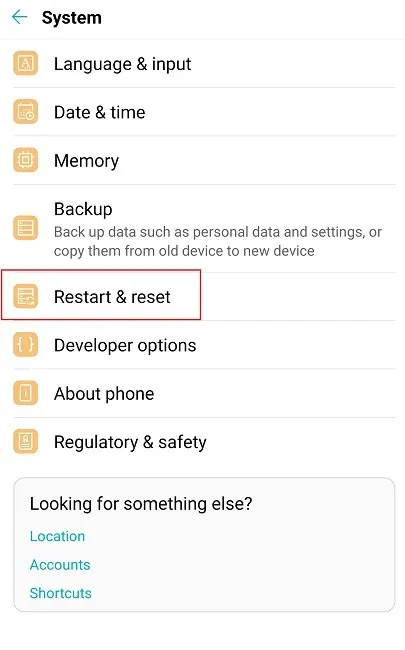
انقر على “إعادة ضبط بيانات المصنع”.
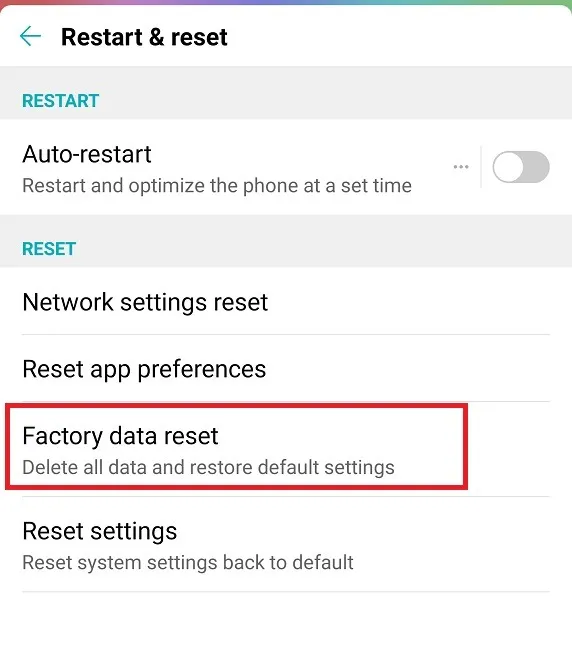
اتبع التعليمات لإعادة ضبط جهازك.
قبل إعادة أي شيء إلى جهازك ، تحقق لمعرفة ما إذا كان Windows يتعرف على جهاز Android الخاص بك.