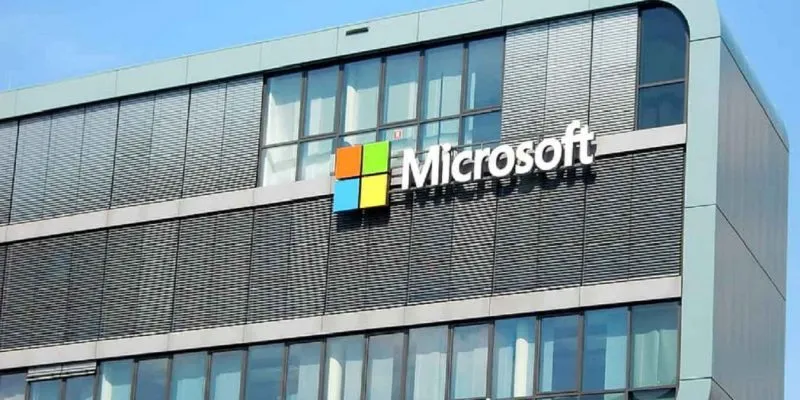إذا كان جهاز الكمبيوتر الخاص بك بطيئًا ، فيمكنك التحقق من مدير المهام لمعرفة ما إذا كانت أي تطبيقات أو خدمات تستهلك جميع الموارد. إذا واجهت wsappx باعتباره الجاني ، فأنت لست وحدك. إنه معروف جيدًا باستخدام كل من القرص العالي ووحدة المعالجة المركزية. على الرغم من أن اسم الخدمة لا يخبرك كثيرًا ، إلا أنها خدمة Windows شرعية ، وهناك طرق لتقليل استخدامها المرتفع للموارد.
ما هو WSAPPX؟
Wsappx هي خدمة في كل من Windows 8 و Windows 10. إنها جزء من Universal Windows Platform و Microsoft Store. بينما يتم تشغيله عادةً طوال الوقت ، فإنه عادةً ما يستخدم الحد الأدنى من الموارد.
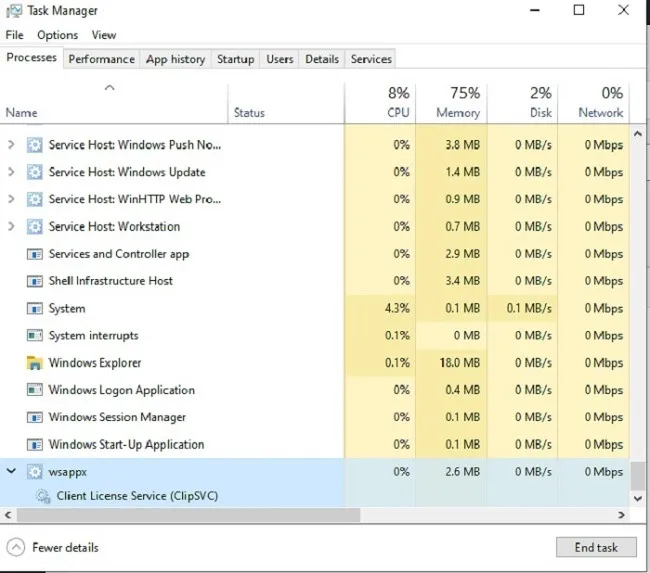
كما ترى ، لم يكن wsappx في وقت كتابة هذا التقرير يستخدم أي وحدة معالجة مركزية أو موارد قرص. ولكن يمكن أن يتغير هذا الرقم بسرعة عند بدء استخدام متجر Microsoft.
يتم تشغيل العملية بكثافة أثناء تثبيت تطبيقات Microsoft Store وتحديثها وحذفها وتشغيلها. يتم تشغيله أيضًا عند تثبيت برامج سطح المكتب خارج المتجر. لا تقلق كثيرًا إذا كان الاستخدام يرتفع خاصةً عند تثبيت أحد التطبيقات أو تحديثه أو حذفه.
عند تشغيل التطبيق ، تكون العملية مسؤولة أيضًا عن التحقق من ترخيص التطبيق. هذا هو سبب زيادة الاستخدام عند بدء استخدام التطبيق لأول مرة.
هل تحتاجه؟
نعم ، أنت بحاجة إلى wsappx. ومع ذلك ، لا يتعين عليك تركه ممكّنًا طوال الوقت. تحتاج فقط إلى تمكينه عند استخدام متجر Microsoft أو تثبيت التطبيقات أو حذفها أو تحديثها. من حين لآخر ، قد تحصل على خطأ فيما يتعلق بالترخيص عند استخدام تطبيق Microsoft Store. إذا كان الأمر كذلك ، فستحتاج إلى تمكين الخدمات وراء هذه العملية.
تتضمن الخدمتان اللتان تشغلان هذه العملية خدمة نشر AppX وخدمة ترخيص العميل. في نظام التشغيل Windows 8 ، يُطلق على الأخير خدمة متجر Windows.
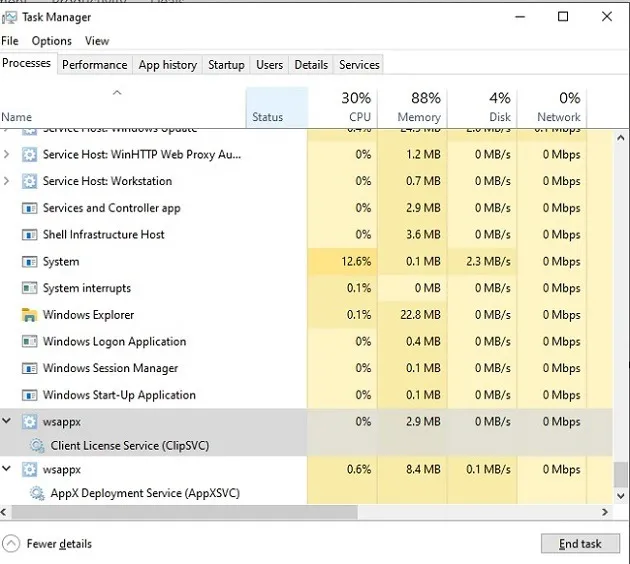
توقع حدوث طفرات مؤقتة
عندما تستخدم متجر Microsoft فعليًا ، فإن استخدام القرص العالي ووحدة المعالجة المركزية ليس أمرًا غير شائع. حتى إذا كنت لا تستخدم المتجر في الوقت الحالي ، فقد يتم تحديث التطبيقات في الخلفية ، مما يؤدي إلى استخدام أعلى مؤقتًا.
ومع ذلك ، يجب أن يعود wsappx إلى المستويات الطبيعية بعد اكتمال العملية. في الواقع ، حتى عندما استخدمت متجر Microsoft ، لم يرتفع استخدام وحدة المعالجة المركزية الخاصة بي أبدًا بأكثر من واحد في المائة ، حيث ظل عند مستوى الصفر تقريبًا في معظم الأوقات.
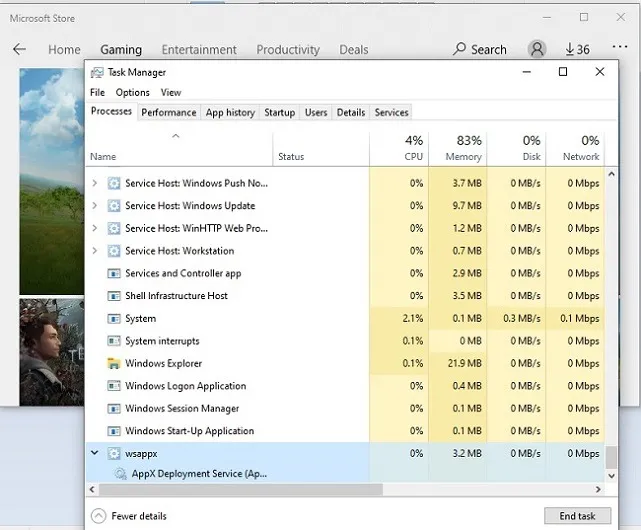
عندما يكون استخدام القرص ووحدة المعالجة المركزية لديك مفرطًا ، مثل التسبب في إبطاء نظامك وتقترب من 100 بالمائة أو عدم تراجع الاستخدام بسرعة ، فستواجه مشكلة.
اصلاح سريع
فيما يلي العديد من الإصلاحات السريعة التي قد تنجح إذا كنت تواجه المشكلة الآن.
قم بتشغيل فحص الفيروسات
قد يبدو الأمر بسيطًا ، ولكن يمكن للفيروس أن يتسبب في ارتفاع حاد في الاستخدام في مجموعة متنوعة من عمليات Windows. إذا أصيب متجر Microsoft أو أي تطبيقات تم تنزيلها ، فقد تواجه استخدامًا كبيرًا للموارد.
تحديث ويندوز
إذا كانت هناك مشكلة في متجر Microsoft ، فقد يؤدي تحديث Windows أيضًا إلى تثبيت أي تحديثات جديدة لمتجر Microsoft Store أيضًا. هذا صحيح بشكل خاص مع تحديثات الميزات الرئيسية.
قم بإلغاء تثبيت أحدث تطبيق
إذا بدأت المشكلة مباشرة بعد تثبيت تطبيق جديد ، فقم بإزالة التطبيق وأعد تشغيل الكمبيوتر. إذا أدى ذلك إلى حل المشكلة ، فحاول تثبيت التطبيق مرة أخرى ، لأنه ربما لم يتم تثبيته بشكل صحيح في المرة الأولى.
زيادة الذاكرة الافتراضية الخاصة بك
قد يساعد ذلك من خلال تخصيص المزيد من الذاكرة لجهاز الكمبيوتر الخاص بك. افتح قائمة ابدأ واكتب “أداء”. حدد “ضبط مظهر وأداء Windows”.
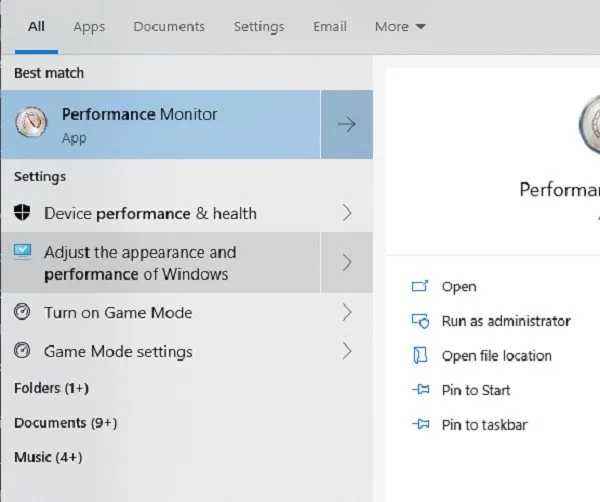
حدد علامة التبويب خيارات متقدمة واضغط على “تغيير” ضمن الذاكرة الظاهرية.
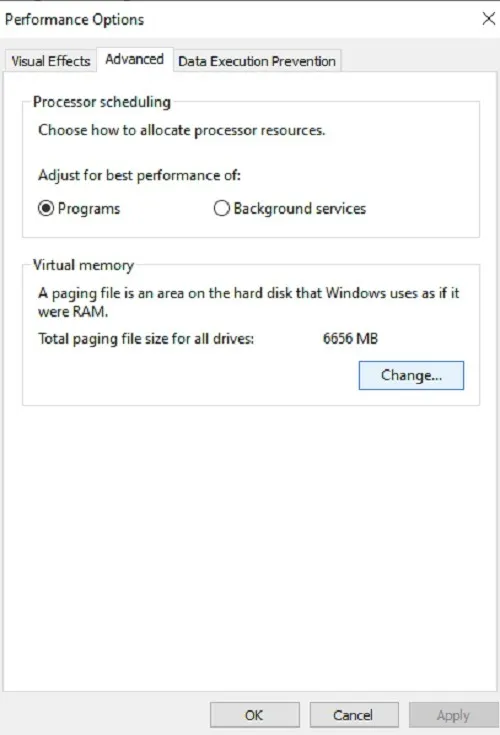
قم بإلغاء تحديد “إدارة حجم ملف ترحيل الصفحات تلقائيًا لجميع محركات الأقراص”. حدد محرك الأقراص الخاص بك وحدد “حجم مخصص”. اضبط الحجم الأولي لذاكرة الوصول العشوائي لجهازك (بالميغابايت) والحجم الأقصى على ضعف ذلك.
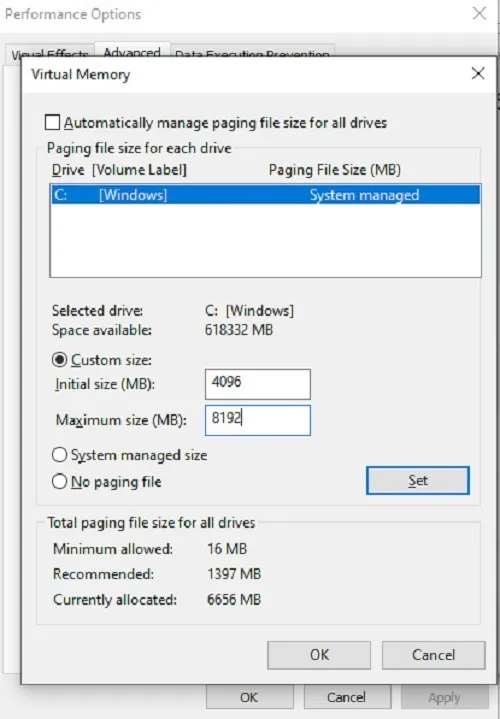
قم بتعطيل متجر Microsoft
يعد هذا حلًا أكثر صرامة ولكنه فعال إذا كنت لا تستخدم متجر Microsoft حقًا. إذا كان لديك Windows 10 Professional أو Enterprise ، فيمكنك الوصول إلى محرر نهج المجموعة . إذا كان لديك Windows 10 Home ، فلا يمكنك استخدام هذه الطريقة ، ولكن هناك حل بديل.
أولاً ، لاستخدام Group Policy ، اضغط على Win+ Rواكتب gpedit.msc. اضغط موافق.
بعد ذلك ، حدد “نهج الكمبيوتر المحلي -> تكوين الكمبيوتر -> قوالب الإدارة -> مكونات Windows -> المتجر.” حدد “إيقاف تشغيل تطبيق المتجر”.
انقر فوق “تحرير إعداد السياسة”. حدد ممكّن واضغط على تطبيق.
إذا لم تتمكن من القيام بذلك ، فعليك استخدام محرر التسجيل بدلاً من ذلك. إذا فعلت ذلك ، كن حذرًا. يمكن أن يؤدي تغيير الشيء الخطأ إلى إتلاف نظامك. يرجى قراءة هذه التحذيرات ، مثل لماذا يجب عليك عمل نسخة احتياطية للنظام والتسجيل قبل المتابعة.
افتح ابدأ واكتب regedit. اختر “تشغيل كمسؤول”.
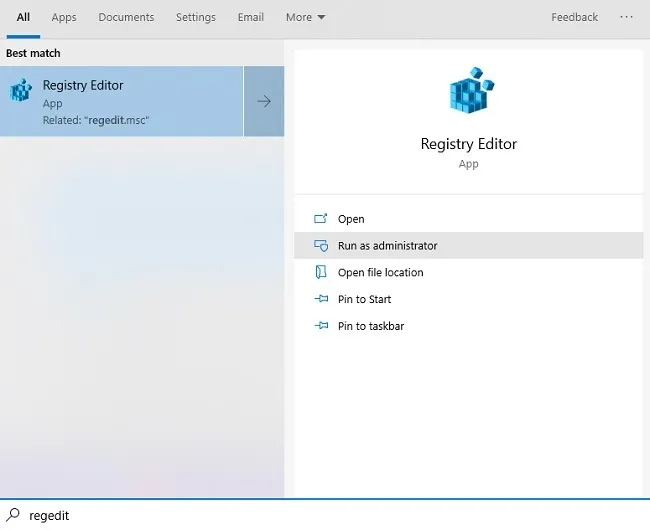
حدد نعم عندما يُطلب منك ذلك.
قم بتوسيع الخيارات التالية:
HKEY_LOCAL_MACHINE \ SOFTWARE \ Microsoft \ WindowsStore
إذا كنت لا ترى WindowsStore ، فانقر بزر الماوس الأيمن على “Microsoft” واختر “جديد -> مفتاح”. سمها WindowsStore.
انقر بزر الماوس الأيمن في منطقة فارغة في الجزء الأيمن بمجرد تحديد WindowsStore. حدد “جديد -> DWORD (قيمة 32 بت).” أطلق عليها اسم “RemoveWindowsStore”.
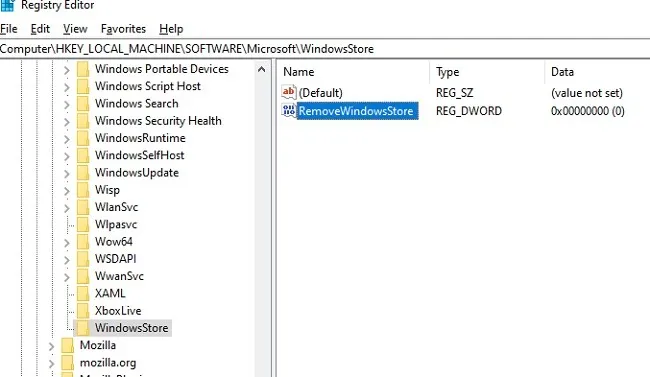
انقر بزر الماوس الأيمن فوق هذا واختر تعديل. عيّن القيمة إلى “1.” أعد تشغيل الكمبيوتر عند الانتهاء.
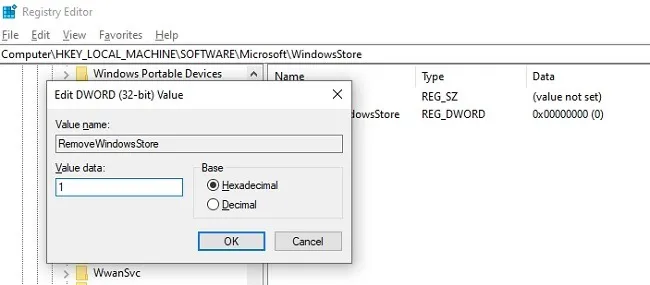
قم بتبديل القيمة مرة أخرى إلى “0” لإعادة تمكين Microsoft Store ، المعروف أيضًا باسم متجر Windows في Windows 8.
قد يستغرق الأمر مزيجًا من كل ما سبق لإصلاح هذه المشكلة. احرص دائمًا على نسخ نظامك احتياطيًا قبل إجراء أي تغييرات كبيرة فقط حتى تكون في أمان.