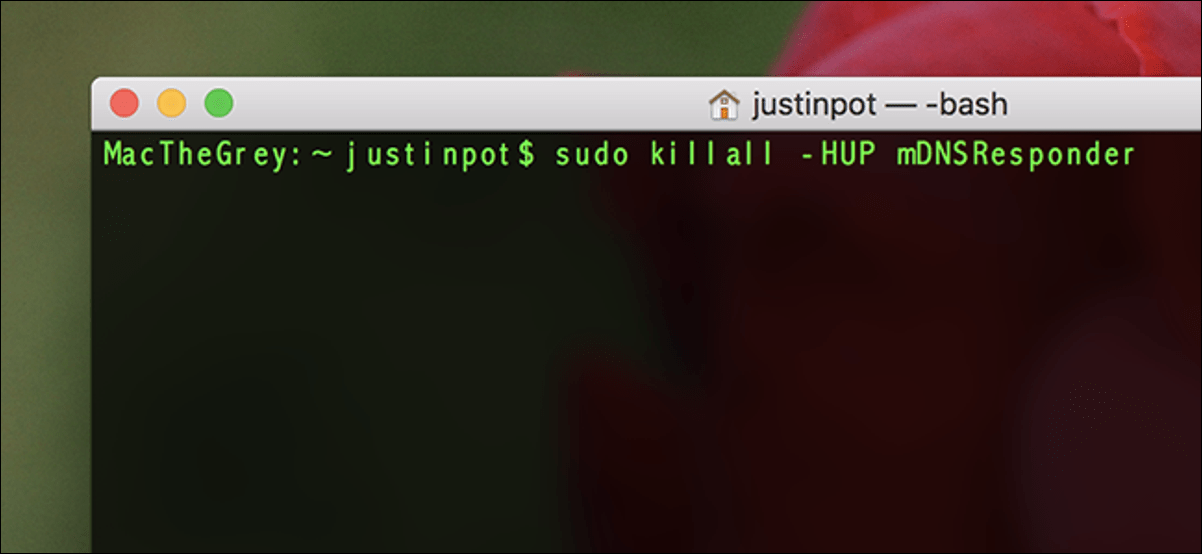يمكن ترقية سعة التخزين لوحدة تحكم Xbox One من Microsoft بسهولة باستخدام محرك أقراص ثابت خارجي. ومع ذلك ، إذا لم تعد بحاجة إلى مساحة تخزين إضافية ، فلا يمكنك ببساطة توصيل محرك الأقراص هذا بجهاز الكمبيوتر الخاص بك والبدء في استخدامه. في الواقع ، لن يتعرف جهاز الكمبيوتر الخاص بك حتى على أن محرك الأقراص متصل. لحسن الحظ ، ستوجهك هذه المقالة إلى كيفية تهيئة محرك الأقراص الثابتة الخارجي Xbox One بحيث يمكن استخدامه على جهاز كمبيوتر.
لماذا لا يمكن استخدام محرك أقراص لجهاز Xbox One في نفس الوقت مع جهاز كمبيوتر؟
قد يعتقد المرء أنه نظرًا لأن Microsoft تقوم بتطوير كل من Windows و Xbox One ، فستتمكن من تبديل محرك الأقراص بين الأجهزة. لسوء الحظ ، هذا ليس هو الحال. بعد تهيئة محرك الأقراص الثابتة كمخزن خارجي لجهاز Xbox One الخاص بك ، لن يتم التعرف عليه بواسطة جهاز كمبيوتر يعمل بنظام Windows.
تتم كتابة جميع الألعاب ، سواء كانت قائمة على قرص أو تم تنزيله ، على محرك أقراص Xbox One. نظرًا لأن الألعاب الحديثة ضخمة جدًا ، فإن تثبيت أجزاء أو كل اللعبة على القرص الصلب يساعد في أوقات التحميل. نظرًا لأنه يتم تخزين الجزء الأكبر من بيانات اللعبة على القرص الثابت ، لا تريد Microsoft أن يتمكن أي شخص من الوصول إلى تلك البيانات على جهاز الكمبيوتر. لذلك ، فإن سبب عدم تعرف Windows على محركات أقراص Xbox One المهيأة يتلخص في القرصنة.
ما يجب القيام به قبل فصل محرك الأقراص الخارجي عن جهاز Xbox One الخاص بك
ما لم تكن تخطط لبيع وحدة تحكم Xbox One الخاصة بك ، فربما تريد حفظ جميع بيانات اللعبة على محرك الأقراص الثابتة الخارجي. سواء كنت ترغب في الترقية إلى محرك أقراص ثابت خارجي أكبر أو ترغب ببساطة في ترحيل بيانات لعبتك إلى محرك الأقراص الثابتة الداخلي لجهاز Xbox One ، فأنت بحاجة إلى دعم بياناتك قبل فصل محرك الأقراص الخارجي عن جهاز Xbox One.
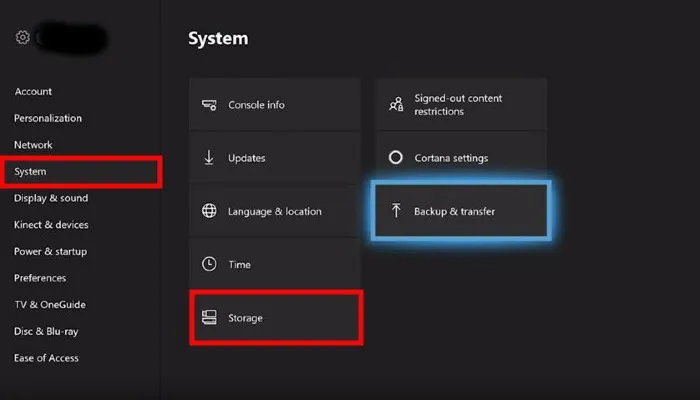
لترحيل بياناتك ، اضغط على زر Xbox في وسط وحدة التحكم. سيؤدي ذلك إلى فتح قائمة الدليل. استخدم أزرار المصد الأيسر / الأيمن للتمرير إلى “الملف الشخصي والنظام”. بعد ذلك ، حدد “الإعدادات” واضغط على الزر A. سينقلك هذا إلى قائمة الإعدادات. هنا ، حدد “النظام” وحدد الخيار المسمى “التخزين”. في الشاشة التالية ، سترى محرك الأقراص الداخلي لجهاز Xbox One ، بالإضافة إلى محرك الأقراص الخارجي. حدد محرك الأقراص الخارجي واضغط على الزر A. في القائمة المنبثقة – .. التي تظهر ، حدد “نقل”.
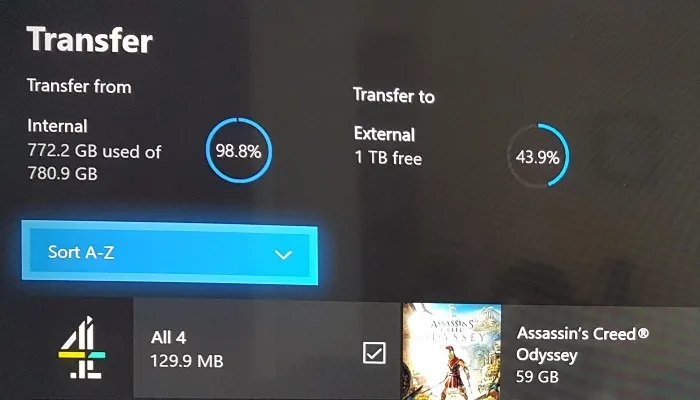
في هذه المرحلة ، يمكنك تحديد بيانات اللعبة يدويًا التي تريد نقلها إلى محرك الأقراص الداخلي لجهاز Xbox One. ومع ذلك ، إذا كنت تريد نقل كل ذلك ، فاختر “تحديد الكل”. أخيرًا ، اختر “نقل المحدد” لبدء عملية النقل. اعتمادًا على عدد الألعاب المخزنة على محرك الأقراص الخارجي ، قد تستغرق هذه العملية بعض الوقت.
كيفية تهيئة القرص الصلب الخارجي Xbox One الخاص بك
مع إزالة جميع بيانات لعبتك من محرك الأقراص الخارجي ، ستحتاج الآن إلى توصيلها بجهاز كمبيوتر يعمل بنظام Windows. ستلاحظ أن محرك الأقراص الخارجي لا يظهر على الإطلاق في مستكشف ملفات Windows. لا تقلق ، هذا متوقع. تذكر أن Microsoft عمدت عن عمد إلى تعطيل قدرة Windows على الاتصال بمحرك أقراص Xbox One المهيأ. ومع ذلك ، من السهل إعادة تهيئة محرك الأقراص إلى NTFS حتى يتمكن Windows من رؤيته واستخدامه.
قم بتشغيل إدارة الأقراص
لتهيئة محرك الأقراص الثابتة الخارجي Xbox One ، سنحتاج إلى استخدام أداة مساعدة تسمى إدارة الأقراص.
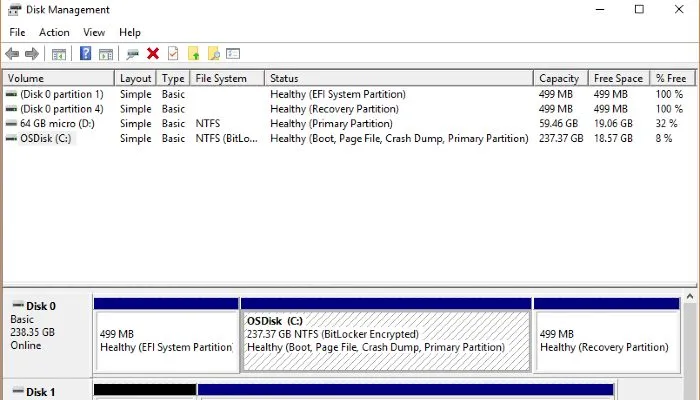
لتشغيله ، ما عليك سوى النقر على زر Windows في شريط المهام لسحب قائمة ابدأ. بدلاً من النقر فوق أي من التطبيقات المدرجة ، ما عليك سوى البدء في كتابة “إدارة القرص”. يجب أن يؤدي القيام بذلك إلى عرض خيار يسمى “إنشاء أقسام القرص الثابت وتهيئتها”. انطلق وانقر على ذلك لفتح نافذة إدارة الأقراص.
قم بتهيئة محرك القرص الصلب الخارجي
مع فتح إدارة الأقراص ، سترى قسمين فرعيين. يسرد النصف العلوي ببساطة جميع الأقراص الثابتة المتصلة بجهاز الكمبيوتر الخاص بك. ليس هناك الكثير الذي يمكنك القيام به هنا ، لذا وجه انتباهك إلى النصف السفلي من نوافذ إدارة الأقراص.
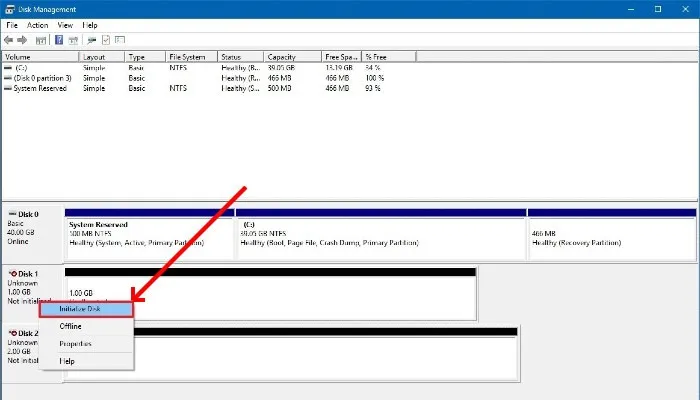
هنا سترى أيضًا جميع الأقراص الثابتة المتصلة بجهاز الكمبيوتر الخاص بك. ابحث عن القرص الصلب الخارجي الذي كنت تستخدمه مع جهاز Xbox One. سيتم إدراجه كمحرك أقراص غير معروف بمساحة غير مخصصة داخل أداة إدارة الأقراص. انقر بزر الماوس الأيمن على اسم القرص الصلب وحدد “تهيئة القرص” من القائمة التي تظهر. بعد ذلك ، ستظهر نافذة منبثقة وتسألك عما إذا كنت تريد استخدام سجل التمهيد الرئيسي (MBR) أو جدول قسم GUID (GPT). في نظام التشغيل Windows 10 ، سيكون GPT هو الإعداد الافتراضي. سيرغب معظم الناس في الالتزام بـ GPT ، حيث توجد مزايا كبيرة لها.
إنشاء وحدة تخزين وتهيئة محرك الأقراص
بعد تهيئة محرك الأقراص الثابتة الخارجي ، ستحتاج الآن إلى إنشاء وحدة تخزين يمكن لـ Windows قراءتها. انقر بزر الماوس الأيمن فوق المنطقة المسماة “غير مخصصة”. في القائمة التي تظهر ، حدد “New Simple Volume”. سيؤدي هذا إلى تشغيل معالج New Simple Volume. ستعمل هذه الأداة على تهيئة محرك الأقراص الثابتة الخارجي بحيث يمكن استخدامه مع جهاز الكمبيوتر الخاص بك. ما عليك سوى اتباع التعليمات بالنقر فوق الزر “التالي”.
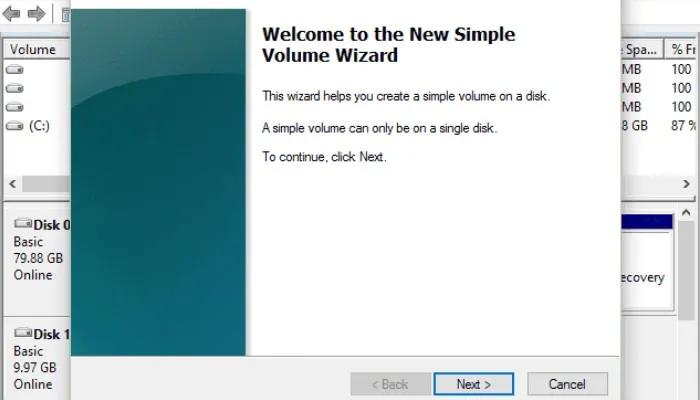
إذا كنت تريد إجراء تغييرات ، مثل تخصيص حرف لمحرك الأقراص أو تنسيقه لنظام ملفات آخر غير NTFS ، فيمكنك القيام بذلك. أخيرًا ، أكمل عملية التنسيق بالنقر فوق الزر “إنهاء”. سيكون لديك الآن محرك أقراص ثابت خارجي يتعرف عليه Windows 10.