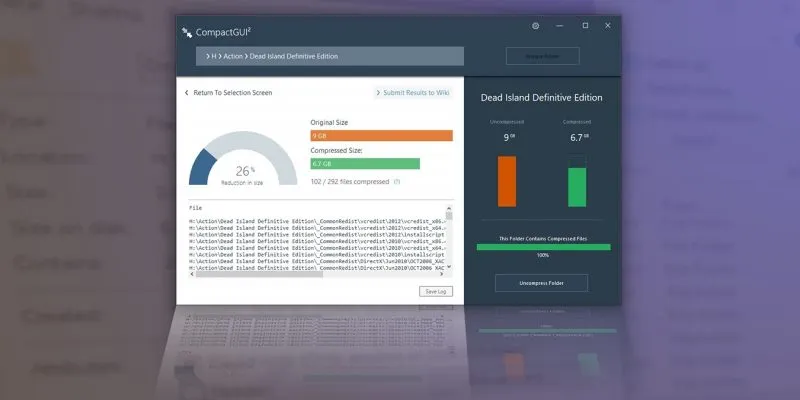ألن يكون رائعًا إذا كانت هناك طريقة لزيادة سعة محرك الأقراص الثابتة مجانًا؟ حسنًا ، هناك ، وهو ليس شيئًا جديدًا.
مرة أخرى في أيام MS-DOS ، استخدم العديد من الأشخاص الذين يحتاجون إلى مساحة تخزين أكبر مما كانت متوفرة DriveSpace لضغط محتويات محركات الأقراص الثابتة الخاصة بهم بشفافية. في الوقت الحاضر ، يمكنك الحصول على مساحة تخزين كبيرة بسعر رخيص ، ولم تعد ممارسة الضغط هذه مطلوبة بعد الآن. ومع ذلك ، إذا نفدت مساحة محرك الأقراص الثابتة ، ولا ترغب في إنفاق المزيد من الأموال للترقية ، فإن هذا “الضغط الشفاف” سيعمل بشكل جيد لتحرير مساحة محرك الأقراص الثابتة ، وأفضل أداة لهذه المهمة هي CompactGUI.
ضغط Windows النموذجي
يعد CompactGUI بشكل أساسي واجهة مستخدم رسومية لبرنامج سطر أوامر مضمن بالفعل في Windows. من الناحية النظرية ، لا تحتاج إلى CompactGUI للاستفادة من دعم Windows لضغط الوقت الحقيقي الشفاف.
يمكنك النقر بزر الماوس الأيمن فوق أي مجلد ، وتحديد “خصائص” ، وأثناء وجودك في علامة التبويب “عام” ، انقر فوق الزر “خيارات متقدمة”.
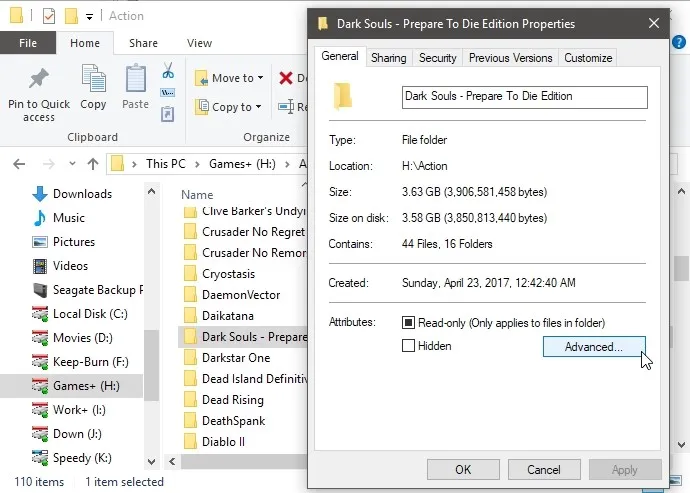
من النافذة الجديدة التي ستظهر ، قم بتمكين الخيار “ضغط المحتويات لتوفير مساحة على القرص”.
انقر فوق “موافق” لقبول التغييرات وإغلاق النافذة. ثم انتظر حتى يكتمل الضغط.
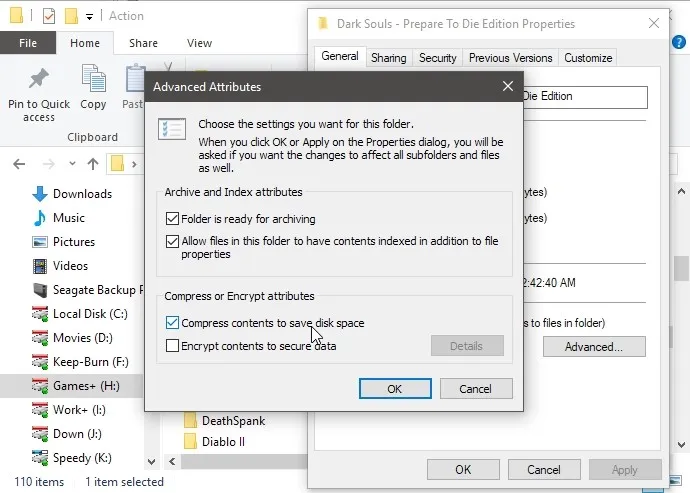
بدلاً من ذلك ، يمكنك استخدام compactالأداة نفسها في سطر الأوامر ، وهو أكثر تنوعًا. سيوفر لك Compact الوصول إلى مستويات جديدة أعلى من الضغط تمت إضافتها إلى Windows 10 ، ويسمح بمعالجة مجموعة من الملفات والمجلدات. ولكنه يأتي أيضًا مع بعض الأخطاء ، وإذا لم تهتم بكيفية – أو بالأحرى ، على الملفات – التي تستخدمها ، فقد تجعل نظامك بالكامل غير قابل للاستخدام.
هذه هي الأسباب التي جعلت CompactGUI قد اكتسب شهرة في فترة زمنية قصيرة: إنه يقدم أفضل ما في العالمين ، مع عدم وجود أي من أوجه القصور فيهما. دعونا نراه في العمل.
تعرف على CompactGUI
قم بزيارة صفحة CompactGUI على GitHub وقم بتنزيلها من الرابط المتوفر في قسم التثبيت الفرعي.
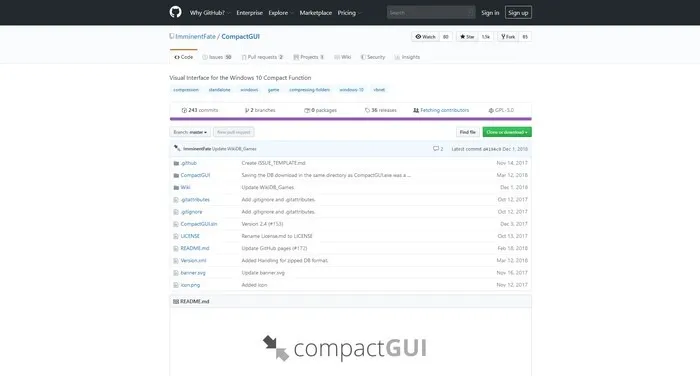
إذا كنت تستخدم Chocolatey “مدير الحزم” لنظام التشغيل Windows ، فيمكنك أيضًا تثبيت البرنامج باستخدام الأمر:
choco install compactgui
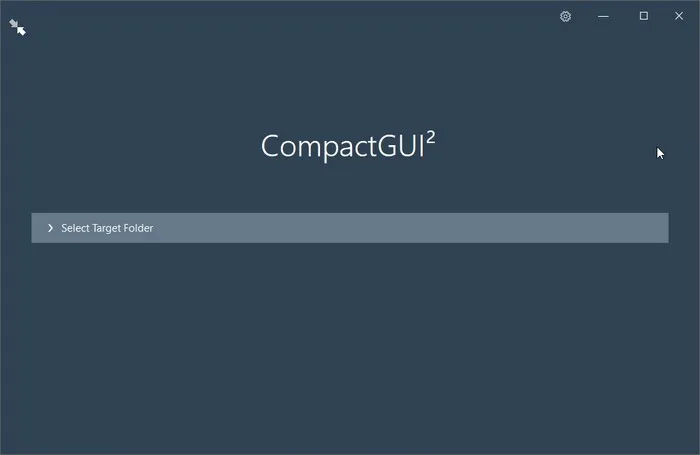
بعد اكتمال التثبيت ، قم بتشغيل CompactGUI ، ونحن جاهزون للمتابعة إلى الخطوة التالية.
الإعدادات الأساسية
انقر فوق الزر الذي يحتوي على أيقونة مسننة في أعلى اليمين للوصول إلى إعدادات البرنامج المتقشف.
قم بتمكين الخيار “تخطي الملفات المضغوطة بشكل سيئ. على الرغم من أن هذا سيؤدي إلى ضغط أقل من المستوى الأمثل ، إلا أنه من الجدير الاحتفاظ به كما لو كان القيام بغير ذلك سيؤدي إلى إهدار الوقت والموارد لضغط الملفات التي لن تتقلص كثيرًا ، على الإطلاق.
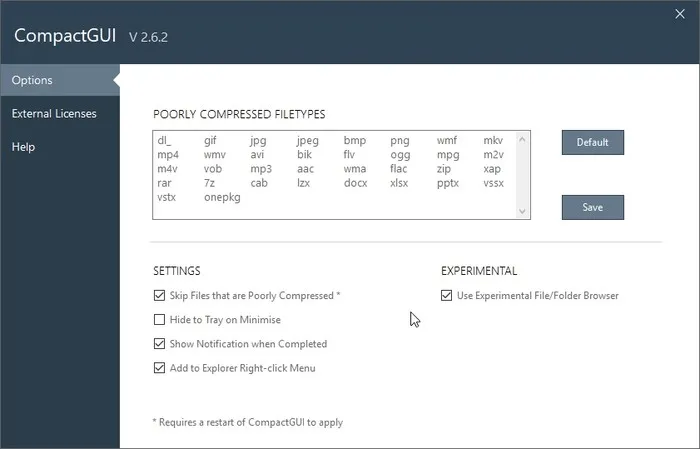
لسهولة الاستخدام ، تأكد من تمكين الخيار “إضافة إلى قائمة النقر بزر الماوس الأيمن للمستكشف”. يضيف هذا الخيار اختصارًا إلى قائمة النقر بزر الماوس الأيمن في Windows ، مما يتيح لك إرسال أي مجلد إلى التطبيق مباشرةً من سطح المكتب.
اترك باقي الخيارات كما هي واخرج من النافذة لقبول أي تغييرات.
مستويات الضغط
نظرًا لأن البرنامج قيد التشغيل بالفعل ، قم بسحب وإفلات مجلد لعبة أو برنامج في نافذته لتجربة CompactGUI لأول مرة. سيتم تحديث البرنامج ليعرض لك مجموعة من الخيارات المتعلقة بضغط ليكون.
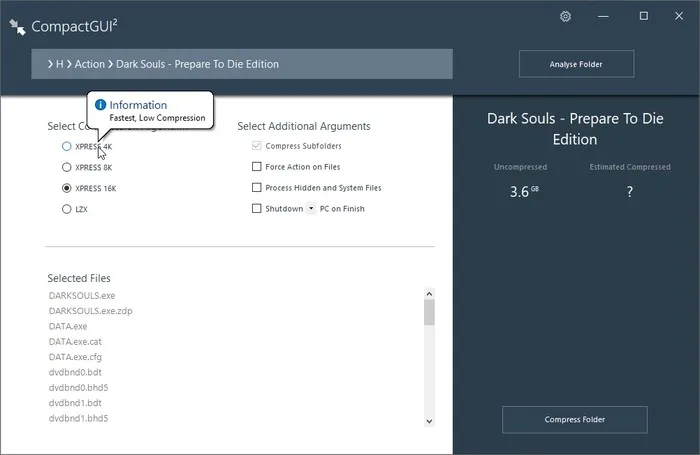
في الجزء العلوي الأيسر ، سترى مستويات الضغط الأربعة المتاحة. الأول ، Xpress 4K ، هو الأخف وزناً والأسرع. المستوى الأخير ، LZX ، يقدم أفضل ضغط ولكنه أبطأ بكثير ويضع عبئًا أثقل على وحدة المعالجة المركزية.
في معظم الحالات ، يمكنك استخدام أي من مستويات الضغط الثلاثة الأولى على أي وحدة معالجة مركزية تم إصدارها خلال العقد الماضي دون حدوث أي ضرر ملحوظ في الأداء. نقترح عليك تجنب آخر واحد إذا كنت تستخدم وحدة معالجة مركزية قديمة ، أو تحاول ضغط برنامج أو لعبة ثقيلة الموارد.
إذا شعرت أن أداء البرنامج أو اللعبة قد تدهور بعد الضغط ، فيمكنك دائمًا التراجع عن التغييرات عن طريق فك ضغطها.
نقترح عليك ترك الخيارات الموجودة في قسم “تحديد الحجج الإضافية” ، على اليمين ، كما هي. إذا قررت تعديلها:
- يضمن “Compress Subfolders” أنه عند ضغط مجلد ، فإن CompactGUI سيقوم بضغط كل شيء فيه ، وليس فقط الملفات الموجودة في المستوى الأعلى.
- من المحتمل أن ينتهي “فرض الإجراء على الملفات” بإهدار مواردك عن طريق إعادة ضغط الملفات التي لا ينبغي.
- ستمكّن “معالجة الملفات المخفية وملفات النظام” ضغط الملفات التي لا ينبغي لمعظم الأشخاص لمسها ، إلا إذا كانوا يعرفون حقًا ما يفعلونه.
- “Shutdown PC on Finish” سيفعل ذلك بالضبط ، ومن القائمة المنسدلة ، يمكنك بدلاً من ذلك اختيار إعادة التشغيل أو السكون.
دعونا نضغط
الخطوة الأخيرة هي النقر على زر “ضغط المجلد” في أسفل اليمين لبدء عملية الضغط.
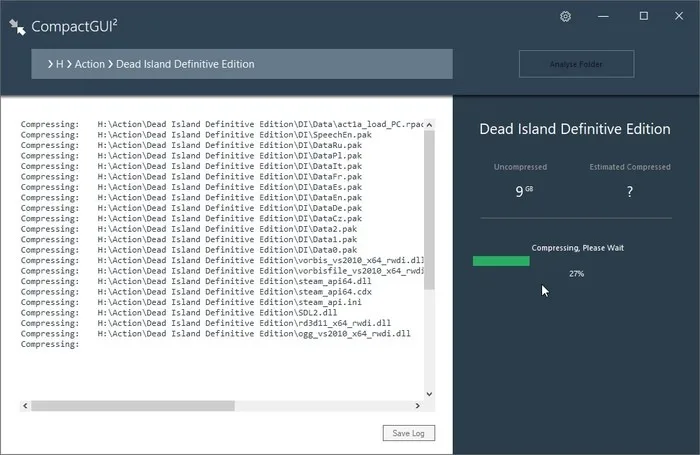
يستغرق الإجراء مقدارًا غير متوقع من الوقت. يعتمد ذلك على عدد ملفات المجلد وحجمها ، ولكنه يعتمد بشكل أكبر على قابلية ضغطها.
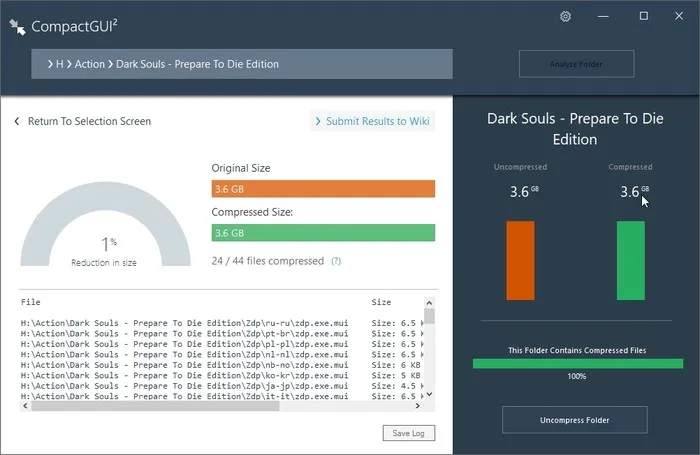
يتيح لك CompactGUI أيضًا تحليل مجلد للتحقق مما إذا كانت محتوياته مضغوطة بالفعل. اتركه الآن. سيصبح هذا الخيار مفيدًا عندما يكون لديك في المستقبل عشرات المجلدات ولا تتذكر الملفات المضغوطة.
بعد ضغط برنامج أو مجلد لعبة باستخدام CompactGUI ، اختبر كيفية أدائه. إذا كان هناك انخفاض واضح في الأداء ، فارجع إلى CompactGUI وأعد ضغطه باستخدام خوارزمية أخف ولكن أسرع ، أو قم بفك ضغطها بالكامل.
استمتع بمحرك الأقراص الثابتة الموسع
لقد تجاوزنا حقبة DriveSpace. لم يعد للضغط الشفاف أي تأثير سلبي كبير بعد الآن في الاستخدام اليومي لجهاز الكمبيوتر الخاص بنا ويمكنه مضاعفة سعة تخزينه.
قد يبدو هذا رائعًا ، إلا أن الضغط الشفاف قد يؤدي إلى زيادة الأداء! نظرًا لأن أجهزة التخزين هي العقبة الأساسية في أجهزة الكمبيوتر الحديثة ، وكون وحدات المعالجة المركزية سريعة للغاية ، في معظم الأوقات ، يمكن تحميل الملفات المضغوطة بطريقة أسرع.
لا يمكننا ضمان أن يكون هذا هو الحال بالنسبة لك أيضًا. إذا كنت تقضي معظم وقتك في لعب الألعاب التي تتطلب الكثير من المتطلبات التي تبث البيانات باستمرار من الأقراص الثابتة ، فمن الأفضل تجنب ضغطها.
في معظم الحالات الأخرى ، يمكن أن يوفر الضغط الشفاف ترقية كبيرة للحد الأدنى من التأثير ، لذلك نعتقد ، على الأقل ، أنه يجب عليك تجربته.