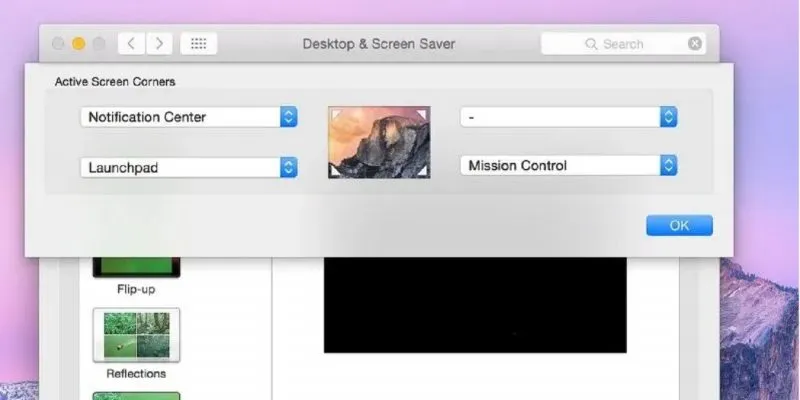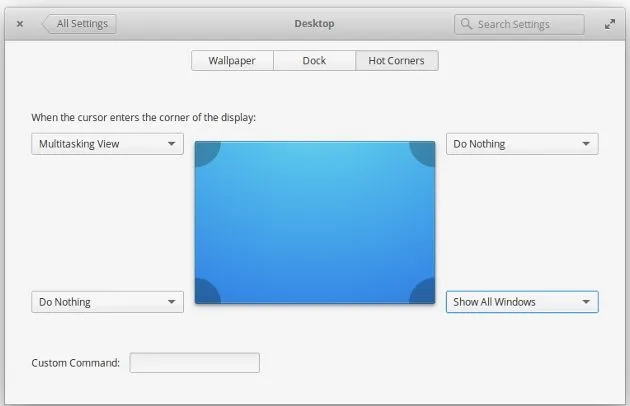غالبًا ما تكون الزوايا الساخنة طريقة مقومة بأقل من قيمتها الحقيقية لأداء مجموعة متنوعة من الإجراءات بسرعة على أنظمة التشغيل المستندة إلى macOS و Linux. بطبيعة الحال ، يحب المستخدمون رؤية الزوايا الساخنة في نظام التشغيل Windows 10 أيضًا.
على سبيل المثال ، في إعداد نظام التشغيل الأساسي الخاص بي ، يمكنني تحريك الماوس إلى الزاوية اليمنى السفلية من شاشتي لإظهار جميع النوافذ حتى أتمكن من التبديل بينها بسرعة. لديّ إعداد ركن ساخن آخر في الزاوية العلوية اليمنى يمنحني عرضًا لجميع مساحات العمل النشطة الخاصة بي.
في حين أن هذه ميزة قياسية في أنظمة التشغيل المذكورة أعلاه ، فإن المفهوم غريب في Windows ، حيث لا توجد طريقة مضمنة لتعيين الزوايا الساخنة ، على الرغم من أنه يمكنك استخدام اختصارات لوحة المفاتيح لتشغيل نفس الإجراءات.
بالنسبة لأولئك الذين يفضلون نهج الزوايا الساخنة ، أوضح لك كيفية محاكاة هذه الوظيفة على جهاز يعمل بنظام Windows 10 باستخدام WinXCorners .
التركيب
على الرغم من أن أحدث إصدار غير تجريبي من عام 2015 ، إلا أن هناك نسختين تجريبية تضيفان إصلاحات طفيفة. الأول من عام 2016 والأحدث من عام 2019. عملت الثلاثة بشكل جيد على نظام التشغيل Windows 10 في الاختبار الخاص بي. ومع ذلك ، لا يتم دعم الشاشات المتعددة في أي إصدار. إصدار 2019 متاح فقط كملف .7z ، لذلك ستحتاج إلى أداة استخراج خاصة لفتحه .
1. قم بتنزيل الملف المضغوط من موقع المطور واستخراج محتوياته إلى مجلد جديد.
2. افتح المجلد وانقر نقرًا مزدوجًا فوق الملف القابل للتنفيذ المميز في لقطة الشاشة أدناه.
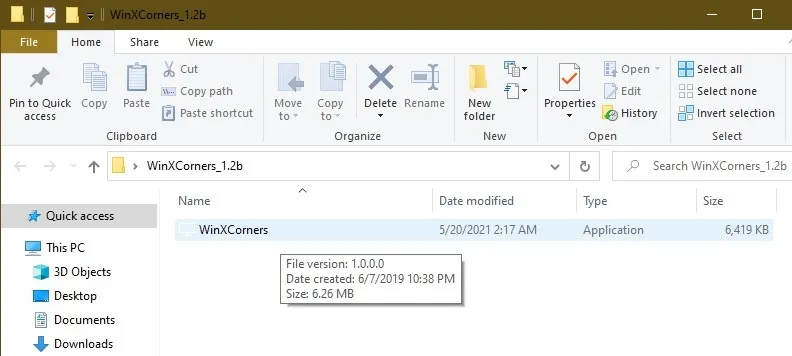
3. يجب أن يظهر تحذير أمني يطلب منك تأكيد ما إذا كنت تريد تشغيل البرنامج. انقر فوق تشغيل.”
4. يجب أن يظهر رمز جديد في الجزء السفلي من شريط المهام. هذا هو المكان الذي ستقوم فيه بتهيئة الزوايا الساخنة المفضلة لديك.

الاستخدام الأساسي
الميزات المتوفرة في هذه المرحلة ليست قوية كما هو الحال في macOS أو Linux. ومع ذلك ، لا يزال بإمكانك إعداد زوايا فعالة في نظام التشغيل Windows 10 للحصول على مزايا إنتاجية مماثلة.
- انقر فوق رمز الشاشة في شريط المهام لعرض الخيارات المتاحة لكل ركن من أركان شاشتك.
- تأكد من ضبط مفتاح التبديل للزوايا الساخنة على تمكين.
- حدد الإجراء المفضل لديك لكل ركن من أركان شاشتك. تمثل الخيارات الأربعة كل زاوية: أعلى اليسار ، أعلى اليمين ، أسفل اليسار ، أسفل اليمين.
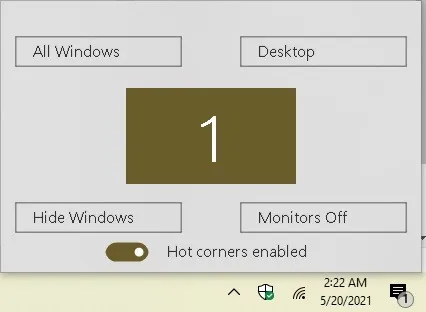
على سبيل المثال ، يمكنك ضبط الزاوية العلوية اليمنى على “جميع النوافذ”. سيعطيك هذا عرضًا شاملاً لجميع النوافذ المفتوحة وأجهزة سطح المكتب الافتراضية عند تحريك الماوس إلى تلك الزاوية.
بمجرد أن تشعر بالرضا ، يمكنك اختبار ما إذا كان يعمل عن طريق تحريك المؤشر إلى الحواف. بالنسبة لي ، كل شيء سار على ما يرام ، باستثناء خيار شاشة التوقف الذي لا يبدو أنه يؤدي إلى أي شيء.
خيارات أخرى
إذا كنت ترغب في تعطيل الزوايا الساخنة مؤقتًا ، فيمكنك القيام بذلك عن طريق فتح الخيارات وضبط مفتاح التبديل على “معطل”.
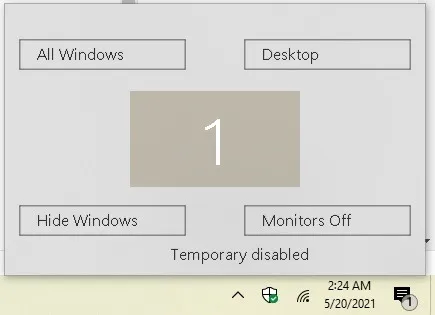
يمكنك أيضًا تشغيل التطبيق تلقائيًا عند بدء التشغيل عن طريق النقر بزر الماوس الأيمن على أيقونته وتحديد “البدء بالنوافذ”.
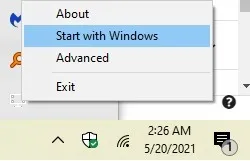
يضيف إصدار 2019 أيضًا إعدادات متقدمة ، مثل التأخير. على سبيل المثال ، قد ترغب في تعيين تأخير في الزاوية العلوية اليمنى للخروج من النوافذ المفتوحة. خلاف ذلك ، يدخل إعداد الزاوية الخاص بك حيز التنفيذ على الفور. يمكنك أيضًا إعداد معلمات مفتوحة مخصصة ، مثل فتح برنامج.
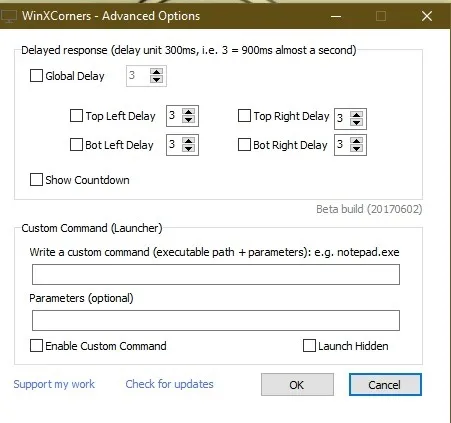
محددات
ضع في اعتبارك أن WinXCorners لن تعمل في ظل الظروف التالية:
- إذا ركزت على تطبيق يعمل بامتيازات المسؤول
- إذا كان لديك إعداد متعدد الشاشات ، فلن يعمل على الشاشات الثانوية
تطبيقات Hot Corner الأخرى التي يمكنك تجربتها
بينما يقوم WinXCorners بعمل رائع ، فهو ليس التطبيق الوحيد المتاح. يعد HotCorners أحد البدائل الأكثر شيوعًا ، والذي يعمل بشكل مشابه وتم تحديثه آخر مرة في عام 2020.
تتضمن بعض الخيارات الأخرى التي يمكنك تجربتها ما يلي:
- تايني هوت كورنرز
- HotCornersApp (لم يتم تحديثه منذ فترة ولكنه لا يزال يعمل)
- HotCorners WX
تغليف
لا يدعم Windows 10 الزوايا الساخنة خارج الصندوق ، ولكن بمساعدة تطبيقات الجهات الخارجية مثل WinXCorners ، يمكنك بسهولة جلب هذه الوظيفة إلى جهازك.