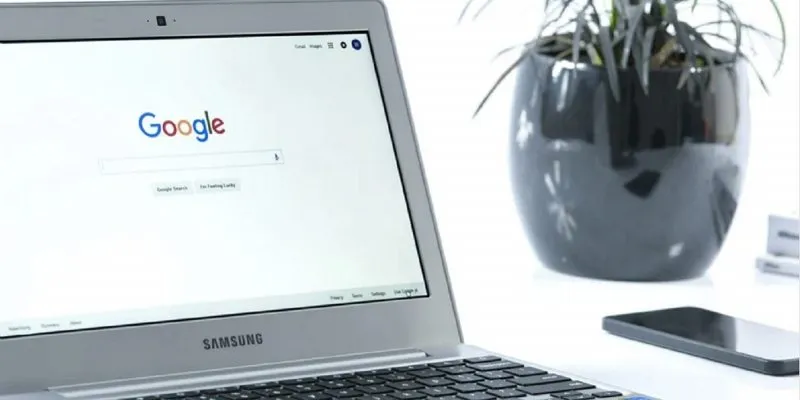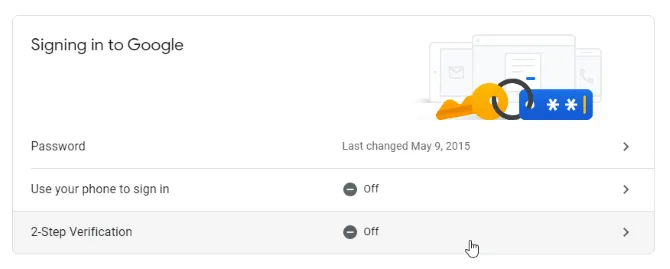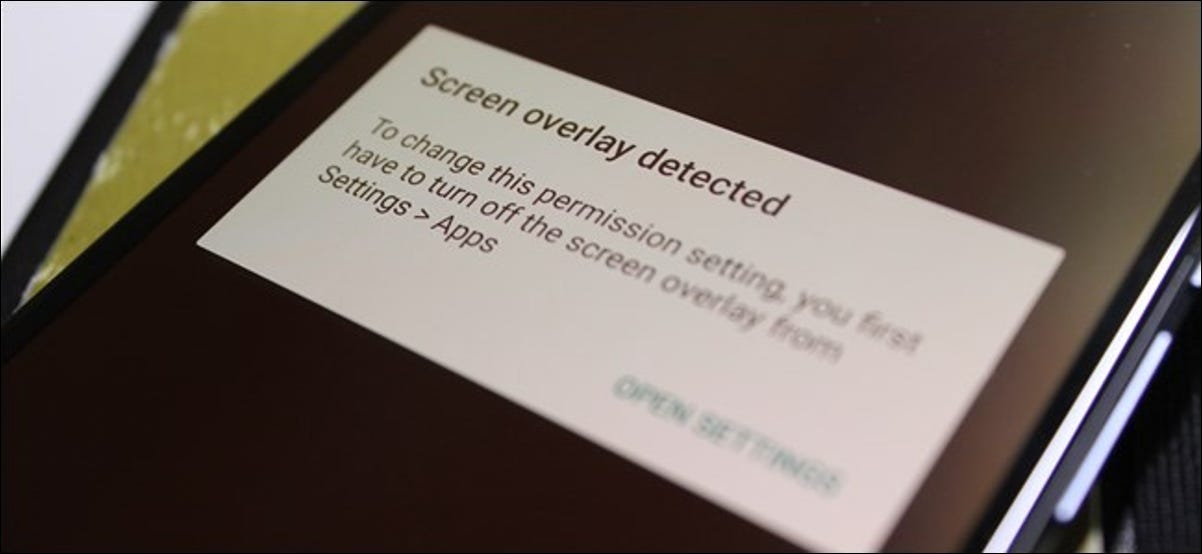يمكن أن يكون Google Authenticator مفيدًا ، ولكن من المزعج أن Google لم تنشئ تطبيقًا رسميًا لسطح المكتب حتى الآن. ومع ذلك ، يمكنك استخدام Google Authenticator على جهاز الكمبيوتر الشخصي الذي يعمل بنظام Windows عبر وسائل أخرى. دعنا نستكشف الطرق التي يمكنك من خلالها استخدام Google Authenticator على جهاز الكمبيوتر.
تصدير 2FA من Google إلى جهاز الكمبيوتر الخاص بك
للقيام بذلك ، ستحتاج إلى “الرمز السري” لـ Google Authenticator. هذه هي البذرة التي يمكن لمنشئي الشفرات من خلالها إنشاء أكواد تعمل مع Google.
للحصول على الرمز السري ، توجه إلى صفحة أمان حساب Google . انتقل إلى قسم “تسجيل الدخول إلى Google” وانقر على “التحقق بخطوتين”.
إذا علمت Google أن لديك هاتفًا متصلًا بحسابك ، فسوف يأخذك عبر خطوات إعداد خدمة إعلام الهاتف الأساسية.
بعد إكمال الخطوات ، ستتاح لك فرصة إعداد تطبيق Authenticator. بينما لن نقوم بتنزيل التطبيق الفعلي ، نحتاج إلى التظاهر بأننا نحصل على المفتاح السري. انقر فوق “إعداد”.
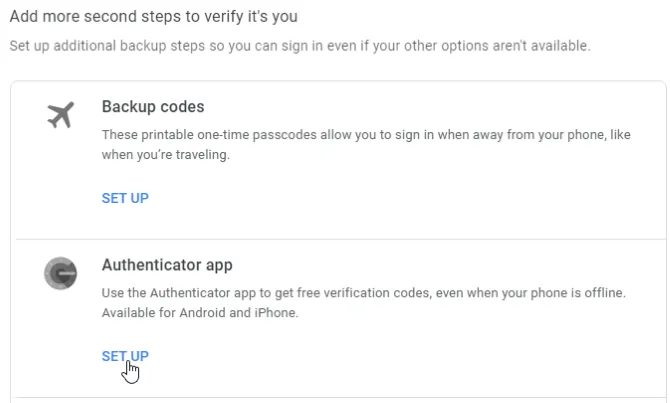
انتقل من خلال المطالبات حتى يطلب منك مسح رمز الاستجابة السريعة ضوئيًا. تحت الرمز ، انقر على “ألا يمكنك مسحه ضوئيًا؟”
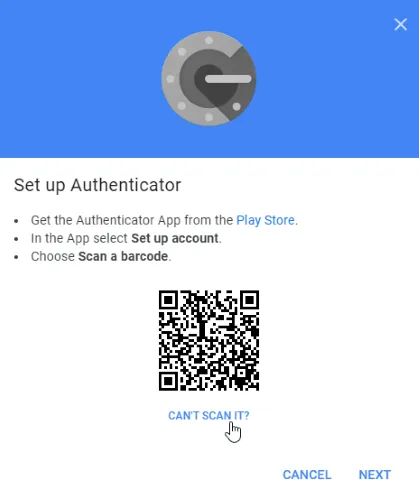
في الصفحة التالية ، ابحث عن المفتاح السري وانسخه. هذا ما ستدخله في تطبيقات الجهات الخارجية عندما يطلبون مفتاحًا. ومع ذلك ، تأكد من إبقائها سرا. إذا حصل شخص آخر على هذه المعلومات ، فيمكنه استخدامها للدخول إلى حسابك!
1. WinAuth
إذا كنت قلقًا بشأن قيام تطبيق جهة خارجية بسرقة أو تسريب التعليمات البرمجية الخاصة بك ، فجرّب WinAuth . أهم ما يميزه هو أنه تطبيق مفتوح المصدر تقوم بتنزيله على جهاز الكمبيوتر الخاص بك. على هذا النحو ، لا يوجد رمز غامض أو تخزين سحابي يمكنه تسريب مفتاحك.
يعد الإعداد باستخدام WinAuth أمرًا سهلاً للغاية. بمجرد تشغيل WinAuth ، أضف حساب Google جديدًا.
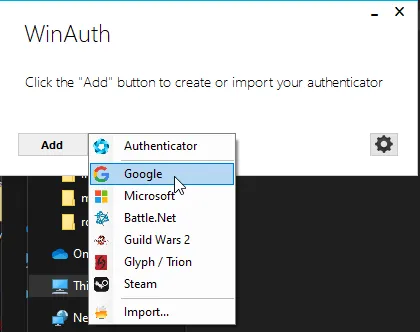
أدخل مفتاحك الخاص ، ثم انقر فوق الزر “تحقق من المصادقة”. استمر في إعداد حساب Google الخاص بك وأدخل الرمز الذي يقدمه لك WinAuth.
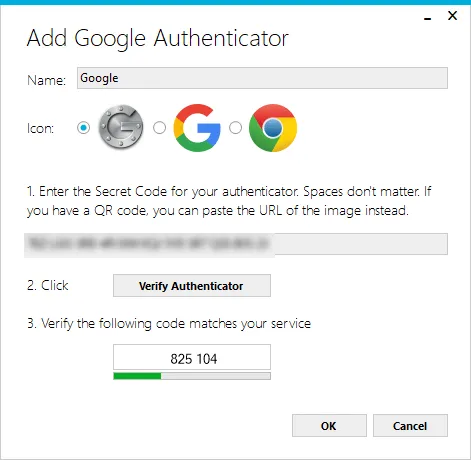
انسخ كلمة المرور التي تم إنشاؤها لمرة واحدة ، والصقها في صفحة إعدادات أمان Google وانقر على الزر “تحقق وحفظ” للتحقق من الرمز الذي تم إنشاؤه.
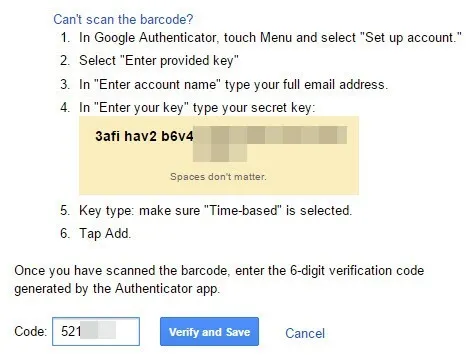
إذا تم كل شيء بشكل صحيح ، فستظهر لك Google نافذة تأكيد لإعلامك بذلك. ما عليك سوى النقر فوق الزر “موافق” لحفظ التغييرات في حساب Google الخاص بك.
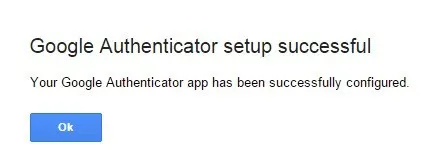
العودة إلى نافذة WinAuth: الآن بعد أن أكدت الرمز الذي تم إنشاؤه ، انقر فوق الزر “موافق” لحفظ التغييرات في تطبيق WinAuth.
بمجرد النقر فوق الزر “موافق” ، سيفتح WinAuth نافذة الحماية التي تسمح لك بتعيين كلمة مرور لتشفير الملفات المحفوظة بواسطة WinAuth. هذا يضمن حظر أي وصول غير مصرح به. ما عليك سوى إدخال كلمة المرور مرتين والنقر فوق الزر “موافق” لحفظ التغييرات. بدلاً من ذلك ، يمكنك أيضًا تعيين WinAuth لتشفير الملفات بحيث لا يمكن استخدامها إلا على الكمبيوتر الحالي ، ولكن استخدام الحماية بكلمة مرور أكثر قابلية للتطبيق.
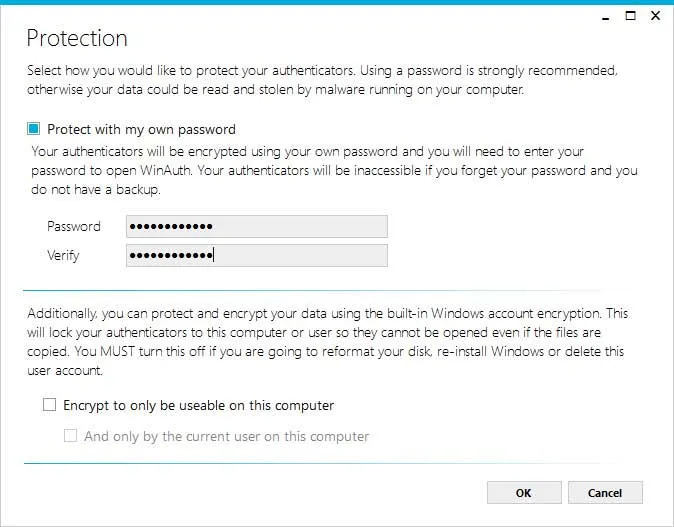
يمكنك الآن استخدام Google Authenticator على جهاز الكمبيوتر الشخصي الذي يعمل بنظام Windows باستخدام WinAuth.
2. WinOTP Authenticator
WinOTP Authenticator هو في الواقع حصري لنظام التشغيل Windows 10 ، ويمكنك تنزيله مباشرة من متجر Microsoft. انقر فوق الزر “+” في الجزء السفلي لإضافة خدمة جديدة. بينما يدعي التطبيق أنه قادر على قراءة رموز QR ، إلا أنه لم ينجح بالنسبة لي ، ولكن بالتأكيد جربه لمعرفة ما إذا كان يعمل من أجلك.
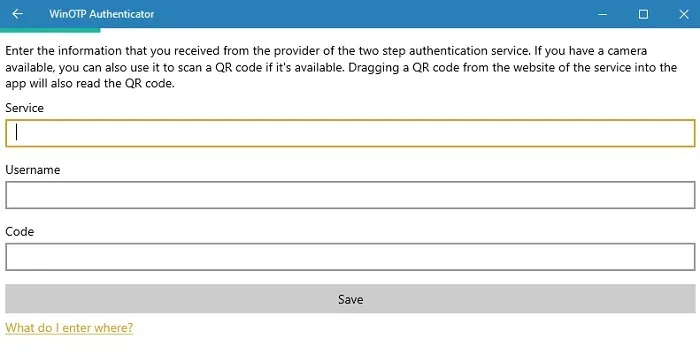
خلاف ذلك ، كل ما عليك فعله هو إدخال اسم الخدمة واسم المستخدم الخاص بك والرمز الخاص بك. بعد ذلك ، أنت جاهز تمامًا. بالنسبة لاسم الخدمة واسم المستخدم ، يمكنك اختيار ما تريد ، ولكن تأكد من قدرتك على التمييز بين الخدمات المختلفة.
3. Authy
إذا كنت ترغب في مزامنة رموز هاتفك المحمول والكمبيوتر الشخصي ، فجرّب Authy . يمكنك استخدامه كمستقل على جهاز الكمبيوتر الخاص بك ، ولكنه يطلب منك تفاصيل هاتفك أثناء التسجيل. إذا كان لديك Authy على هاتفك ، يمكنك مزامنة بياناتك بسرعة بين الجهازين.
في إصدار الكمبيوتر الشخصي من Authy ، انقر فوق رمز علامة الجمع في الجزء العلوي الأيمن.
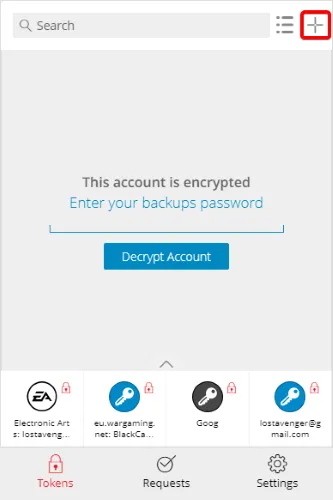
الصق المفتاح السري في الصندوق.
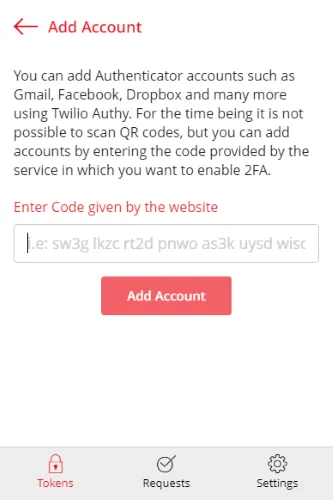
يمكنك تسمية وتعيين لون للحساب. بمجرد إعداده ، سيكون لديك رمز Google صالح للعمل.
4. 2 عامل المصادقة
لا تدعم مصادقة 2 Factor حاليًا سوى حسابات Google و Microsoft و LastPass و Facebook ، ولكنها تعمل بشكل جيد كمصادقة Google على جهاز الكمبيوتر. ابدأ بالضغط على أيقونة “+” في الأسفل لإضافة حساب جديد.
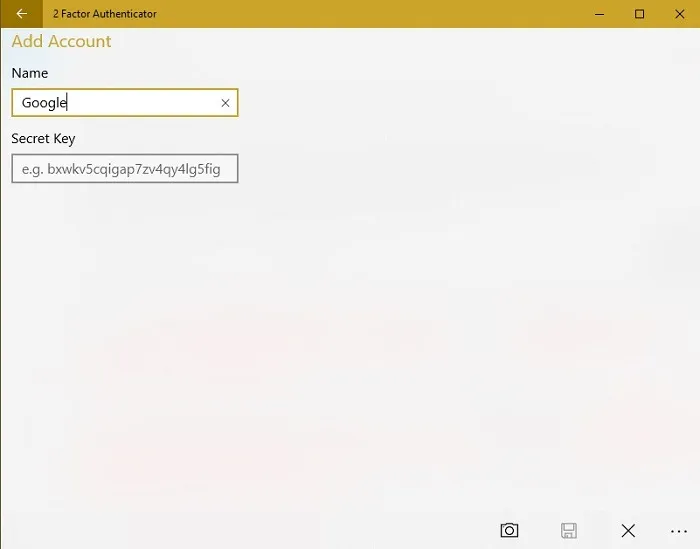
أدخل اسمًا للحساب ، مثل Google ، ثم أدخل مفتاحك السري. يمكنك أيضًا استخدام رمز الكاميرا لمسح رمز QR ضوئيًا إذا كان متاحًا. نجح هذا بشكل أفضل من WinOTP Authenticator ولكن ليس بشكل مثالي.
5. GAuth Authenticator
إذا كنت تريد شيئًا ما في متصفحك ، فيمكنك تجربة GAuth Authenticator. يمكنك تثبيته كملحق Chrome أو تطبيق ويب .
من السهل إضافة المصدق إلى GAuth. أولاً ، انقر فوق القلم الرصاص في الجزء العلوي الأيمن ، ثم انقر فوق إضافة.
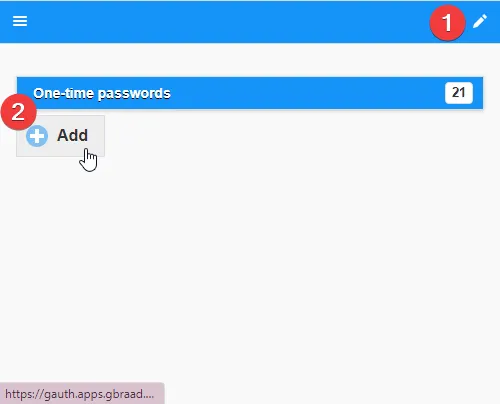
أدخل اسم رمز المصادقة (في هذه الحالة ، Google) والمفتاح السري.
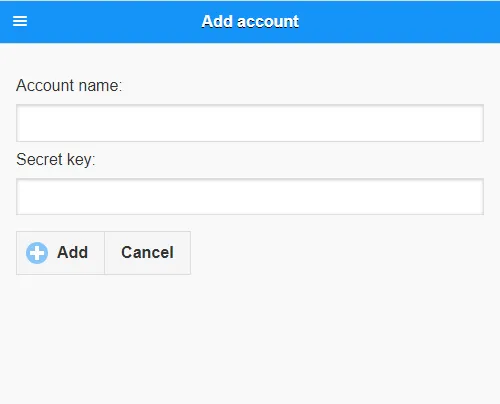
الآن عليك أن تعرف كيفية استخدام أداة مصادقة Google على جهاز كمبيوتر ويندوز، وأيضا الإطلاع على أفضل التطبيقات المصدق لينكس سطح المكتب و الإعدادات الأساسية لتأمين حسابك لدى Google .
إذا كنت ترغب في إجراء المزيد من التفاصيل حول نظام التشغيل Windows 10 ، فيمكنك التحقق من بعض أسرار وأسرار عيد الفصح على نظام التشغيل Windows 10 ، أو الأشياء التي يجب القيام بها قبل تثبيت Windows 10 وبعده .