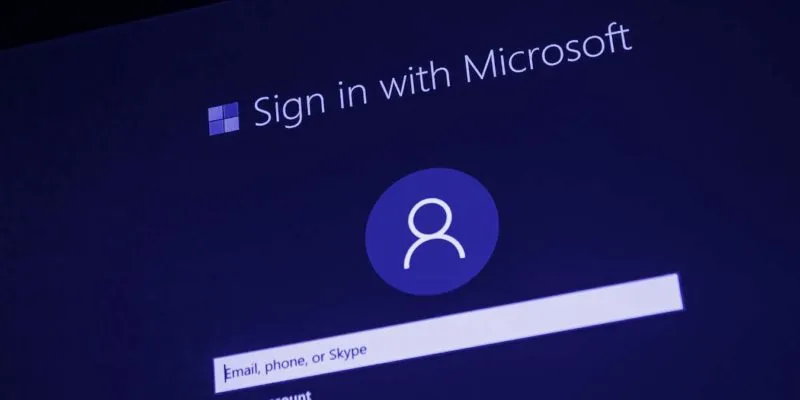يعرف مستخدمو Windows 10 شاشة تسجيل الدخول التي تعرض اسمك وتطلب رمز PIN أو كلمة المرور. ماذا لو كنت بحاجة أو تريد تغيير اسم العرض على شاشة Windows 10؟
تعتمد خطوات إكمال التغيير على ما إذا كنت تستخدم حساب Microsoft أو حسابًا محليًا.
تغيير اسم العرض في حساب Microsoft
إذا كان حسابك مرتبطًا بحساب Microsoft الخاص بك ، فيجب عليك إجراء أي تغييرات على موقع Microsoft على الويب. عندما تقوم بتغيير اسمك في حسابك ، فسيتغير على كل جهاز تستخدمه لتسجيل الدخول.
1. اضغط على Win+ Iلفتح الإعدادات.
2. انقر فوق الحسابات.
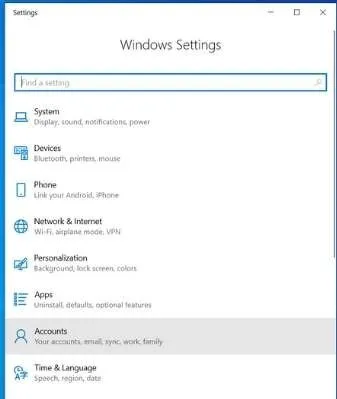
3. انقر على “معلوماتك”.
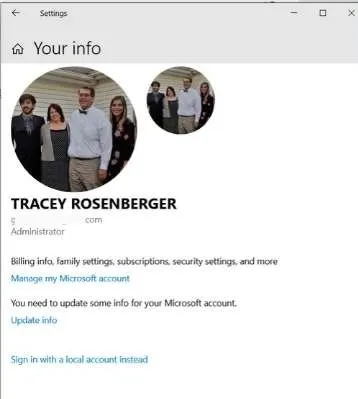
4. حدد “إدارة حساب Microsoft الخاص بي”. سيتم فتح نافذة المتصفح.
5. قم بتسجيل الدخول إلى حسابك باستخدام اسم المستخدم وكلمة المرور.
6. انقر على القائمة المنسدلة “مزيد من الإجراءات” أسفل اسمك وعنوان بريدك الإلكتروني.
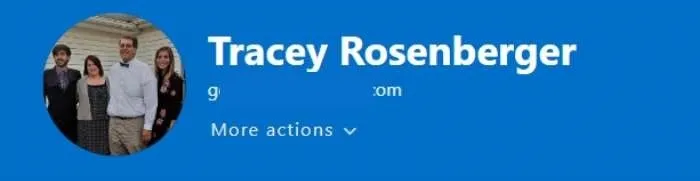
7. انقر على “تعديل الملف الشخصي”.
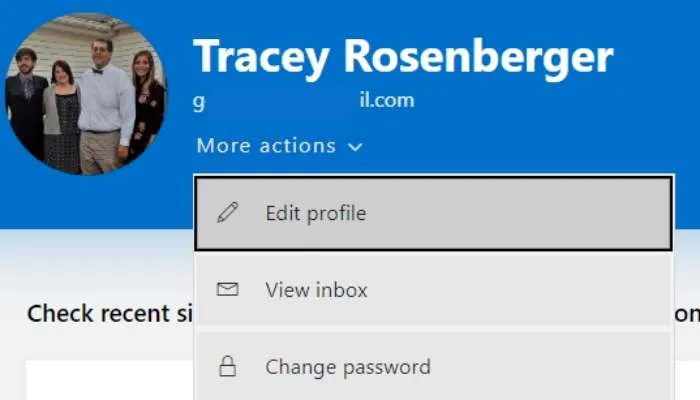
8. اختر “تعديل الاسم” تحت اسمك.
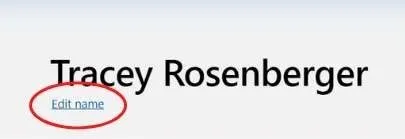
9. قم بإجراء التغييرات التي تريد القيام بها.
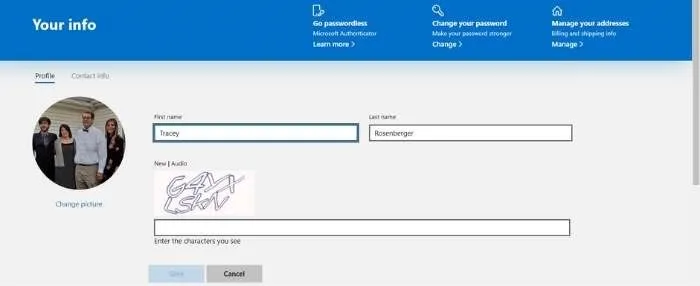
10. أدخل خطابات التحدي CAPTCHA.
11. انقر فوق حفظ.
في المرة التالية التي تظهر فيها شاشة تسجيل الدخول إلى Windows ، سيظهر اسمك الذي تمت مراجعته.
تغيير اسم العرض للمستخدمين المحليين
إذا كنت تستخدم حساب مستخدم محلي ، حساب غير متصل بحساب Microsoft محدد ، فاستخدم لوحة التحكم لتغيير اسم العرض.
1. اكتب لوحة التحكم في مربع البحث على شريط المهام وانقر على التطبيق لفتحه.
2. انقر فوق “تغيير نوع الحساب” ضمن قسم حسابات المستخدمين.
3. حدد الحساب المطلوب حيث تريد تغيير الاسم.
4. انقر فوق “تغيير اسم الحساب” في الجزء الأيسر من النافذة.
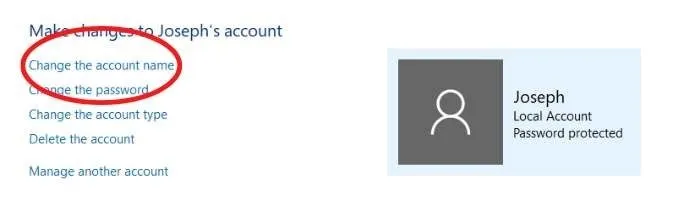
5. اكتب اسم الحساب الجديد وانقر على “تغيير الاسم”.
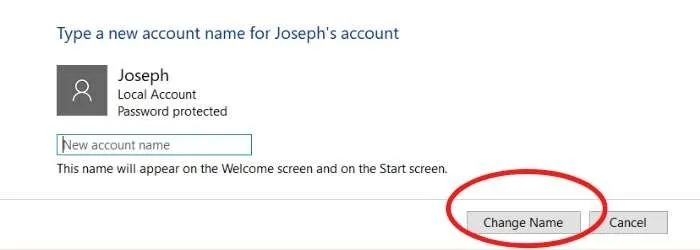
الحسابات المحلية وحسابات Microsoft
لتغيير الاسم على أي نوع من الحسابات ، يمكنك استخدام تطبيق Windows يسمى Netplwiz.
1. اكتب netplwizفي مربع البحث في شريط المهام وانقر على التطبيق لفتحه.
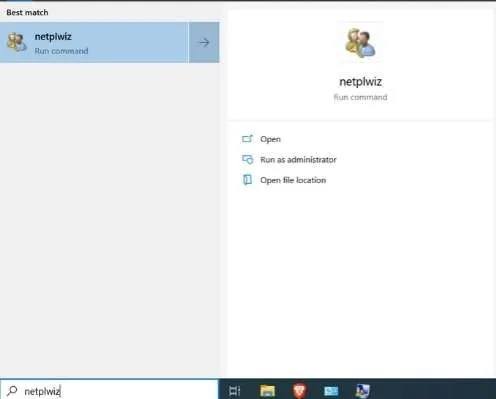
2. اختر الحساب الذي تريد تغييره.
3. انقر فوق الزر “خصائص”.
4. اكتب الاسم الجديد الذي تريد استخدامه في حقل الاسم الكامل.
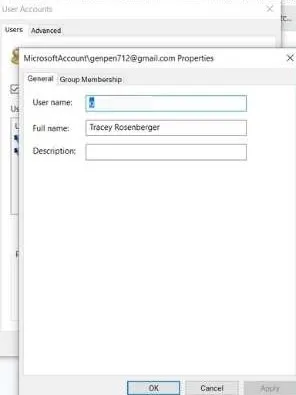
5. انقر فوق “تطبيق” و “موافق”.
الآن لديك حرية تغيير اسم العرض الخاص بك في Windows 10 متى شئت.
إذا كنت ترغب في إضافة حساب محلي إلى جهاز الكمبيوتر الخاص بك مثل ما تم القيام به في هذا البرنامج التعليمي ، فاقرأ المزيد في كيفية إنشاء حساب مستخدم ضيف في Windows 10.