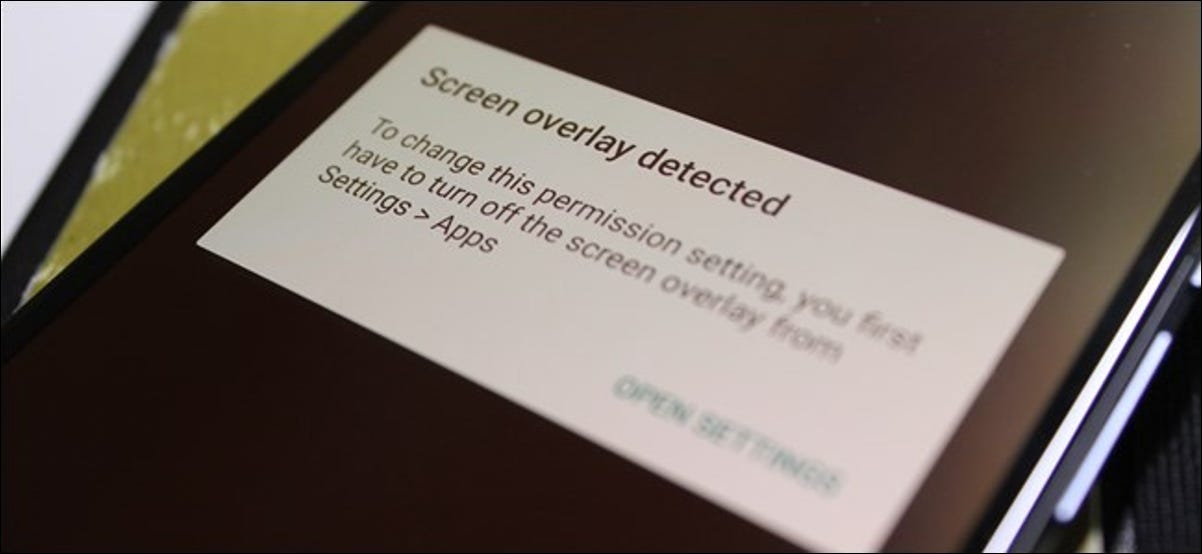لتسجيل الدخول إلى Windows 10 ، يمكننا استخدام حساب Microsoft أو حساب محلي. على أي حال ، قد ننسى كلمة المرور في لحظة معينة ولا يمكننا الدخول إلى جهاز الكمبيوتر الخاص بنا. إذا استخدمنا حساب Microsoft ، فيمكننا استعادة كلمة مرور Windows 10 عن طريق إعادة تعيينها ، ولكن إذا استخدمنا حسابًا محليًا ، فلا يمكن استعادتها بهذه الطريقة ، على الرغم من وجود حل وسنعرضه لك اليوم كيف افعلها.
من أجل استعادة كلمة المرور عند حسابنا هو محلي، لا بد من القيام به مع USB التي أنشأناها سابقا، لذلك إذا لم تكن قد فعلت ذلك الآن هو الوقت المناسب، لأنه يمكن أن يكون ضروريا إذا كان في يوم واحد كنت لا أتذكر كلمة المرور للدخول إلى Windows. على أي حال ، يوفر لنا Windows 10 إمكانية إضافة أسئلة أمان إلى حسابنا المحلي لاستعادة كلمة المرور في حالة نسيانها ، لذلك في هذه الحالة لن يكون من الضروري إنشاء USB لاستعادتها. هناك ، يكفي فقط الانتقال إلى شاشة تسجيل الدخول إلى Windows ، واكتب كلمة مرور غير صحيحة لتظهر لنا خيار استعادة كلمة المرور والإجابة على أسئلة الأمان المحددة. بعد ذلك نكتب كلمة مرور جديدة وهذا كل شيء.
ومع ذلك ، هناك حالات ومواقف لن يكون فيها خيار سوى العمل باستخدام USB ، لذلك ، حتى إذا كان لديك نظام أسئلة مفعل ، نوصيك بإنشاء واحد ، لأنه من السهل القيام به ويمكن الحصول عليه لنا أكثر من ذعر.
ما هو الحساب المحلي؟
بادئ ذي بدء ، دعنا نرى ما هو الحساب المحلي بالضبط. كما يشير اسمها ، فإن هذه الأنواع من الحسابات محلية ، أي أنها موجودة فقط على جهاز الكمبيوتر الخاص بنا ، لذلك لن يكون لديك أي نوع من النسخ الاحتياطية لتكوين Windows ، لذلك إذا قمت بإعادة تثبيت Windows ، فلن يتم الاحتفاظ بأي شيء. التخصيص الذي لقد حققنا هذا الملف الشخصي.
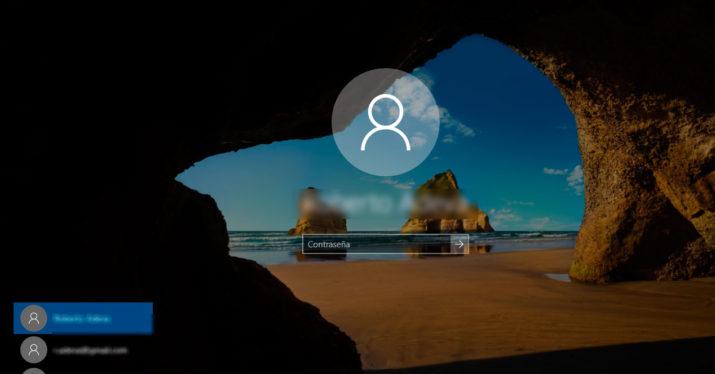
قم بإنشاء USB
كما قلنا لك في السطور أعلاه ، من الجيد دائمًا أن يكون لديك USB مُجهزًا لاستعادة كلمة المرور الخاصة بنا ، خشية أن لا يعمل نظام الأسئلة بشكل صحيح أو ذلك ، لم ننس فقط كلمة المرور ، ولكننا أيضًا لا نعرف الإجابات على القضايا.
إنه نظام آمن للغاية لاستعادة كلمة المرور ونعلم أن هذا سيعمل معنا ، حتى لو فشلت ذاكرتنا بكلمة المرور. علينا فقط أن نتذكر المكان الذي تركنا فيه USB.
دعونا نرى كيفية تحقيق ذلك باتباع بعض الخطوات البسيطة:
- أول شيء يجب فعله هو التأكد من أننا قمنا بتسجيل الدخول باستخدام الحساب المحلي الذي نريد التبديل إلى USB.
- الآن نقوم بتوصيل محرك أقراص فلاش USB بجهاز الكمبيوتر الخاص بنا. على الرغم من أن إنشاء قرص لإعادة تعيين كلمة المرور لن يؤدي إلى إعادة تهيئة محرك أقراص فلاش USB ، إلا أننا يجب أن نقوم بعمل نسخة احتياطية سابقة من البيانات التي نريد الاحتفاظ بها قبل متابعة العملية.
- في مربع البحث على شريط المهام ، نكتب إنشاء قرص إعادة تعيين كلمة المرور ثم نختار إنشاء قرص إعادة تعيين كلمة المرور من قائمة النتائج.
- في معالج كلمة المرور المنسية ، حدد التالي .
- نختار محرك أقراص فلاش USB وانقر فوق التالي .
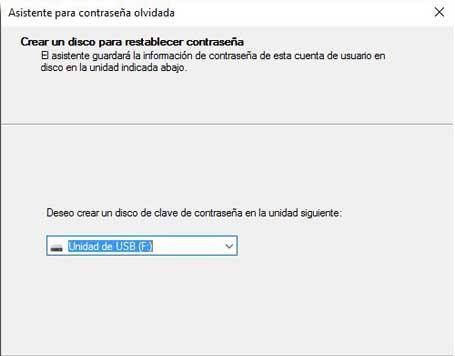
- نكتب كلمة المرور الحالية ونضغط على التالي مرة أخرى .
- بمجرد انتهاء المعالج ، نختار ” إنهاء” .
- نزيل محرك أقراص USB ونحتفظ به في مكان آمن ، حتى نعرف بشكل أساسي مكانه. شيء مهم يجب أن تعرفه هو أننا لن نضطر إلى إنشاء قرص جديد عند تغيير كلمة المرور ، حتى لو قمنا بتغييرها عدة مرات.
أسئلة أمان الحساب
إذا أردنا أيضًا ، بالإضافة إلى إنشاء محرك أقراص USB ، تكوين أسئلة الأمان التي ستسمح لنا باستعادة كلمة المرور في حالة نسيانها ، فسنحققها من خلال بضع خطوات بسيطة وسهلة للغاية:
- اكتب في شريط البحث الخاص بخيارات شريط المهام ، قم بتسجيل الدخول والبحث الذي يبدأ ، اضغط على e n نفسه.
- ثم يجب علينا وضع كلمة المرور لحسابنا المحلي.
- حان الوقت الآن عندما يتعين علينا تكوين موضوع الأسئلة بالكامل. نرى أنه يمنحنا إمكانية طرح ثلاثة أسئلة مختلفة مع إجاباتهم المقابلة. يجب أن تكون أسئلة سهلة ، ولكن مع إجابات ليست هي الإجابات الواضحة التي يطرحها الجميع.
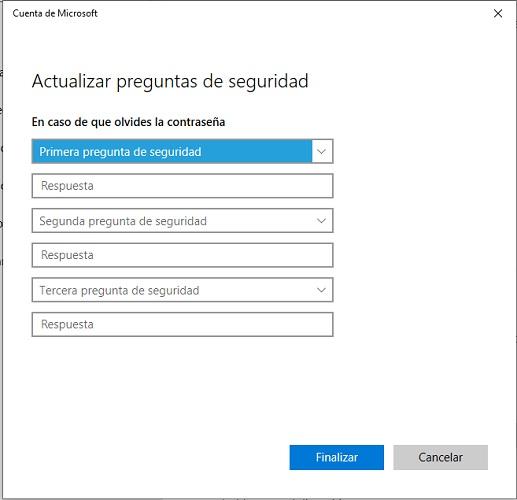
غير كلمة السر الخاصة بالحساب
إذا أردنا تغيير كلمة المرور الموجودة لدينا حاليًا في حسابنا المحلي ، فإن الخطوات التي يجب اتباعها بسيطة للغاية.
- علينا فقط وضع شريط البحث الخاص بخيارات تسجيل الدخول لشريط المهام والنقر فوق الخيار الذي يظهر في البحث بنفس الاسم.
- ثم يجب علينا الانتقال إلى كلمة المرور والنقر حيث تظهر كلمة تغيير .
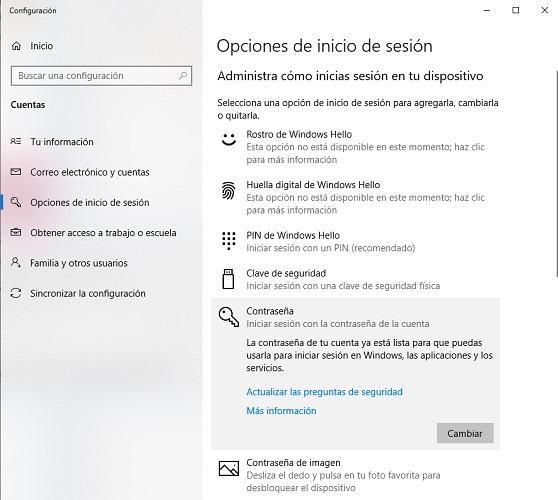
- في تلك اللحظة ، سيتم فتح علامة تبويب جديدة حيث تطلب منا كلمة المرور الحالية.
- بعد ذلك سوف يطلب منا عن واحد جديد، و تكرار و كلمة المرور البداية .
- من هناك ، سيتم تغيير كلمة المرور الخاصة بنا بالفعل من لحظة إعادة تشغيل الكمبيوتر أو إيقاف تشغيله.
إذا أردنا إزالة كلمة المرور وإدخال ملف التعريف الخاص بنا مباشرةً ، فعلينا فقط اتباع الخطوات التي تتطابق عمليًا مع تلك الخاصة بتغيير كلمة المرور ، ولكن مع اختلاف. ذلك بالقول:
- نكتب في شريط البحث الخاص بخيارات تسجيل الدخول لشريط المهام ونضغط على الخيار الذي يظهر في البحث بنفس الاسم.
- بعد ذلك نذهب إلى كلمة المرور ونضغط على تغيير .
- الآن سيطلب منا وضع كلمة المرور الحالية.
- ثم سيطلب منا الجديد. في ذلك الوقت لم نضع أي شيء في أي من الخيارات المعروضة علينا.
- من الآن فصاعدًا ، لن يطلب منا أي نوع من كلمات المرور لإدخال ملف التعريف الخاص بنا ، وهو أمر يمكن أن يكون ملائمًا للغاية ، ولكنه يتمتع بمستوى أقل من الأمان.
مع كل ما قلناه لك ، ستتمكن من التعامل مع كل ما يتعلق بكلمات مرور حساب محلي ، كل من استرداد USB ، وكذلك الأسئلة للوصول إلى نفس النهاية وكل ما تعنيه كلمة مرور تسجيل الدخول لملف تعريفنا نظام التشغيل Windows 10.