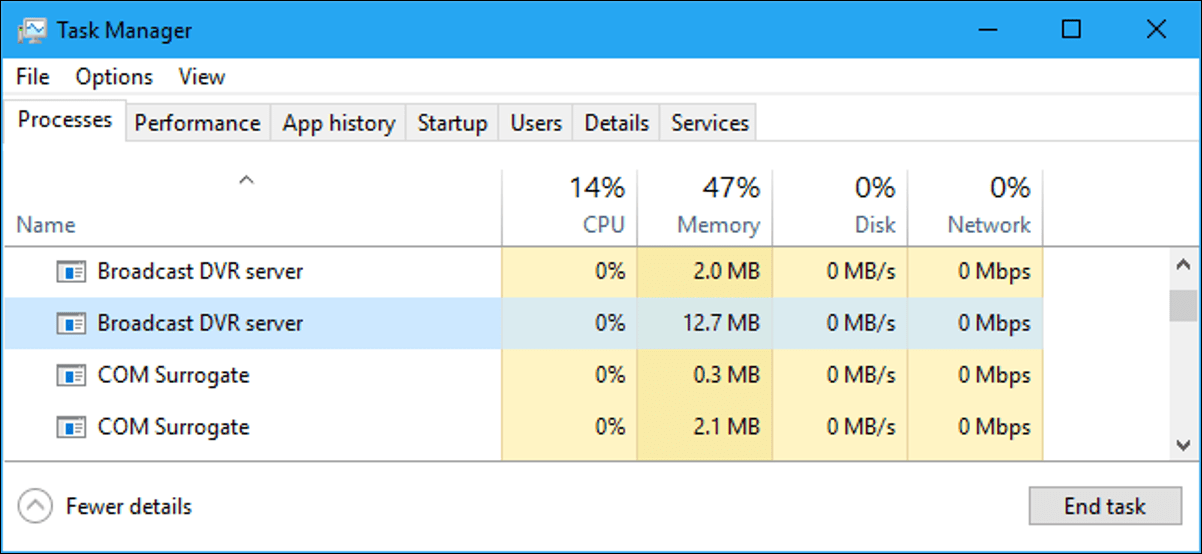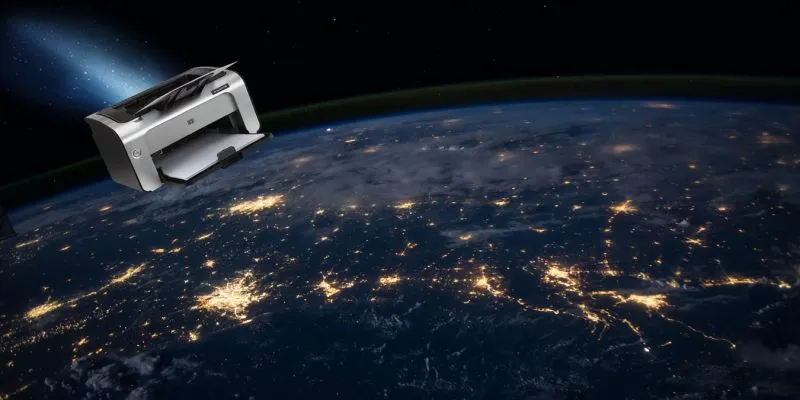كما تعلمون جميعًا نظام ملفات Windows 10 ، فإنه يتعامل مع أسماء الملفات والمجلدات المخزنة دون التمييز بين الأحرف الكبيرة والصغيرة. لذلك ، لا يمكننا إطلاقًا تسمية ملفين بنفس الاسم في نفس المسار. بالتأكيد في أكثر من مناسبة ذهبت لإنشاء أو حفظ ملف أو مجلد وواجهت خطأ يشير إلى وجود ملف أو مجلد بهذا الاسم بالفعل. حسنًا ، بعد ذلك ، سنعرض كيفية الحصول على ملفين أو مجلدين بنفس الاسم وفي نفس المسار في نظام التشغيل Windows 10.
نظرًا لأن أحد التحديثات التي أجرتها Microsoft في عام 2018 ، فهناك بالفعل إمكانية جعل حالة المجلد حساسة. بمجرد تنشيط هذه الوظيفة ، ستميز جميع المجلدات أو الملفات الموجودة بداخلها بين الأحرف الكبيرة والصغيرة. بهذه الطريقة ، سيتم تحديد ملفين بنفس الاسم داخل مجلد بشكل صحيح ، وهو أمر يمكن أن يكون مفيدًا للغاية في أي وقت.
هناك العديد من الأشياء التي يجب أن نوضحها. الأول هو أن هذا النظام يجعل المجلد الذي نذكره حساسًا لحالة الأحرف فقط ، بينما سيستمر باقي المجلدات الموجودة في Windows كما كان من قبل. وهذا يعني أنه ليس شيئًا يغير تكوين نظام المجلدات بالكامل الموجود في نظام التشغيل ، ولكن سيكون من الضروري الانتقال واحدًا تلو الآخر ، في تلك التي تهمنا.
الأمر الثاني هو أنه سيكون هناك أشخاص لا يعمل معهم هذا النظام. سنقدم لك أيضًا الحل الذي يعمل في الغالبية العظمى من أنظمة Windows 10 ، ولكن ما يجب أن نكون واضحين بشأنه هو أنه إذا لم يكن لدينا تحديث أبريل 2018 مثبتًا ، فلن يعمل بأي شكل من الأشكال.
أداة Fsutil
الأداة التي سنستخدمها هي fsutil.exe. يعتبر هذا الملف من نوع Win32 EXE الذي تم إطلاقه لأول مرة في Windows Vista في عام 2006 ، ويتم تحديثه باستمرار حتى آخر تحديث يعود إلى سبتمبر 2015 ، على الرغم من أنه تم تضمينه بطريقة نهائية مع جميع الخيارات الموجودة في تحديث مايو 2018 لنظام التشغيل Windows 10 ، على الرغم من وجوده أيضًا في نظامي التشغيل Windows 8 و 8.1. من هذا التحديث ، يتم تحقيق جميع الكليات التي يمتلكها المستخدم الآن لصالحه بهذا الأمر.
على الرغم من أن لديك العديد من الخيارات ، فإننا سنركز على ملف fsutil ، وهي القدرة التي تتيح لك البحث عن ملف أو مجلد بالاسم ، والاستعلام عن طريق الفواصل الزمنية المخصصة والقدرة على فحص الدلائل وتحديد مفاتيح التسجيل إذا لزم الأمر.
ملفان أو مجلدان بنفس الاسم في المسار
من أجل استخدام الأمر الذي علقناه على الأسطر أعلاه ، والذي سيساعدنا في الحصول على مجلد يميز الأسماء بأحرف كبيرة وصغيرة ، يتعين علينا تشغيل أداة PowerShell في إصدار المسؤول الخاص بها ، وهو أمر سهل للغاية.
- سنقوم فقط بوضع الماوس فوق شعار Windows في شريط البداية والضغط على الزر الأيمن.
- ثم سنرى ظهور العديد من الخيارات ، لأنه يتعين علينا اختيار الخيار الذي يقول Windows PowerShell (المسؤول) .
- في تلك اللحظة تفتح نافذة PowerShell حيث يمكننا كتابة ما يلي:
- fsutil.exe ملف setCaseSensitiveInfo تمكين “مسار المجلد”
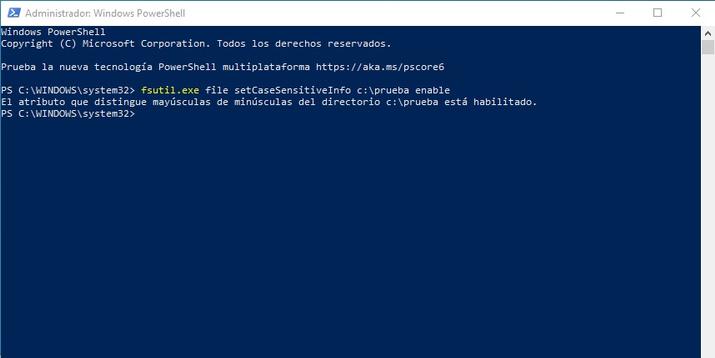
- من الواضح أنه يجب استبدال “مسار المجلد” باسم المجلد الذي تريد أن يكون حساسًا لحالة الأحرف.
يجب أن نذكرك بأن المؤشر الحساس لحالة الأحرف ليس موروثًا ، أي إذا حددنا مجلدًا ليكون حساسًا لحالة الأحرف ، فلن يكون المؤشر نشطًا في المجلدات الفرعية داخل هذه المجلدات ما لم نقم بذلك مرة أخرى. في كل واحد من معهم. لتغيير المؤشر ، من الضروري أن يكون لدينا أذونات كافية على هذا المجلد.
إذا لم يعمل الأمر
قد لا يعمل هذا الأمر عند محاولة تشغيله. يوجد حل وهو تثبيت نظام Windows الفرعي لنظام Linux .
على الرغم من أنه من المفترض أن تحديث أبريل 2018 الذي جاء إلى Windows 10 قد ترك كل شيء على المسار الصحيح مع هذا الأمر ، فقد كان الحال أن العديد من المستخدمين الذين يحاولون استخدام fsutil لم يعملوا معهم ، مما أدى دائمًا إلى حدوث خطأ: الطلب غير مدعوم .
حسنًا ، لدينا الحل. عليك فقط القيام بما يلي:
- نقوم بالنقر بزر الماوس الأيمن فوق شعار Windows مرة أخرى وتشغيل Microsoft PowerShell (المسؤول) .
- حان الوقت الآن لكتابة الأمر التالي لتشغيل نظام Windows الفرعي لنظام Linux:
- Enable-WindowsOptionalFeature -Online -FeatureName Microsoft-Windows-Subsystem-Linux
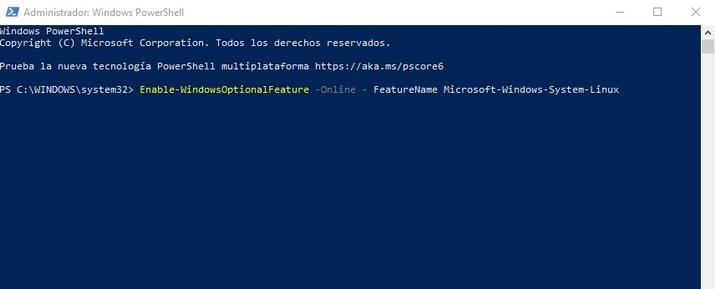
- بمجرد كتابة هذا ، سيسألنا عما إذا كنا نريد إعادة تشغيل الكمبيوتر ، والذي سيتعين علينا كتابة Y والضغط على مفتاح Enter .
- ثم سيبدأ النظام في إعادة التشغيل.
بمجرد إعادة تشغيل الكمبيوتر ، يمكننا استخدام الأمر fsutil بنفس الطريقة التي وصفناها أعلاه.
تعطيل النظام ليكون حساسًا لحالة الأحرف
إذا لم نعد بحاجة ، لأي سبب من الأسباب ، إلى مجلد معين لتمييز الأسماء بالأحرف الكبيرة والصغيرة ، ورغبًا في العودة إلى النظام التقليدي ، فيمكننا أيضًا القيام بذلك بالطريقة التالية:
- نضع الماوس فوق شعار Windows في شريط البداية ونضغط على الزر الأيمن الخاص به.
- في القائمة المنسدلة الموجودة أمامنا ، يجب النقر فوق Windows PowerShell (المسؤول) .
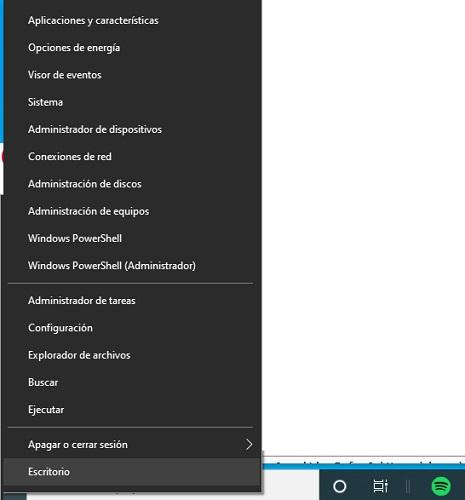
- في النافذة التالية التي تظهر هي المكان الذي سنكتب فيه الأمر لإلغاء ما قمنا بتنشيطه من قبل.
- fsutil.exe ملف setCaseSensitiveInfo “مسار المجلد” معطل
- من الواضح أنه يجب استبدال “مسار المجلد” باسم المجلد الذي تريد التوقف عن التمييز بين الأحرف الكبيرة والصغيرة.
هذا لا يعني أنه تم أيضًا حذف بقية المجلدات التي استخدمت فيها هذا النظام. سيتعين عليك الانتقال واحدًا تلو الآخر لتجاوز الوظيفة الحساسة لحالة الأحرف.
الآن بعد أن عرفت كيفية إنشاء العديد من الملفات أو المجلدات بنفس الاسم في نفس المسار ، يمكنك استخدامه إذا رأيت أنه ضروري عندما تحتاج إليه.