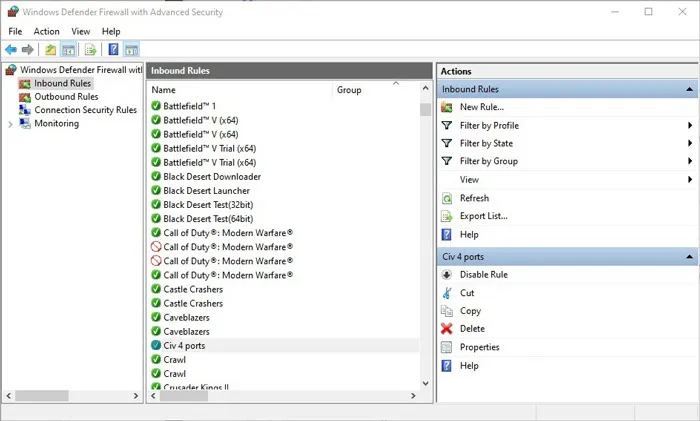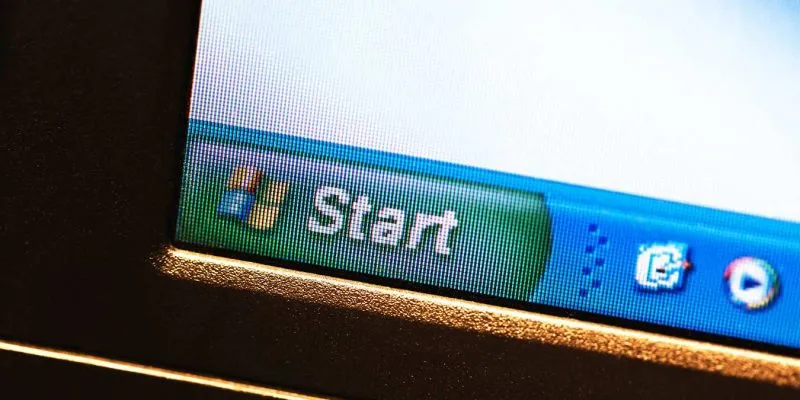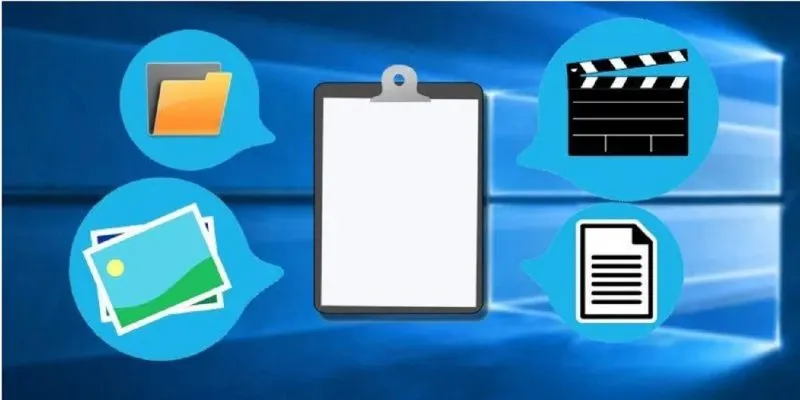بين الحين والآخر ، ستعثر على تطبيق أو لعبة تتطلب منك القيام بشيء يسمى “إعادة توجيه المنفذ”. بدون إعادة توجيه المنفذ ، لن تتمكن حركة المرور “الواردة” والبيانات الواردة من الإنترنت من الاتصال بالتطبيق / اللعبة ، ولن تتمكن من تنفيذ بعض الوظائف المستندة إلى الإنترنت لهذا البرنامج. سيوضح لك هذا البرنامج التعليمي كيفية إعداد إعادة توجيه المنفذ في Windows.
هل إعادة توجيه المنفذ آمن؟
قبل أن ننتقل إلى المشكلة الرئيسية المتمثلة في فتح المنافذ على جهاز الكمبيوتر الشخصي الذي يعمل بنظام Windows ، يجدر تناول السؤال حول مدى أمانه. الإجابة المختصرة هي نعم ، إعادة توجيه المنفذ آمنة في الغالب ، ولكن هناك بعض الأشياء التي يجب وضعها في الاعتبار.
إعادة توجيه المنفذ هي العملية التي تقوم من خلالها بإعادة توجيه كل حركة المرور إلى واحد من آلاف المنافذ الرقمية على نظام التشغيل الخاص بك إلى جهاز أو خادم محدد يستمع إلى هذا المنفذ في الطرف الآخر.
تعتمد سلامة إعادة توجيه المنفذ على أمان الخادم والجهاز في الطرف الآخر. على سبيل المثال ، إذا كنت تقوم بإعداد إعادة توجيه المنفذ لاستضافة لعبة عبر الإنترنت ، فمن المفيد التحقق بسرعة عبر الإنترنت مما إذا كانت هناك مشكلات أمنية في تلك اللعبة أو البرنامج. إذا قمت بإعداد ، على سبيل المثال ، خادم Minecraft عبر الإنترنت ، فأنت تريد التأكد من تحديث هذا الخادم وأنك أنت والمستخدمين الآخرين على الخادم تستخدمون جدران الحماية و- بشكل مثالي- NAT.
المفتاح هو معرفة البرنامج الذي تقوم بإعادة التوجيه إليه وأنه جزء موثوق به من البرنامج.
قم بإعداد Port Forwarding على Windows
أولاً ، اضغط على Winالمفتاح الموجود على لوحة المفاتيح ، ثم اكتب firewallفي قائمة بدء البحث وانقر فوق “جدار حماية Windows Defender”.
في الجزء الأيمن ، انقر فوق “إعدادات متقدمة” لفتح نافذة قواعد جدار الحماية. نظرًا لأن إعادة توجيه المنفذ تتضمن عمومًا حركة المرور الواردة (أي حركة المرور الواردة إلى جهاز الكمبيوتر الخاص بك من مراكز بيانات الشركة أو الخوادم) ، انقر فوق “القواعد الواردة” في الجزء الأيمن.
إذا كان لديك جهاز الكمبيوتر الخاص بك لفترة من الوقت ، فمن المفترض أن ترى قائمة طويلة من “القواعد” في الجزء الأوسط ، تنطبق على مختلف التطبيقات والخدمات والبرامج التي تسمح بتوصيل حركة المرور إلى جهاز الكمبيوتر الخاص بك.
للحصول على فكرة عن كيفية عمل المنافذ ، انقر بزر الماوس الأيمن فوق إدخال في القائمة وانقر فوق خصائص.
سترى نوع البروتوكول (عادةً TCP أو UDP ، على الرغم من وجود بدائل مختلفة) بالإضافة إلى “المنفذ المحلي” – المنفذ الموجود في جدار الحماية الذي تسمح بالاتصال من خلاله.
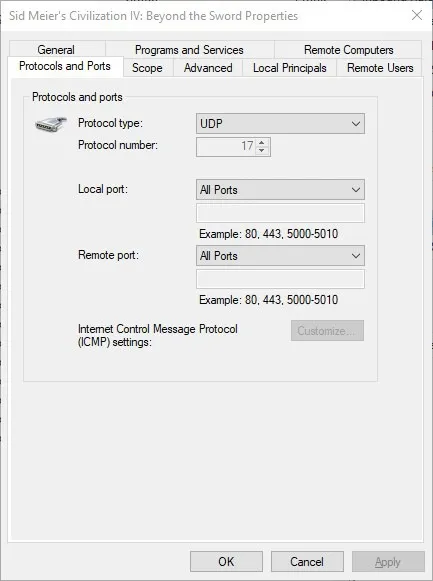
المهم حقًا هنا هو “المنفذ البعيد” ، وهو المنفذ الذي يستخدمه العميل (التطبيق ، البرنامج الذي يحاول الاتصال بك) للاتصال.
مع معظم التطبيقات ، كما هو الحال مع الصورة أعلاه ، يتم تعيين منفذ بعيد بشكل عشوائي بواسطة العميل ، لذلك يتم تعيينه افتراضيًا على “جميع المنافذ” على جدار حماية Windows.
إنشاء قواعد منفذ جديدة
انقر على “قاعدة جديدة” في الجزء الأيسر ، ثم في النافذة الجديدة ، انقر على “منفذ”. اختر ما إذا كان الاتصال سيستخدم بروتوكول TCP أو UDP (أي تطبيق يطلب منك إعادة توجيه المنفذ يجب أن يحدد البروتوكول) ، ثم اختر المنافذ التي تريد فتحها.
يمكنك السماح “بجميع المنافذ المحلية” أو تحديد المنافذ المحلية التي تريد فتحها. يمكنك تحديد منفذ واحد ، أو نطاق من المنافذ ، أو اختيار عدة منافذ مفصولة بفواصل.
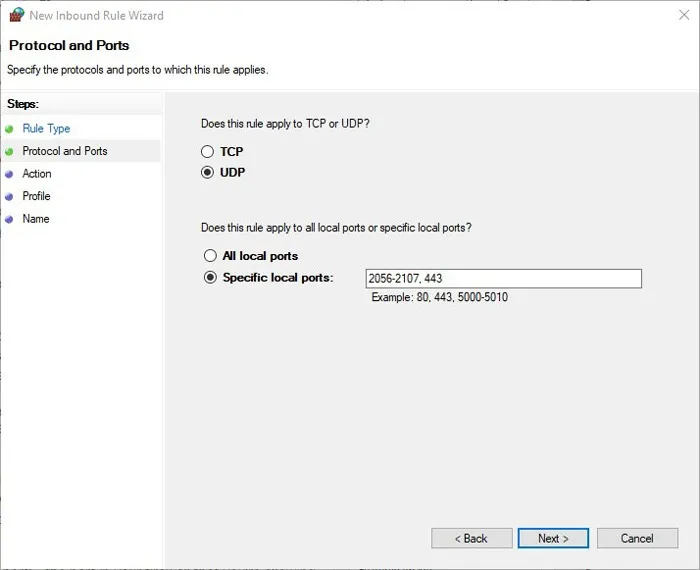
انقر على “التالي” ، ثم انقر على “السماح بالاتصال”. اختر ما إذا كان يجب تطبيق الاتصال على مجالك أو على شبكتك المنزلية الخاصة أو موقع شبكة عامة (غير موصى به لدواعي الأمان). على الشاشة التالية اسم القاعدة.
بمجرد إنشاء القاعدة ، ستنضم إلى قائمة Inbound Rules الكبيرة في نافذة Advanced Security.
ستنضم قاعدتك الجديدة الآن إلى قائمة القواعد الواردة حيث يمكنك النقر عليها نقرًا مزدوجًا لتعديلها ، وجعلها تنطبق فقط على برامج وخدمات معينة ، وما إلى ذلك.
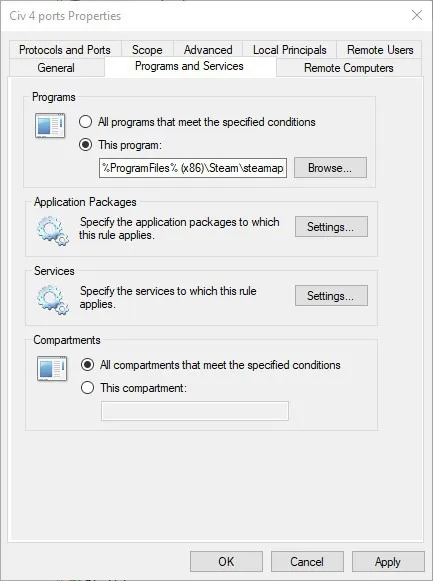
في أي وقت ، يمكنك النقر بزر الماوس الأيمن فوق القاعدة وتحديد “تعطيل” أو “حذف” أيضًا.
وهذا كل شيء. الآن بعد أن عرفت كيفية إعداد إعادة توجيه المنفذ في Windows ، يجب عليك أيضًا التأكد من أن هذه التطبيقات ليست على جهاز كمبيوتر يعمل بنظام Windows 10 ، وكذلك إلقاء نظرة على تقييمنا لـ Windows Defender وما إذا كان جيدًا بما يكفي لحماية جهاز الكمبيوتر الخاص بك .