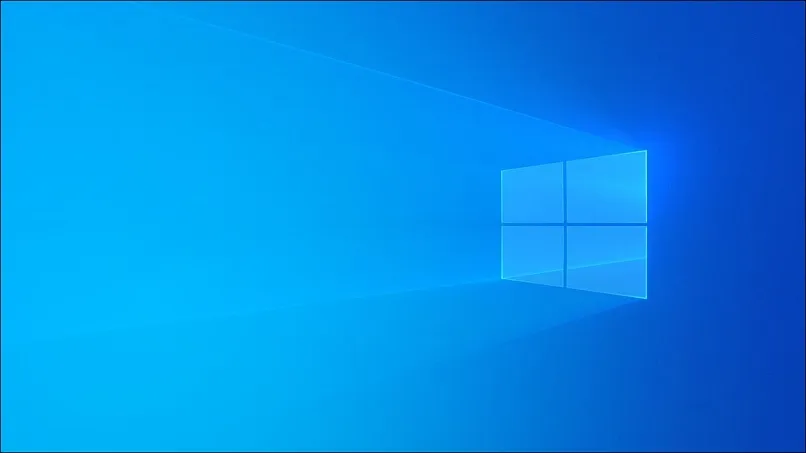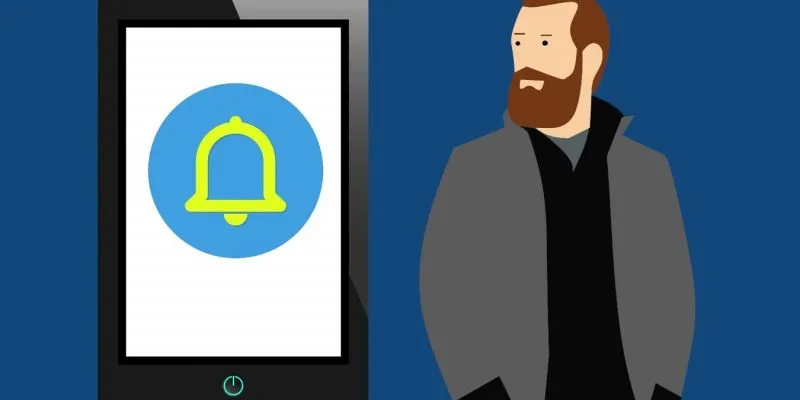مع استخدام العديد من أصحاب العمل لتطبيقات مؤتمرات الفيديو لإجراء مؤتمرات الصوت عبر بروتوكول الإنترنت ، فمن الضروري وجود كاميرا ويب وميكروفون مناسبين. لسوء الحظ ، يجد الكثير من الناس أن أجهزة الكمبيوتر الشخصية الخاصة بهم ليست على وشك السعوط.
تنبع واحدة من أكثر المشاكل شيوعًا من ميكروفون جهاز الكمبيوتر الخاص بهم. جميع الميكروفونات ، سواء كنت تستخدم ميكروفونًا داخليًا أو خارجيًا ، لها أحجام قاعدة مختلفة عند نقل صوتك إلى أطراف أخرى. إذا وجدت أن الأشخاص يشكون غالبًا من عدم قدرتهم على سماعك أثناء الاجتماعات ، فإن السبب الأكثر احتمالًا هو الصوت الخارج من ميكروفون جهاز الكمبيوتر الخاص بك. لحسن الحظ ، من السهل زيادة حجم صوت الميكروفون في نظام التشغيل Windows 10.

ضبط حجم صوت الميكروفون
أول شيء تريد القيام به هو التحقق من حجم إخراج الميكروفون. كما ذكرنا سابقًا ، ليست كل الميكروفونات مهيأة للإخراج بنسبة 100٪ بمجرد إخراجها من عبوتها. إذا اشتكى أشخاص آخرون من أن صوتك ضعيف جدًا ، فإن أول شيء يجب عليك فعله هو التحقق من مستوى صوت الميكروفون.
للبدء ، انقر فوق رمز “الصوت” الموجود في شريط المهام أسفل يمين الشاشة. تبدو أيقونة الصوت كمكبر صوت واحد مع خطوط تنبثق للخارج ، تشير إلى مستويات الصوت. سيؤدي النقر بزر الماوس الأيمن على رمز مكبر الصوت إلى إظهار قائمة. هنا ، سترغب في النقر فوق “فتح إعدادات الصوت”.
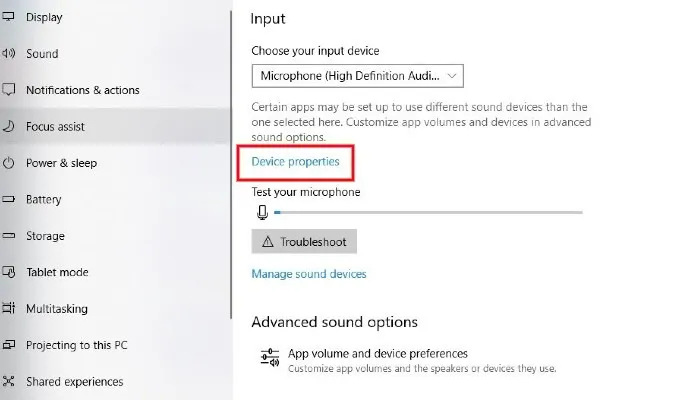
عند القيام بذلك ، ستظهر نافذة جديدة مع إعدادات الصوت بجهاز الكمبيوتر الخاص بك. مرر لأسفل إلى “الإدخال”. هنا سترى مربعًا منسدلًا يسمح لك بتحديد جهاز الإدخال الخاص بك. إذا كنت تستخدم ميكروفونًا خارجيًا ، فتأكد من تحديده. بدلاً من ذلك ، إذا كنت تستخدم الميكروفون المدمج بجهاز الكمبيوتر الخاص بك ، فيجب تحديده بالفعل باعتباره الميكروفون الافتراضي.
بمجرد تحديد الميكروفون الصحيح ، انقر فوق “خصائص الجهاز”. هنا ، ستتمكن من زيادة مستوى صوت الميكروفون عن طريق ضبط شريط التمرير المسمى “مستوى الصوت”. حرك شريط التمرير بحيث يكون صوت الميكروفون عند 100 بالمائة. أخيرًا ، اختبر الميكروفون الخاص بك لتحديد ما إذا كان قد تم إصلاح مستويات الصوت لديك. إذا كان مستوى صوت الميكروفون مضبوطًا بالفعل على 100 بالمائة ، أو إذا لم يؤد ضبط مستوى الصوت إلى حل مشكلتك ، فيمكنك محاولة تعزيز مستويات الميكروفون لديك.
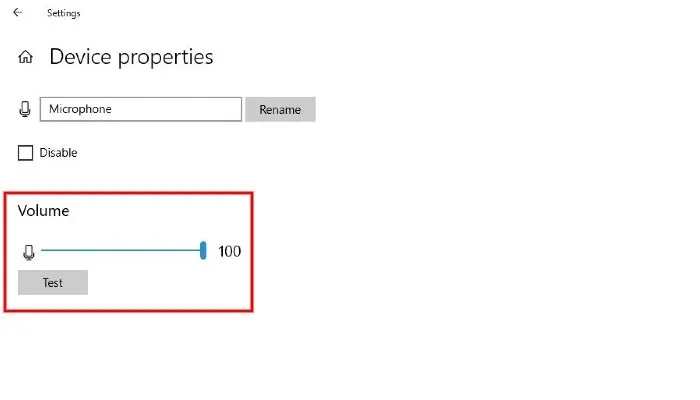
تعزيز مستويات الميكروفون
إذا كان صوت الميكروفون لا يزال هادئًا للغاية ، فيمكنك محاولة زيادة مستوياته. اتبع التعليمات الموضحة أعلاه. عندما تصل إلى النافذة التي تسمح لك بضبط شريط تمرير مستوى الصوت في الميكروفون ، انقر فوق “خصائص الجهاز الإضافية”. سيؤدي القيام بذلك إلى فتح نافذة تسمى “خصائص الميكروفون”. بعد ذلك ، انقر فوق علامة التبويب “المستويات”. هنا سترى منزلقين ، أحدهما لمستوى صوت الميكروفون والآخر يسمى Microphone Boost.
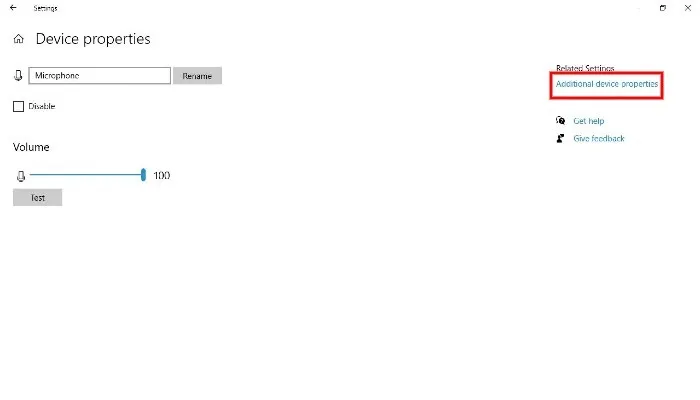
إذا كنت تتابع ، فيجب أن يكون مستوى صوت الميكروفون بالفعل عند 100 بالمائة. إذا لم يكن الأمر كذلك لسبب ما ، فابدأ وحرك شريط التمرير حتى 100 بالمائة. يمكن العثور على شريط تمرير Microphone Boost أسفل شريط تمرير مستوى الصوت مباشرة. يمكن استخدام خيار Microphone Boost لزيادة حجم إخراج الميكروفون بمقدار 30 ديسيبل إضافي. نوصي بزيادة التعزيز بشكل تدريجي (على سبيل المثال +10 ديسيبل) ثم اختبار مستويات الميكروفون قبل زيادته أكثر.
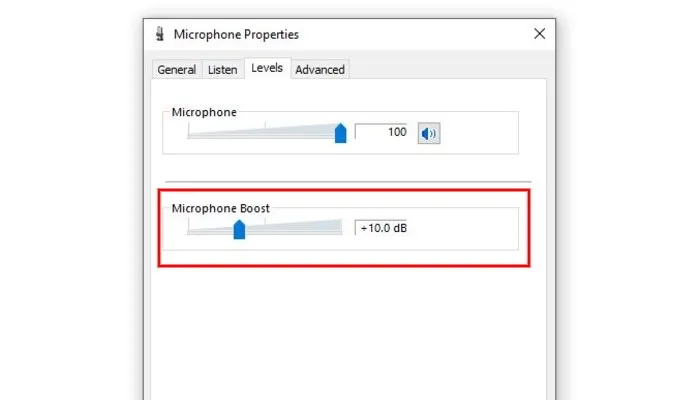
الطريقة البديلة: لوحة التحكم
بدلاً من ذلك ، يمكنك ضبط مستوى صوت الميكروفون وزيادة خرجه عبر لوحة التحكم. ما عليك سوى كتابة “لوحة التحكم” في حقل بحث شريط مهام Windows والنقر على “لوحة التحكم”. من هناك ، حدد “الصوت”.
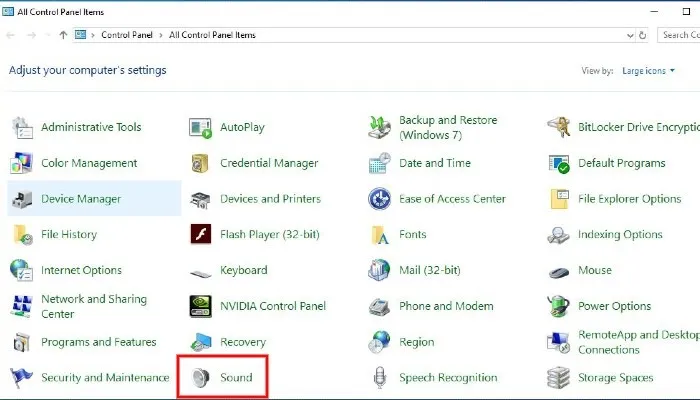
سيطالبك هذا بفتح نافذة جديدة تسمى “الصوت”. في علامات التبويب الموجودة أعلى النافذة ، انقر فوق علامة التبويب “تسجيل”. هنا سترى الميكروفونات المتصلة بجهاز الكمبيوتر الخاص بك. قم بتمييز الشخص الذي تستخدمه وانقر على “خصائص”.
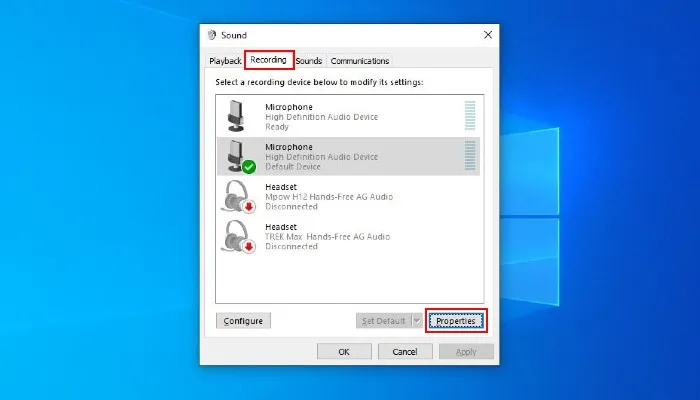
سيؤدي هذا إلى فتح نافذة جديدة بعنوان “خصائص الميكروفون”. هنا ، حدد علامة التبويب “المستويات”. يجب أن يتم تقديمك بمنزلقين: أحدهما لمستوى صوت الميكروفون والآخر يسمح لك بزيادة خرجه.
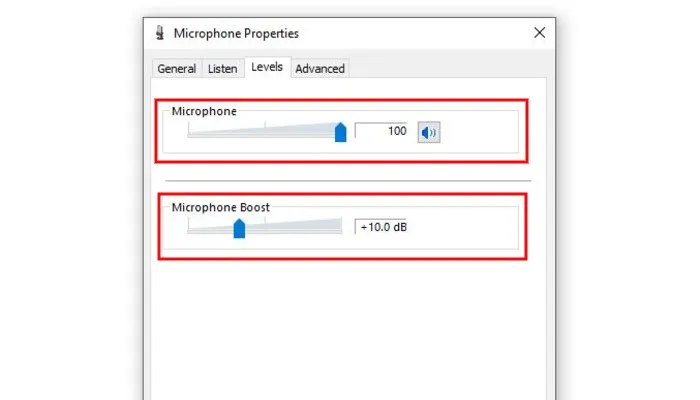
قم بتشغيل مستكشف الأخطاء ومصلحها
أبلغ بعض مستخدمي Windows 10 أن خيار تعزيز الميكروفون غير متاح على أجهزتهم. هذا عادة بسبب مجموعة من العوامل. لحسن الحظ ، هناك بعض الخطوات البسيطة التي يمكنك اتخاذها لمحاولة استعادة الوصول إلى خيارات تعزيز micrphone في Windows 10. أولاً ، حاول تشغيل مستكشف أخطاء الصوت في Windows 10 ومصلحها. هذه وظيفة آلية مضمنة في Windows 10 يمكنها التحقق من المشكلات المختلفة وإصلاحها. لتشغيل مستكشف الأخطاء ومصلحها ، افتح لوحة التحكم.
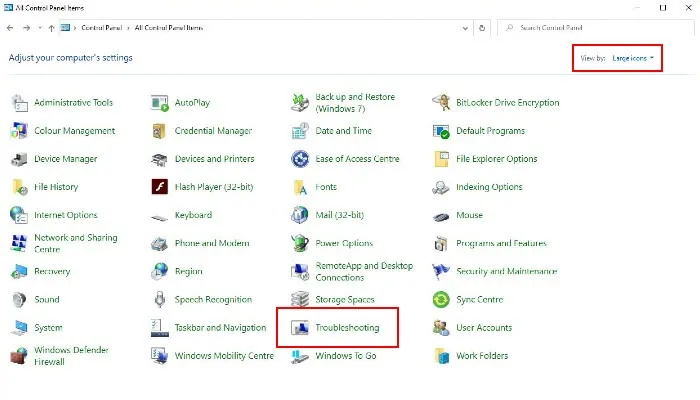
مع فتح لوحة التحكم ، انقر فوق الخيار “عرض حسب” في الجزء العلوي الأيمن من النافذة. سيؤدي هذا إلى فتح قائمة منسدلة. هنا ، سترغب في تحديد “رموز كبيرة”. بعد ذلك ، ابحث عن رمز “استكشاف الأخطاء وإصلاحها” وانقر فوقه. ضمن العنوان الفرعي “الأجهزة والصوت” ، انقر فوق “استكشاف أخطاء التسجيل الصوتي وإصلاحها” واترك مستكشف الأخطاء ومصلحها يقوم بعمله. عند الانتهاء ، اتبع الخطوات المذكورة أعلاه لمعرفة ما إذا كنت قد استعدت الوصول إلى خيار تعزيز الميكروفون.
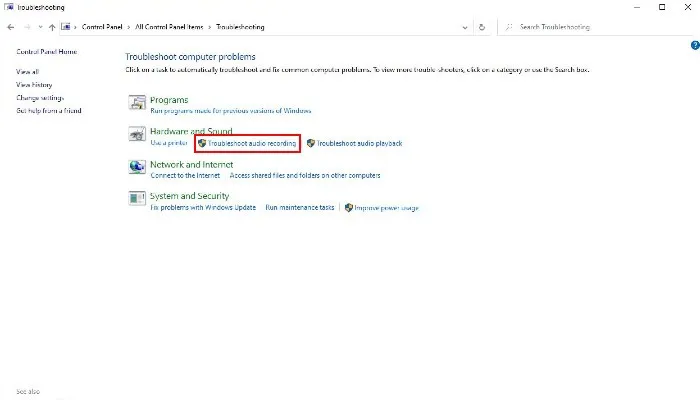
تحديث برامج تشغيل الصوت
إذا لم يؤد تشغيل مستكشف أخطاء Windows 10 ومصلحها إلى حل المشكلة ، فقد تتمكن من حل المشكلة عن طريق تحديث برامج تشغيل الميكروفون. انقر بزر الماوس الأيمن فوق الزر “ابدأ” وانقر فوق “إدارة الأجهزة” من القائمة. بدلاً من ذلك ، يمكنك الضغط على Win+ Xوتحديد “إدارة الأجهزة”. عند فتح نافذة إدارة الأجهزة ، ابحث عن “مدخلات ومخرجات الصوت” وقم بتوسيع هذا الخيار من خلال النقر على السهم المجاور له. بعد ذلك ، انقر بزر الماوس الأيمن على ميكروفون جهاز الكمبيوتر الخاص بك وحدد “تحديث برنامج التشغيل”.
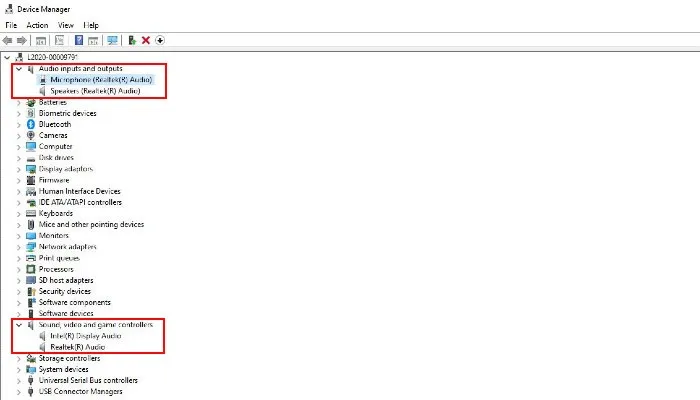
في بعض الحالات ، ستحتاج إلى تحديث برنامج تشغيل بطاقة الصوت الخاصة بك. في إدارة الأجهزة ، حدد موقع “أجهزة التحكم في الصوت والفيديو والألعاب” وقم بتوسيع هذا الخيار من خلال النقر على السهم المجاور له. انقر بزر الماوس الأيمن على بطاقة الصوت وحدد ” تحديث برنامج التشغيل”. بمجرد تحديث برامج التشغيل لجهازك ، أعد تشغيل الكمبيوتر وتحقق من مستويات الميكروفون.